You can either use Windows service or consolemode.bat file to add a Liquid UI Server service as demonstrated below:
Adding Liquid UI Server as a Windows Service
You can add the Liquid UI Server as a windows service to start it automatically. The following steps describe the procedure to add Liquid UI Server as a service to your Windows Services:
- Open the command prompt window in administrator mode.
- In the command prompt, navigate to the path of the Liquid UI server, as shown below:
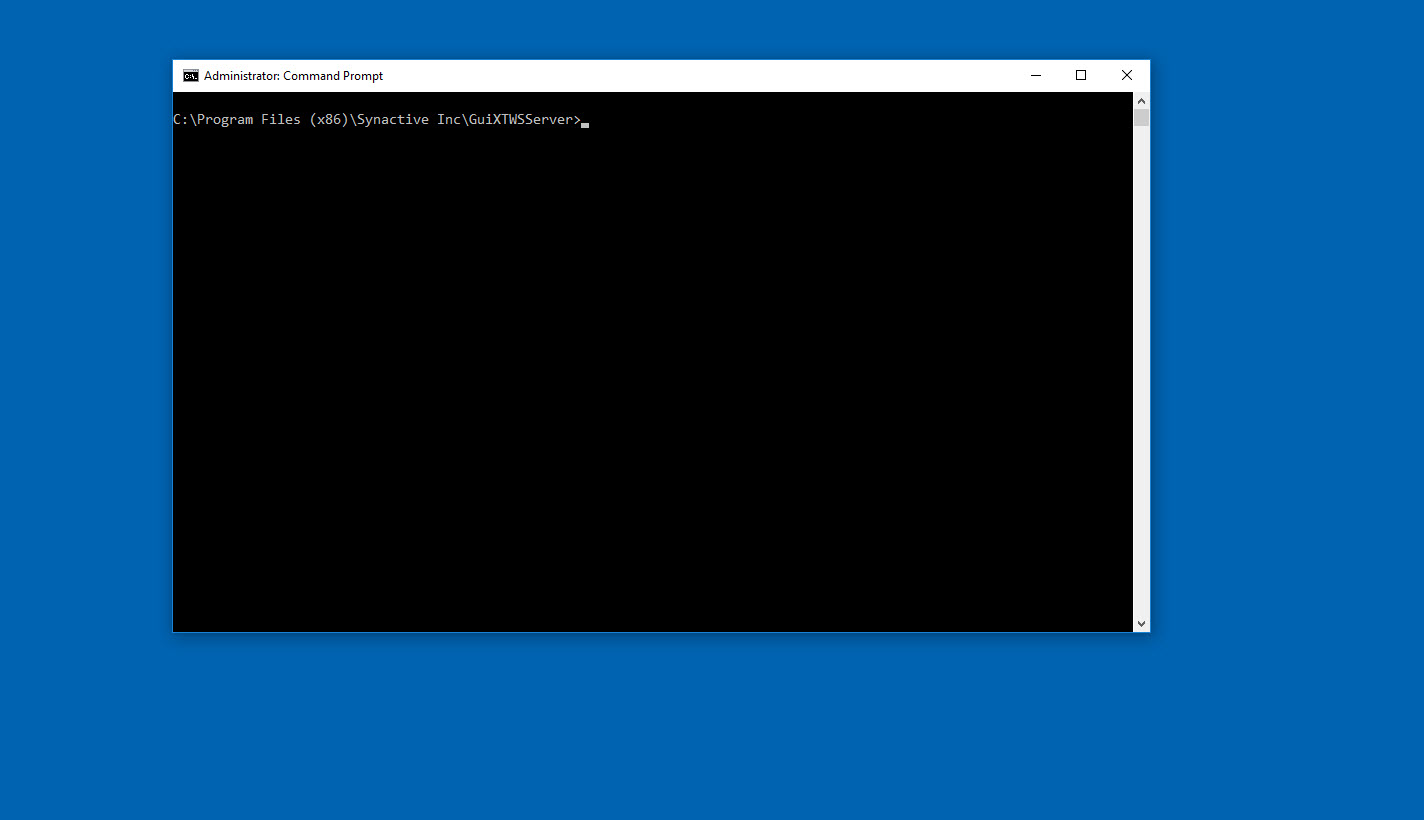
- To add Liquid UI Server to the Windows services, execute the command sapproxy.exe -install at the command prompt, as shown below (the path may vary based on your SDK installation).
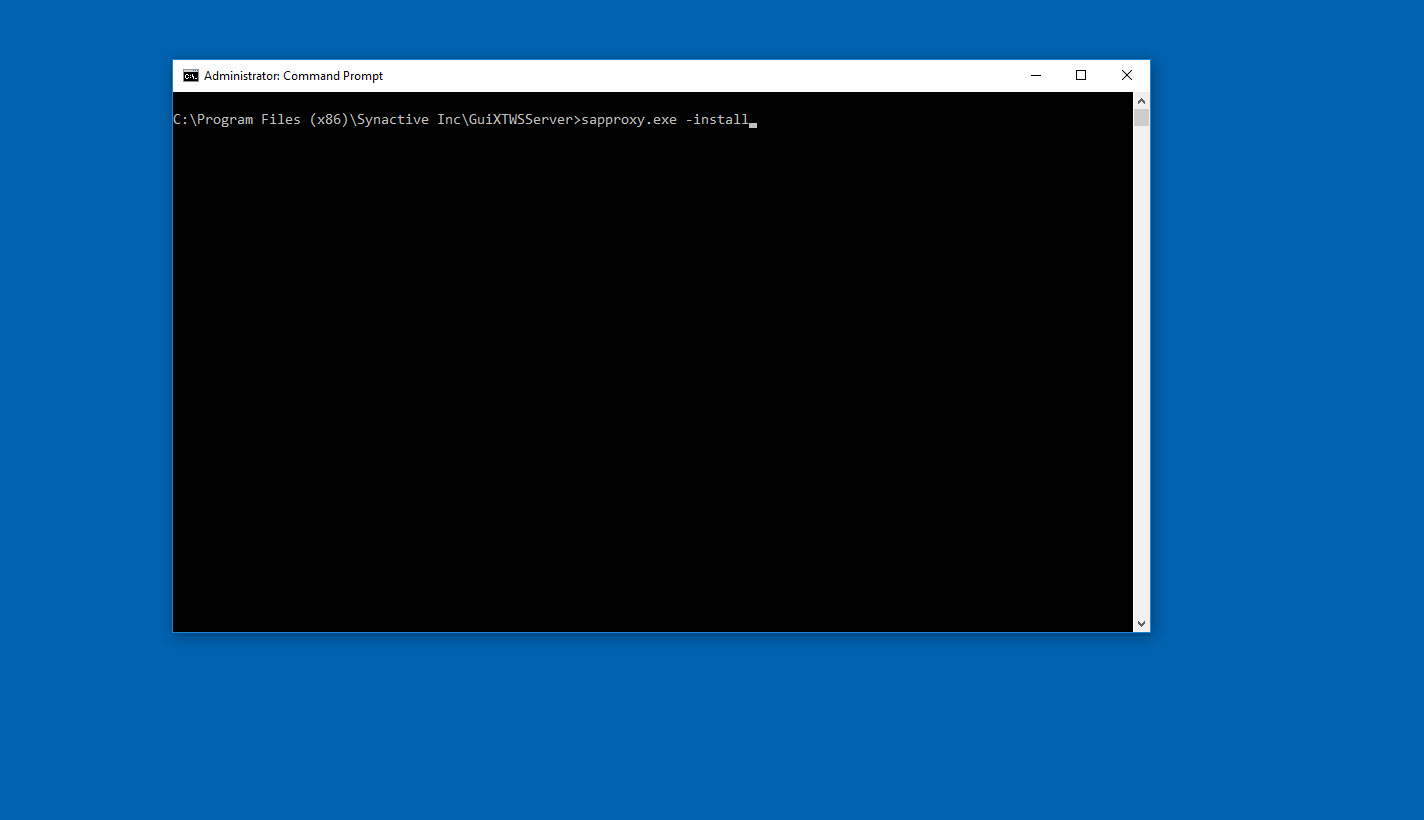
- The service appears in the Services window, as shown below:
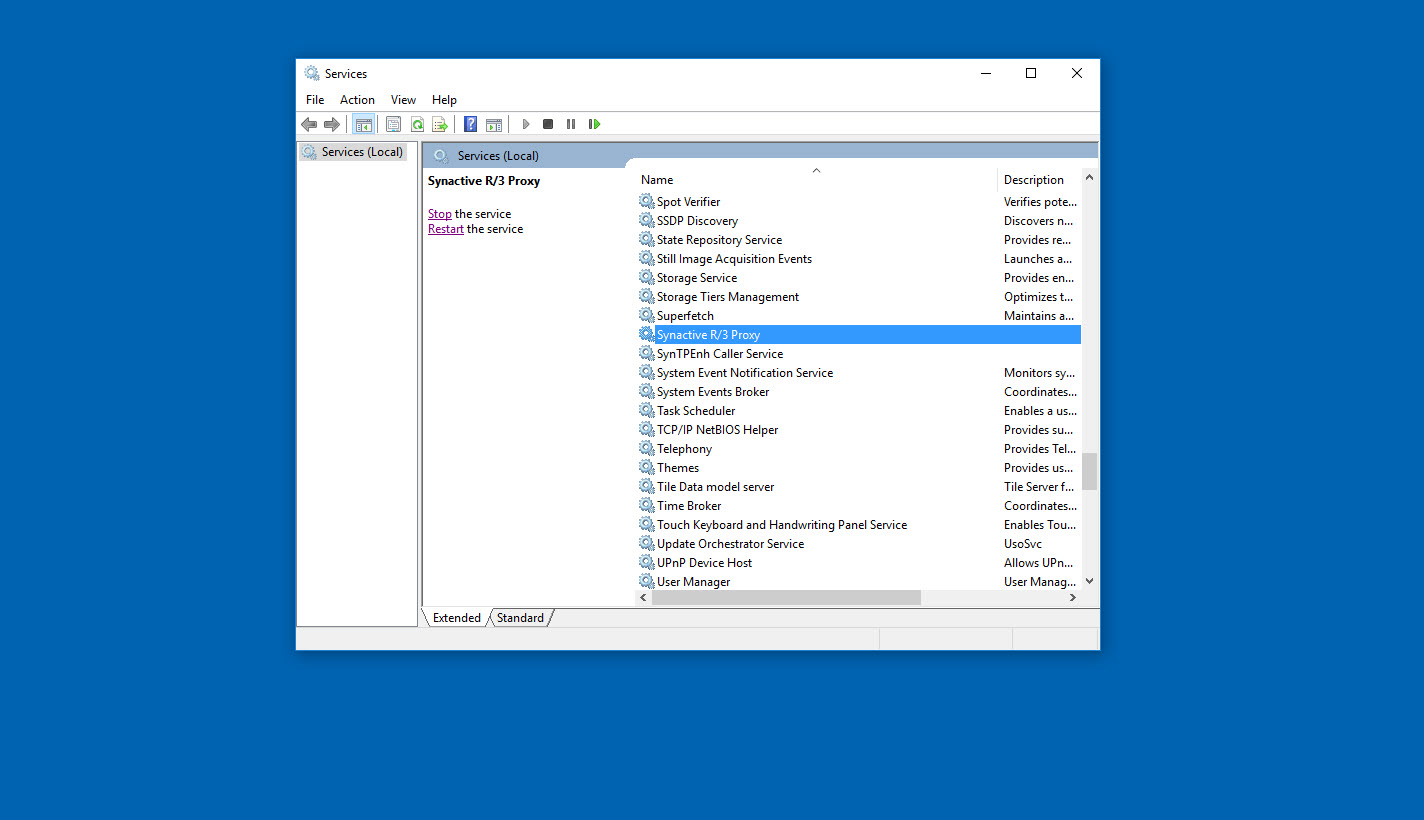
- Start the service to start the Liquid UI Server.
Running Liquid UI Server using ConsoleMode.bat file
- Open the Liquid UI Server folder located in the Liquid UI SDK folder. This file is located in your local drive --> Liquid UI SDK --> Liquid UI Server.
- Click on the ConsoleMode.bat file to start your Liquid UI Server as shown below:
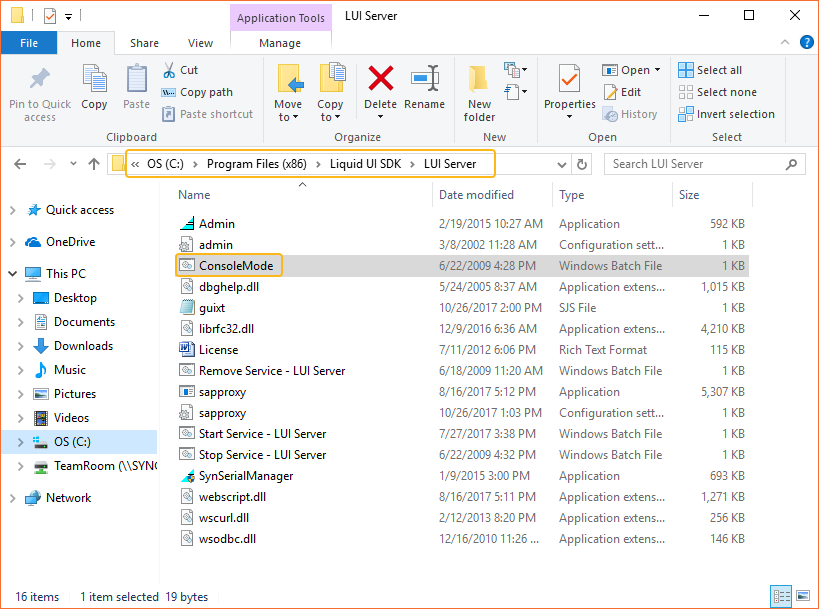

Note: Follow only one way to run the Liquid UI Server successfully.




