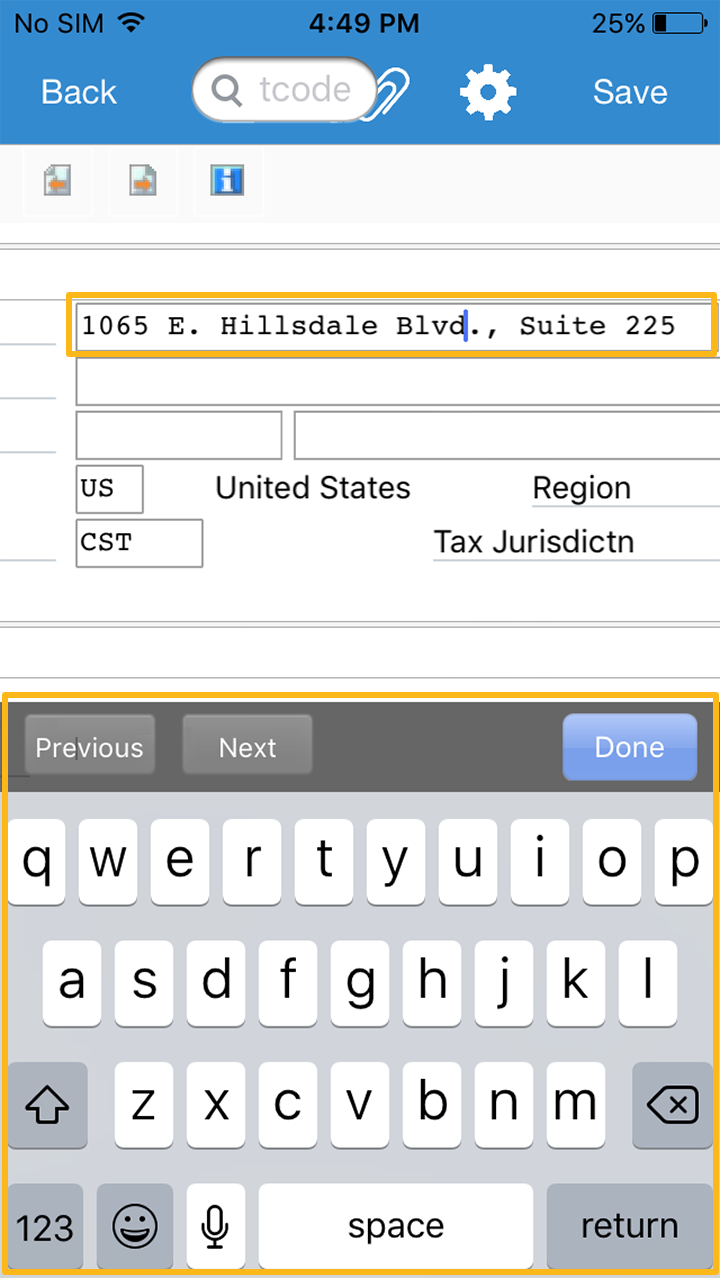Purpose
Liquid UI for iOS supports barcode scanning using a built-in camera or a third party device like Linea Pro. It enables you to populate the data on any SAP input field with a single click. It supports both: 1D and 2D barcode scanning. Furthermore, edit the scanned data or program an action after scanning to trigger events like auto-populate, auto-enter or auto-tabbing.
For instance, auto-populate PO Number, Line Item, and Quantity fields for your PO Receipts process with a single barcode scan – removing data entry errors and enabling automated data capture.
It is a rule-based barcode integration where you can configure barcode scanner based on the selected barcode type in your App.
- Rule 1: You can add or remove prefixes and suffixes from the scanned value based on a barcode type.
- Rule 2: You can program scanned data to trigger actions like auto-populate or auto-enter after scanning data.
- Rule 3: The default configuration is applied to all the barcode scans if the rule-based barcode type is not defined.
- Rule 4: You can also determine actions like scan, done, tab, or return later, at the time of barcode scanning.

Note: You can view the created account and license details only after the approval of the License Assistance team.
- Minimum Requirements
- Supporting barcode formats
- Pre-configuring barcode scanner
- Scanning 1D barcode
- Scanning 2D barcode
Minimum Requirements
- This feature requires an active Liquid UI for iOS license. (Click here to know more about Liquid UI for iOS licensing.)
Supporting barcode formats
-
Using the built-in camera: Liquid UI supports the following barcode types when you use the built-in camera;
- Code 39, Code 93, Code 128, DataBar, DataBar Expanded, EAN-8, EAN-13, Interleaved 2 of 5, QR Code, UPC-A, and UPC-E
-
Using a third-party scanner: Liquid UI supports the following barcode types when you use a third party scanner like;
- Linea Pro 4, Aztec code, Code 11, Code 39, Code 93, Code 128, Codebar, Data Matrix, EAN 8, EAN 13, UCC/EAN 128, UPC A, UPC E, UPC E1, GS1, IATA, ISBN, ISMN, ISSN, Industrial 2 of 5, Interleaved 2 of 5, Matrix 2 to 5, Maxi code, MicroPDF417, Micro QR code, MSI/Plessey, UK/Plessey, PDF417, QR code, RSS 14, RSS Limited, RSS-Expanded, S-code, and Telepen
Pre-configuring barcode scanner
Liquid UI for iOS supports full native scanner configuration capability, which enables you to perform the following functions, based on your requirement.
- Add new Barcode types
- Edit default Barcode types
- Add prefixes under Barcode types
- Add suffixes under Barcode types
- Swipe to the left on the selected list item to delete. Default element will not be deleted from the screen. Select Delete option and the listed item would be removed from the screen.
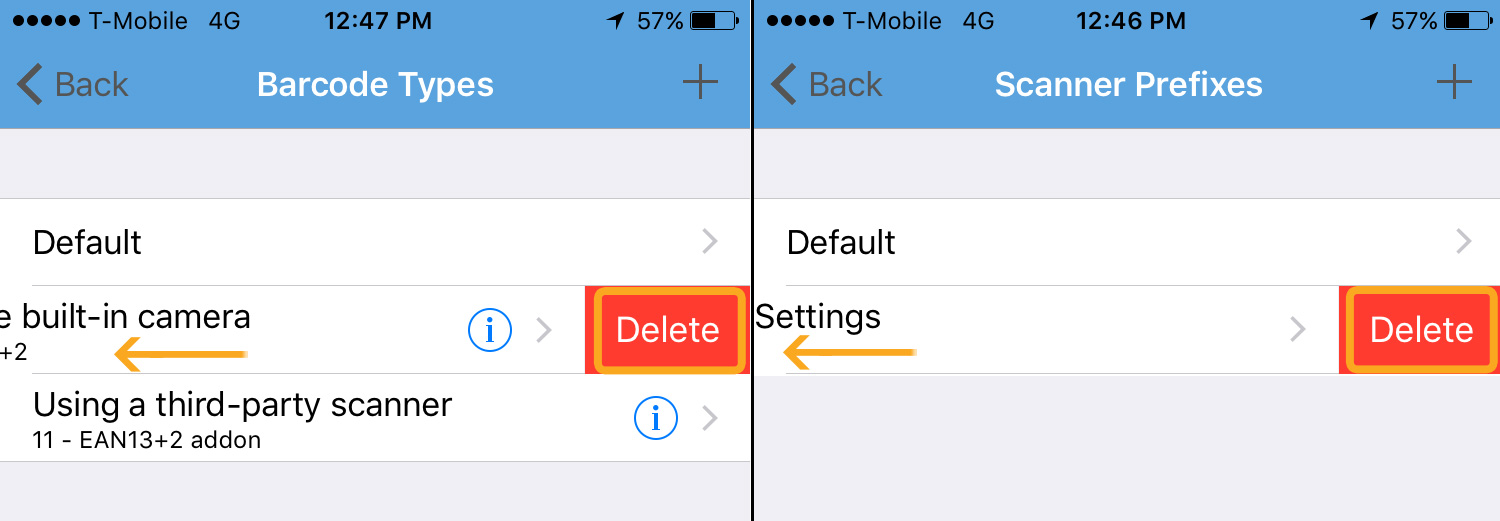
Scanning 1D barcode
With the barcode scan, iOS users can select the SCAN option on any SAP input field with just a tap. The Liquid UI Scan feature eliminates manual data entries by populating the detail through barcode. The user can also edit the scanned value by placing the cursor on the input field. We’ll walk you through the following:
- Open Liquid UI for iOS App. Navigate to any SAP transaction. For Example MM03 transaction.
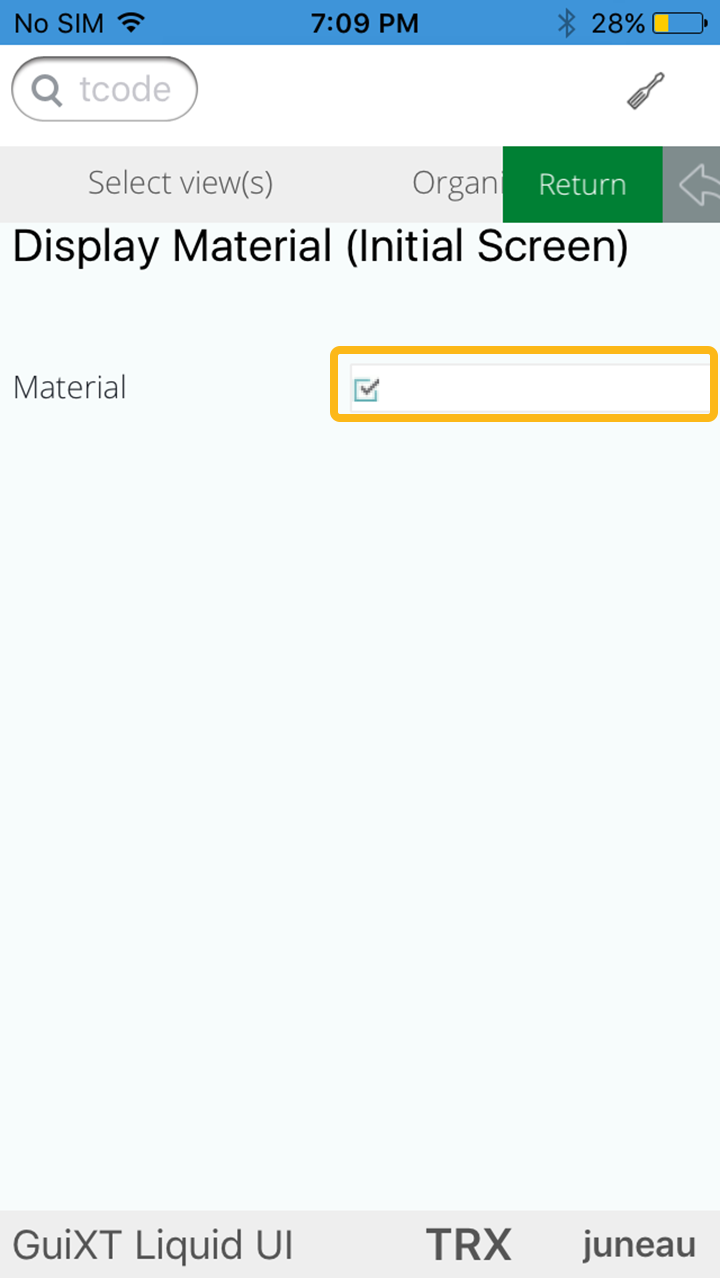
- Double tap on the input field to select all the available options for input field. Select Scan Barcode to scan the barcode and read the value into the input field.
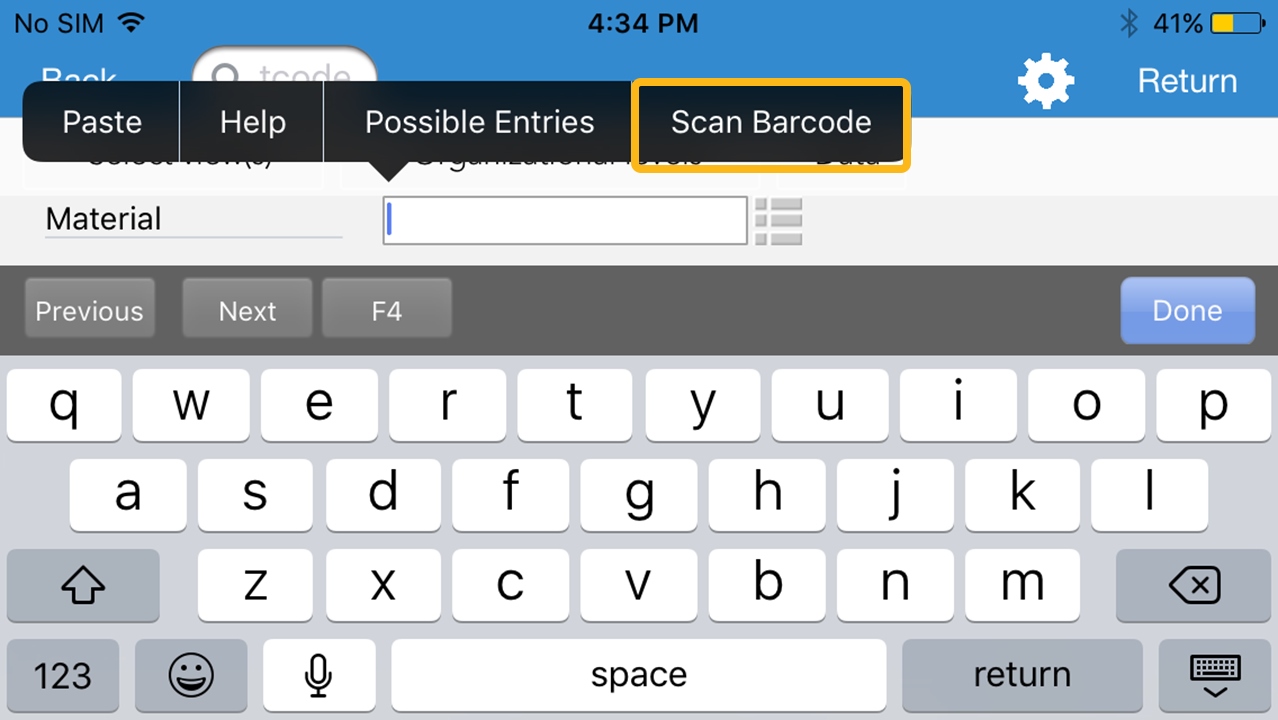
- Click Done to finish the scanning.
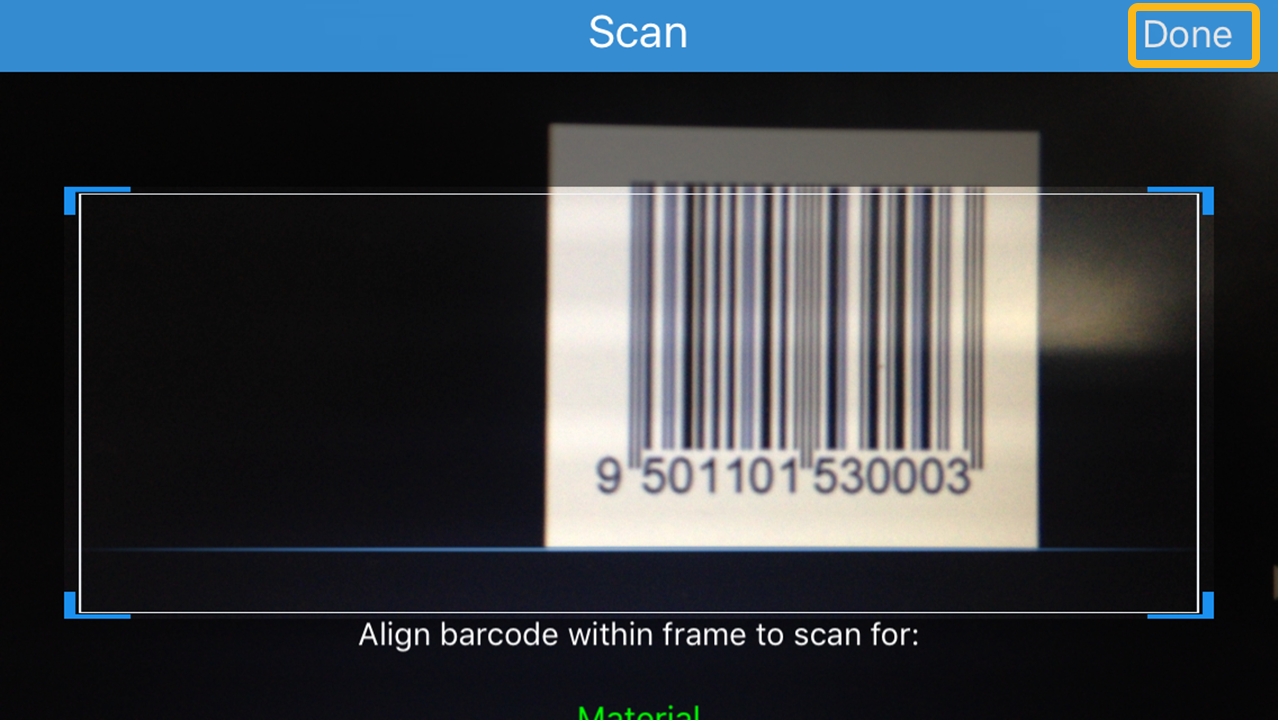
- Then, the scanned value will be read into the input field as shown below:
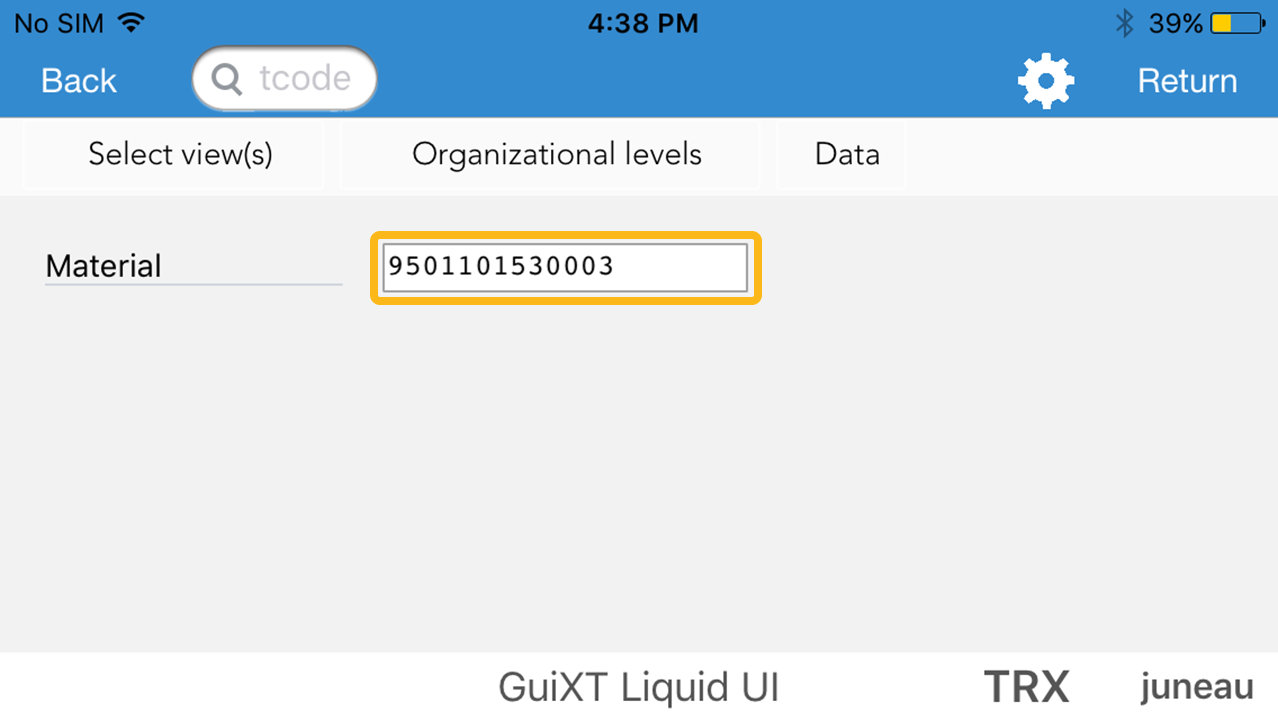
- The user can manually edit the field with the device keyboard. To edit the scanned field, place the cursor on the input field.
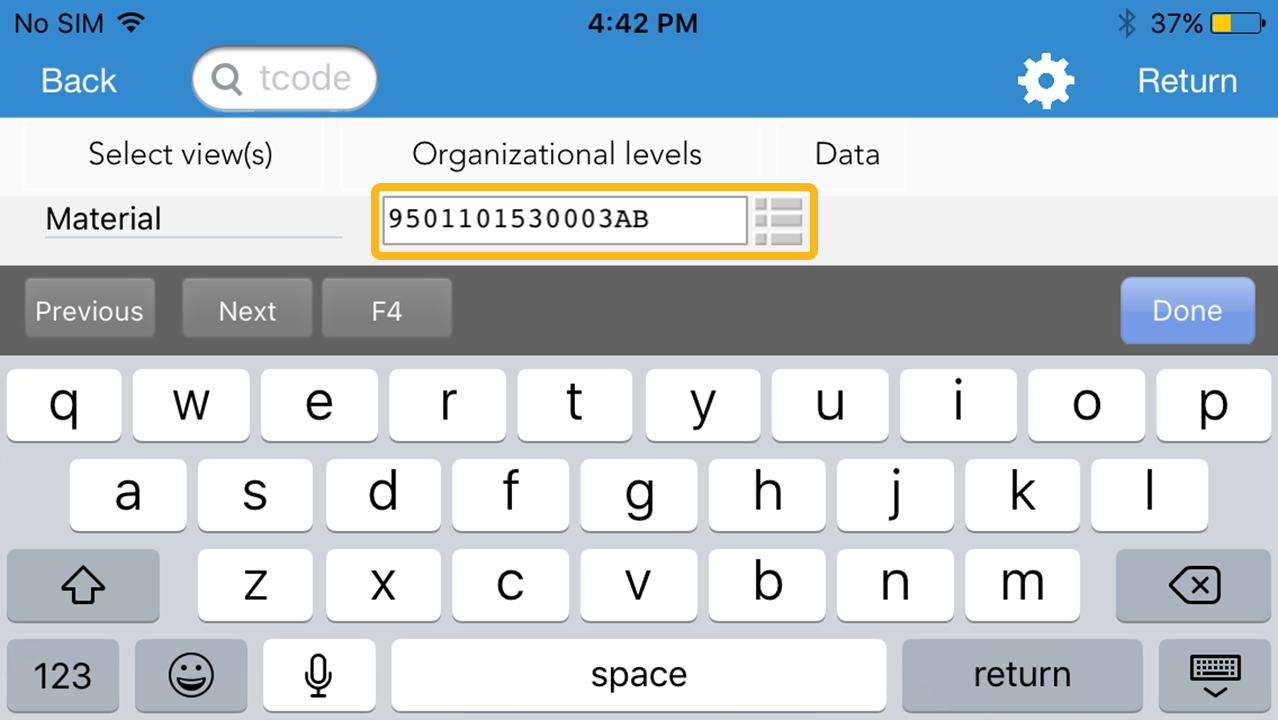
Scanning 2D barcode
The 2D barcode can contain multiple rows of data, i.e. a block of data, that if used the user would need to generate a rule to extract the data for a field from the block of data scanned. The 2D data input would normally be used in a single field like 1D scan. For better understanding, we’ll walk you through the following steps.
- Open the Liquid UI for iOS App. Navigate to XK02 transaction and enter Vendor details, and select the Address checkbox from General data, and then click Return.
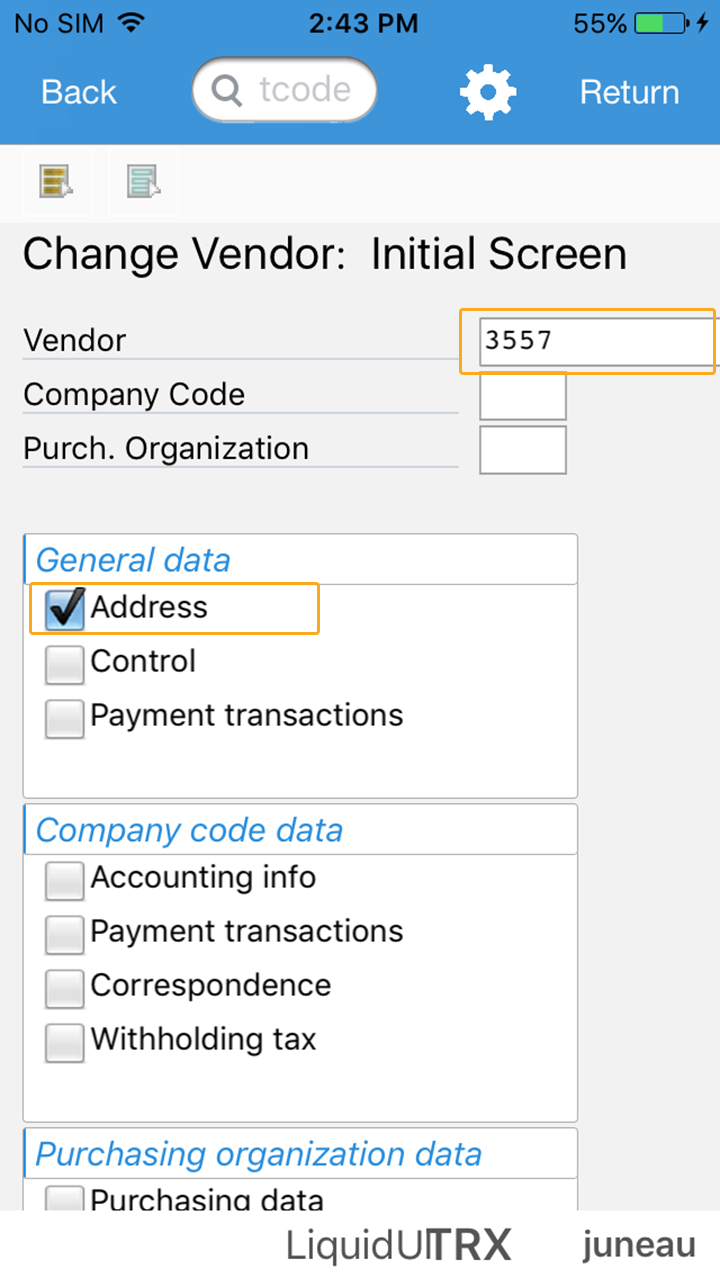
- You will be navigated to the Change Vendor Address screen. Place the cursor on the input field, and then do a single tap on the field to view the SCAN option. Then, click Scan Barcode to scan either 1D or 2D barcode.
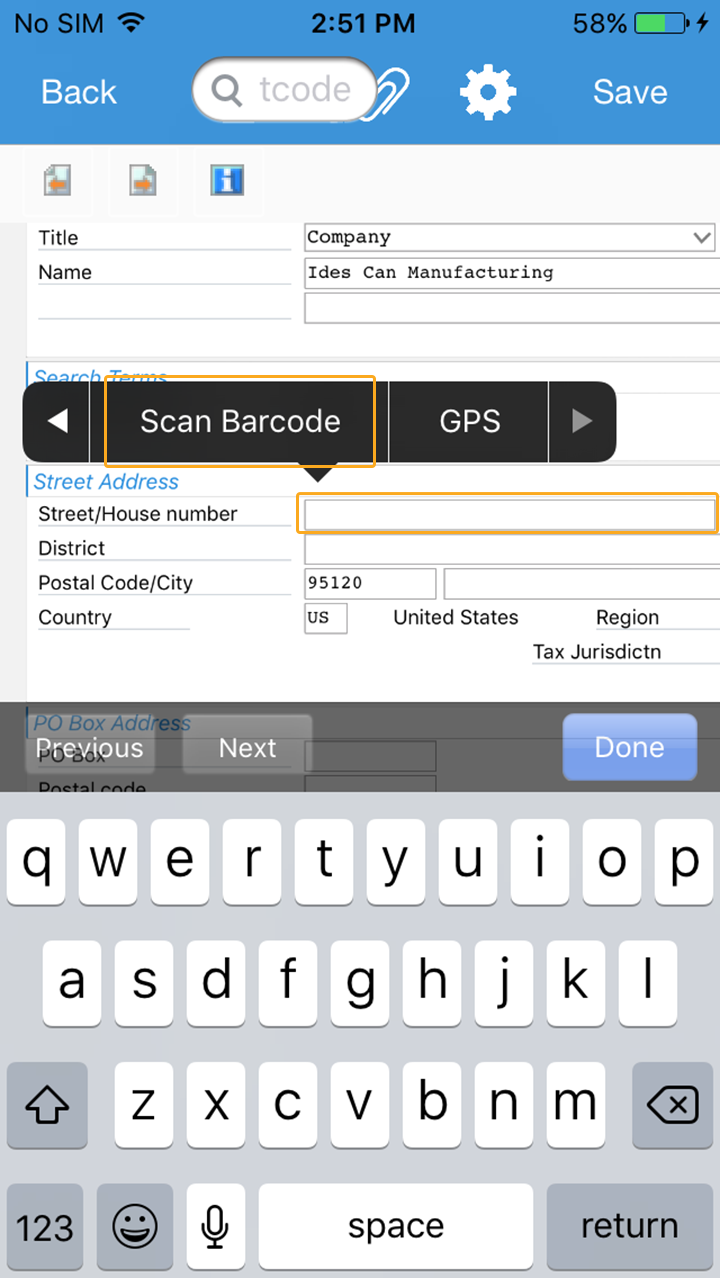
- To retrieve the Vendor address, let us scan a 2D barcode as following:
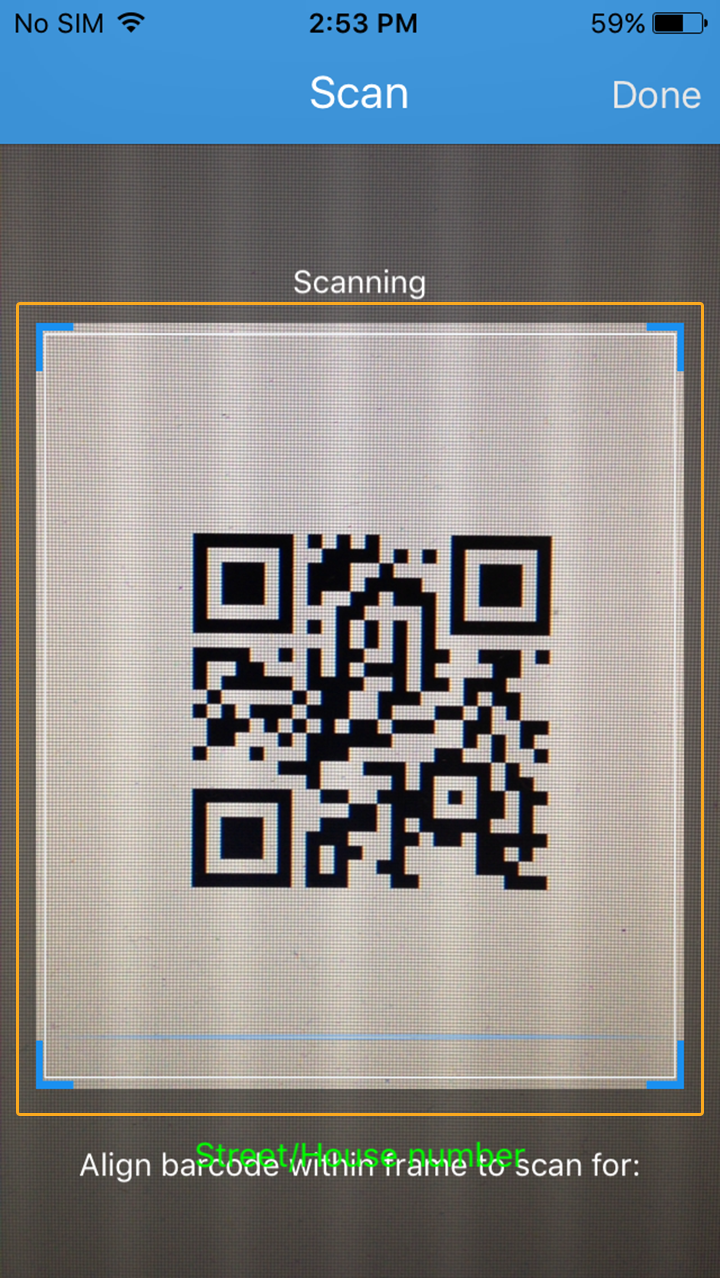
- Once the scan is performed, the scanned value will be read directly into the input field, as shown below:
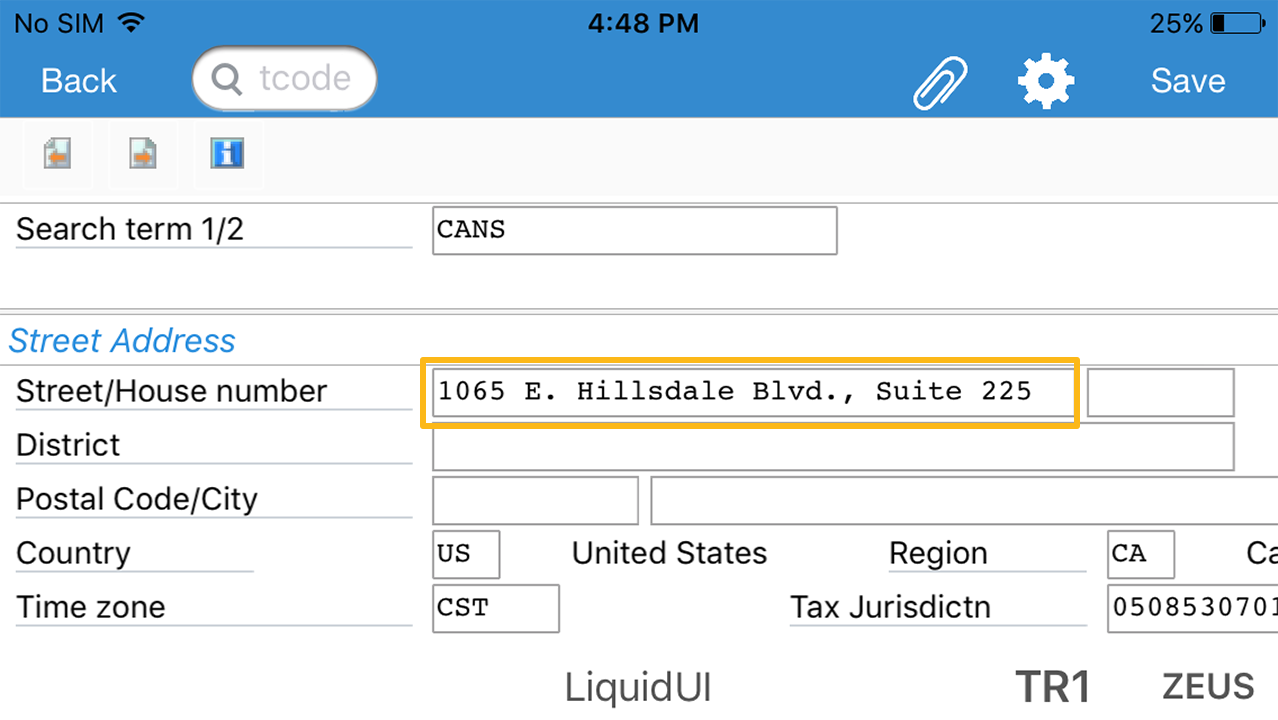
- The user can manually edit the field with the device keyboard. To edit the scanned field, place the cursor on the input field.