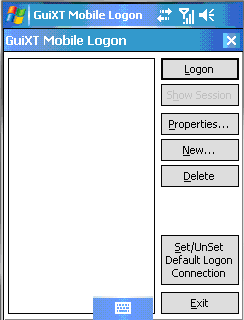Liquid UI Handheld Scanguns does not employ an install wizard, so the installation process will be performed manually. To install the mobile client on a supported handheld device, please do the following.
-
Save the ZIP file provided to you by a Synactive Sales or Support representative to the target system's hard drive. The file is named 'Liquid UI Handheld Scanguns.zip' and contains the following files.
- Liquid UI Handheld Scanguns-CE.exe
-
This file is used for certain specific installations. You will not use this file unless otherwise instructed by a Synactive Support representative.
- Liquid UI Handheld Scanguns-CEx86.exe
-
This file is used for certain specific installations. You will not use this file unless otherwise instructed by a Synactive Support representative.
- Liquid UI Handheld Scanguns-PPC03up.exe
-
This file is the one you will use in a production installation of the Liquid UI Handheld Scanguns solution.
- Liquid UI Handheld Scanguns-SymbolCE.exe
-
This file is used for certain specific installations. You will not use this file unless otherwise instructed by a Synactive Support representative.
-
Unzip the Liquid UI Handheld Scanguns.zip to a location of your choice.
- Launch Microsoft ActiveSync and connect to your device. When the device is connected, click the Explore button in ActiveSync and navigate to the /Program Files directory on the device.
-
In the /Program Files directory, create a new folder called ‘Synactive’ and then create a ‘Liquid UI Handheld Scanguns’ child folder.
-
Use ActiveSync to copy the correct versions of both the 'Liquid UI Handheld Scanguns.exe' and the 'license file to the new 'Liquid UI Handheld Scanguns' directory on the device.
-
Create a shortcut, name it 'Liquid UI Handheld Scanguns' and paste it into the device's \Windows\Start Menus\Programs directory.
-
The entry for Liquid UI Handheld Scanguns should be visible in the device's Start > Programs directory. Do not launch the application. Launching Liquid Ui Handheld Scanguns before the license is installed will result in an error message.
-
Proceed to the licensing section and install the license.
-
Launch Liquid UI Handheld Scanguns. The Logon Pad will display as shown below.