Direct Connections to SAP
In this section, we will explain how to create a new conenction directly to a SAP application server. You can create profiles for both direct connections and for server connections. Profiles will be explained in the Profiles section later in this document.
To create a connection to a SAP application server, please do the following.
- Launch Mobile on your handheld device by double-clicking on the icon.
- The Logon Pad screen appears as shown below:
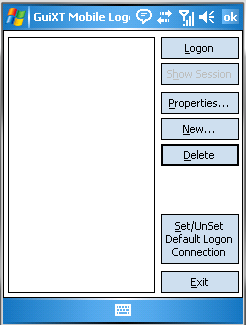
- Click the New button.
- A new window displays as shown below. In the Description field, enter a description of the SAP system. In the Application Server field, enter the name of the SAP application server.
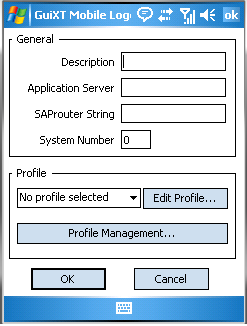
Enter the following data:
- Description
-
Enter a description of the SAP server. This can be anything.
- Application Server
-
Enter the name or the IP address of the SAP application server.
- SAProuter String
-
Leave this blank - a SAPRouter connect string would go here if you are using a SAPRouter.
- System Number
-
Enter the system number of the SAP application server.
- Verify that your information is correct and click OK.
- A new entry will be added as shown in the following example.
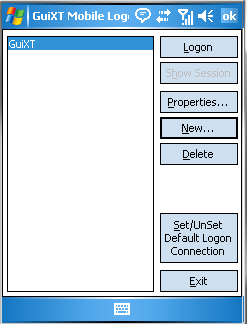
Enter the following data:
- Click on the new connection to highlight it and then click the Logon button. You can also double-click the new connection to launch it.
- The logon screen will display as shown below.
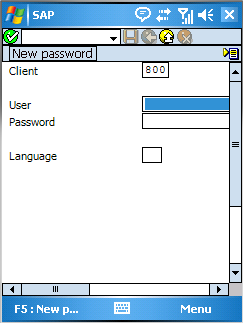
- Enter your logon credentials and then click Enter.
- The SAP Navigation Menu will display.
Note: Your Navigation menu may look different than our example.
- You have now successfully logged into SAP.
- To close the connection, choose the Close Connection option from the Mobile menu as shown below.
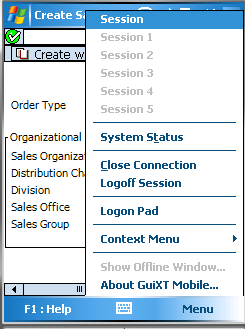 Note: This option will close all open sessions. You can close a single connection by choosing the Logoff Session option. This will close your session, but will not disconnect your device from SAP if additional sessions are open.
Note: This option will close all open sessions. You can close a single connection by choosing the Logoff Session option. This will close your session, but will not disconnect your device from SAP if additional sessions are open.




