LAMP allows users to administer their SAP connections through the SAP Connections tab without the need for an additional server. Users can add, edit, or remove SAP connections from the SAP connection list.
To add the SAP connection to LAMP, follow:
- Log into LAMP and navigate to your Account Administration screen. Click the SAP Connections tab on the Account Administration screen to add your SAP connection. Then, the SAP Connections window will appear. Click the Create Connection button to add a new SAP connection.
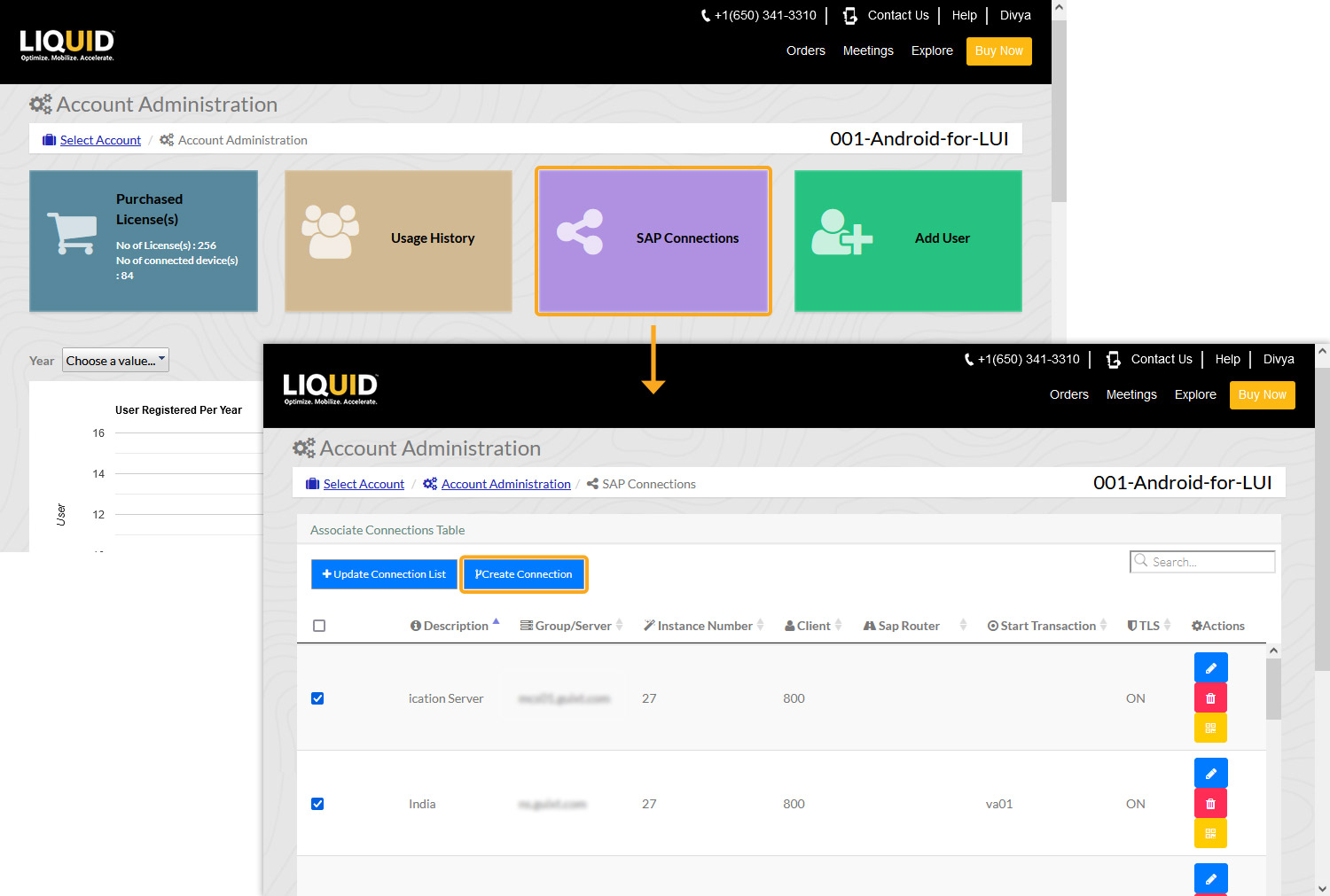
- Fill out your SAP server details in the form that appear, and click Add Connection to save the details. The form has the following fields:
- Description: Information about the server
- Group/Server: The name or IP address of the SAP application server is required. Enterprise Edition users should specify the name or IP address of the Liquid UI Server if one is deployed.
- Instance Number: Target port that connects to SAP or Liquid UI Server.
- Client: SAP Client ID (optional value).
- SAP Router: Router address if you connect to your SAP Server using a router.
- Start Transaction: Transaction code of the SAP screen.
- TLS: Enable or disable this option to control communication between the web app and the server.
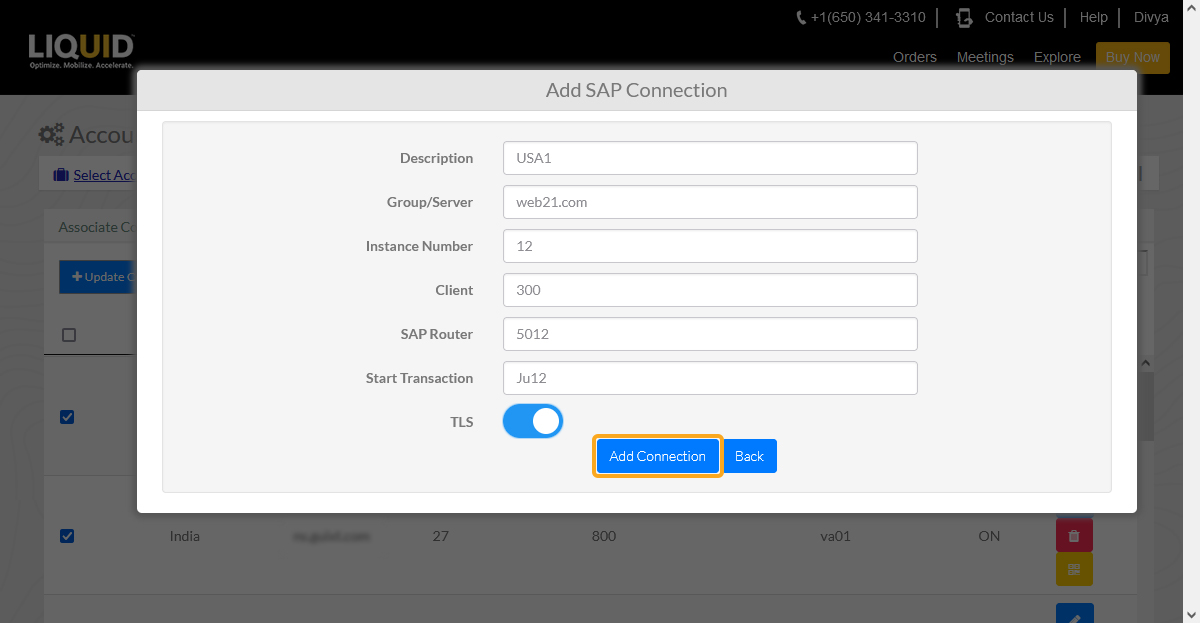
- When the SAP connection is successfully added, a confirmation dialog box will appear, as shown below.
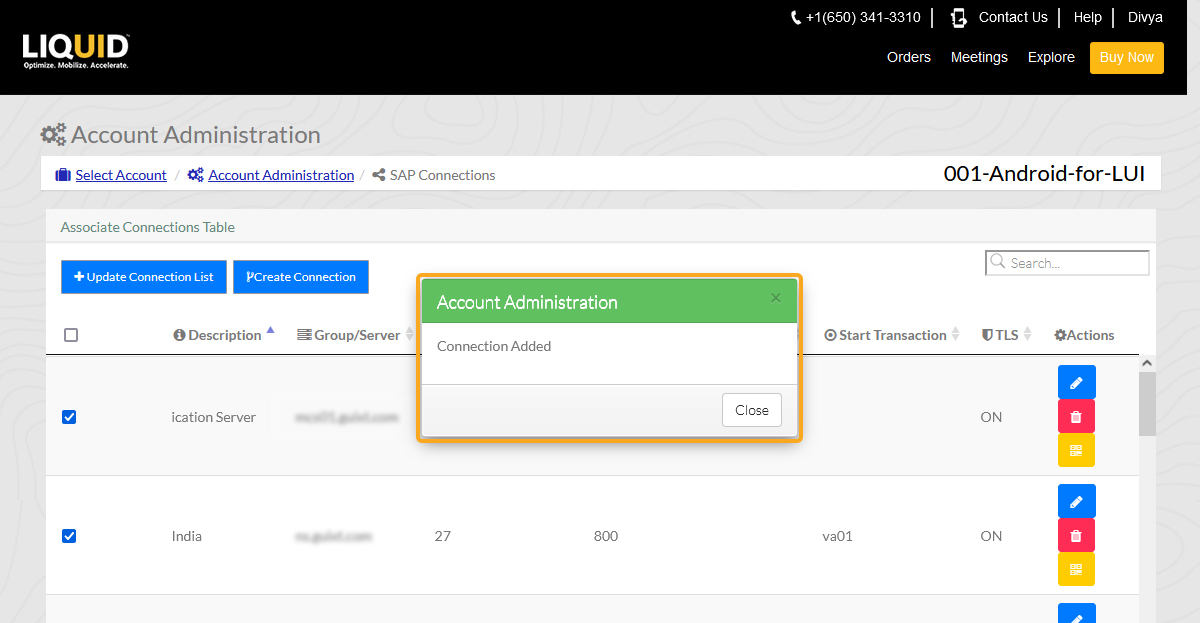

Note: Make note of all the fields before setting up the connection.




