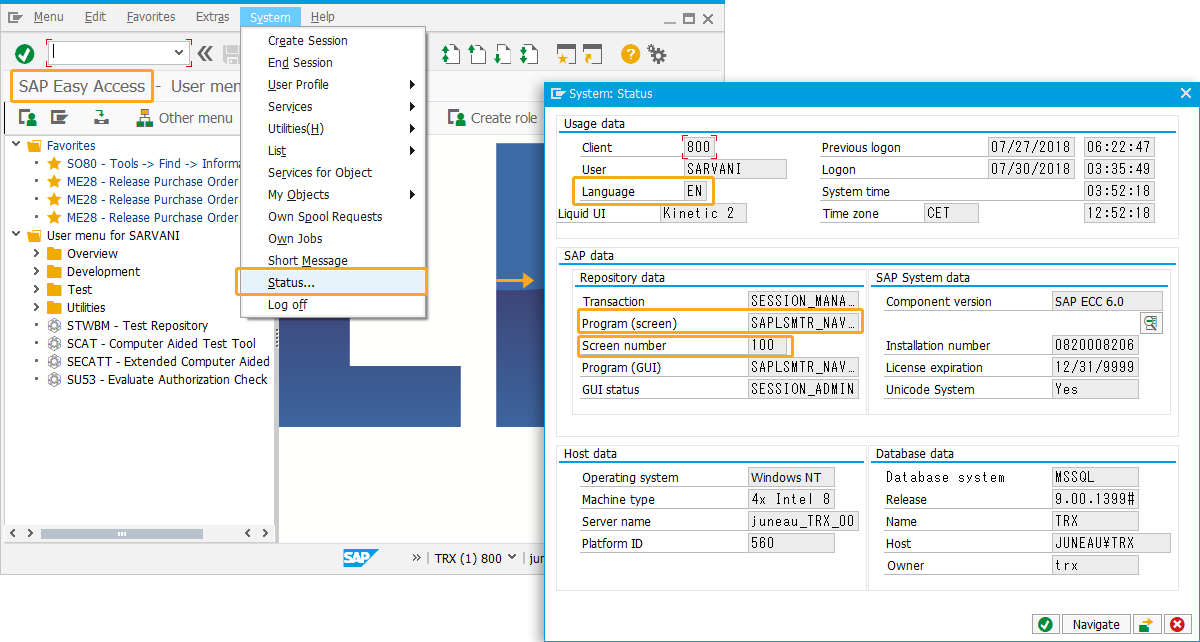Pre-requisites
- Configure your Liquid UI Server. Learn more about how to configure Liquid UI Server.
- Configure your SAP clients. Learn more about how to configure SAP clients.
SAP Customization Process
You need to use scripts to customize your server. Scripts can be developed in two ways as shown below:
- Manual (Creating the script in a text editor using Liquid UI WS)
- Designer (Creating script using the Liquid UI Developer tool)
User Interface
Manual Process
-
Start SAP GUI and Open SAP Easy Access screen.
-
Open a text editor, such as Notepad and enter the script shown under script details section.
-
Save the file created based on the SAP script naming convention and place it in the scripts folder mentioned in the guixt.sjs file of the Liquid UI Server. In this example, we are modifying SAP Easy Access Screen.Note: To know, how to access SAP screen name of any transaction, click here.
-
Refresh the Easy Access Screen to see the changes after deleting all elements on the SAP screen.
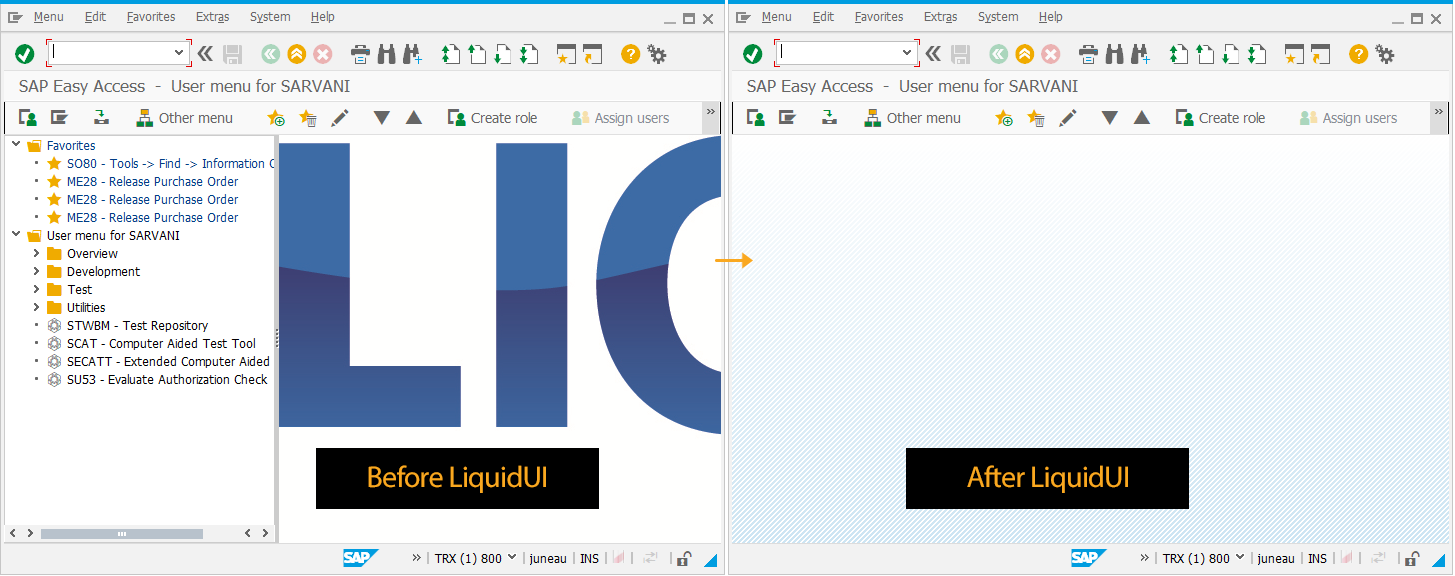
Script Details
SAPLSMTR_NAVIGATION.E0100.sjs
clearscreen();
Designer
-
Open SAP GUI.
-
Start Designer from windows programs.
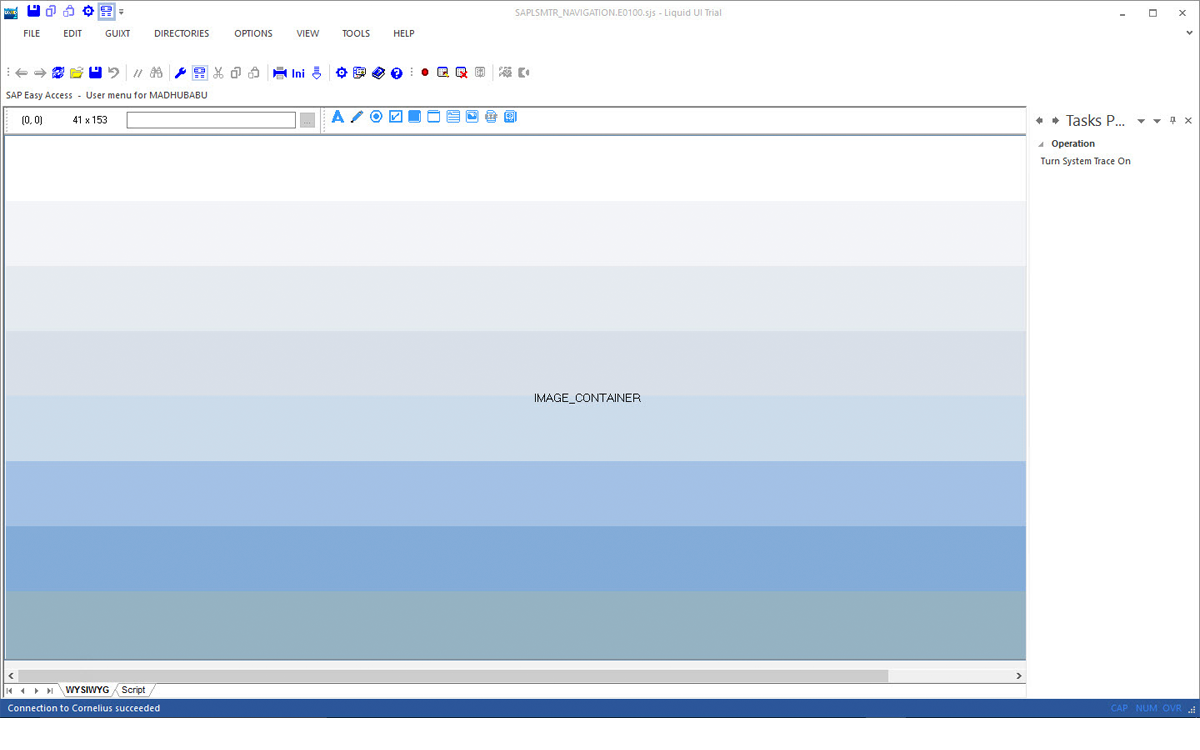
-
The designer will replicate the Easy Access screen. Right-click on image container.
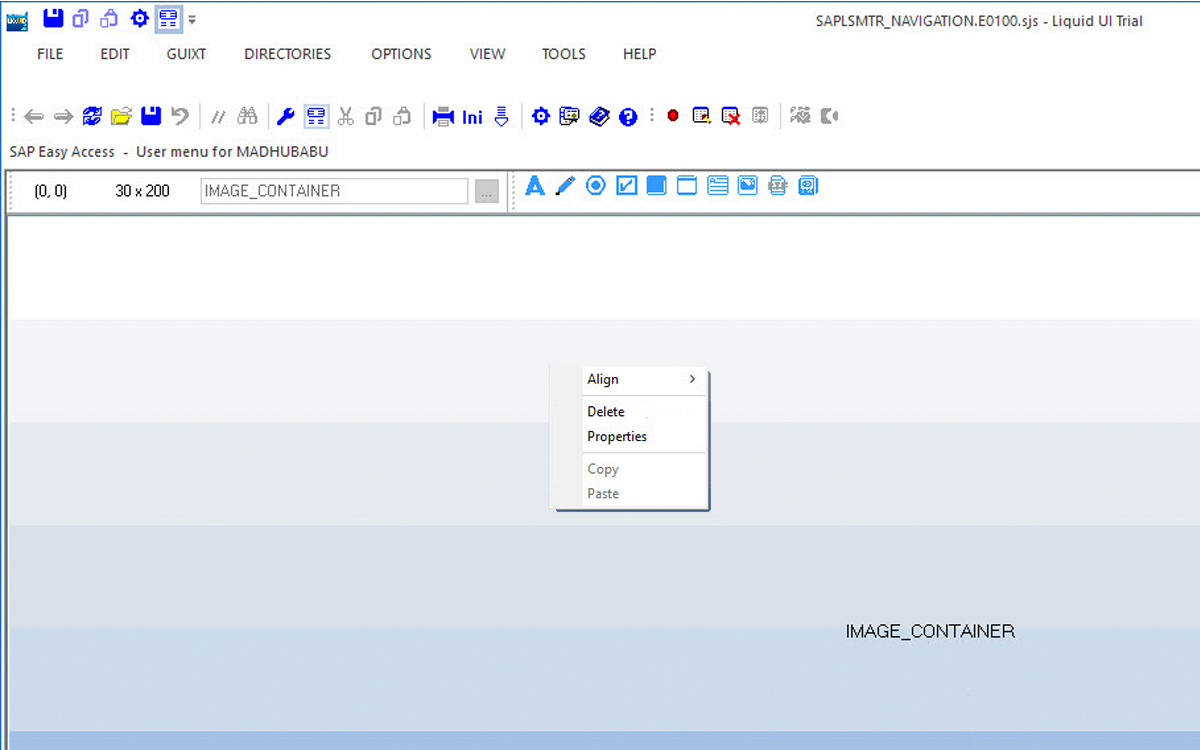
-
Click Delete. The image container gets deleted.

-
Save the changes.
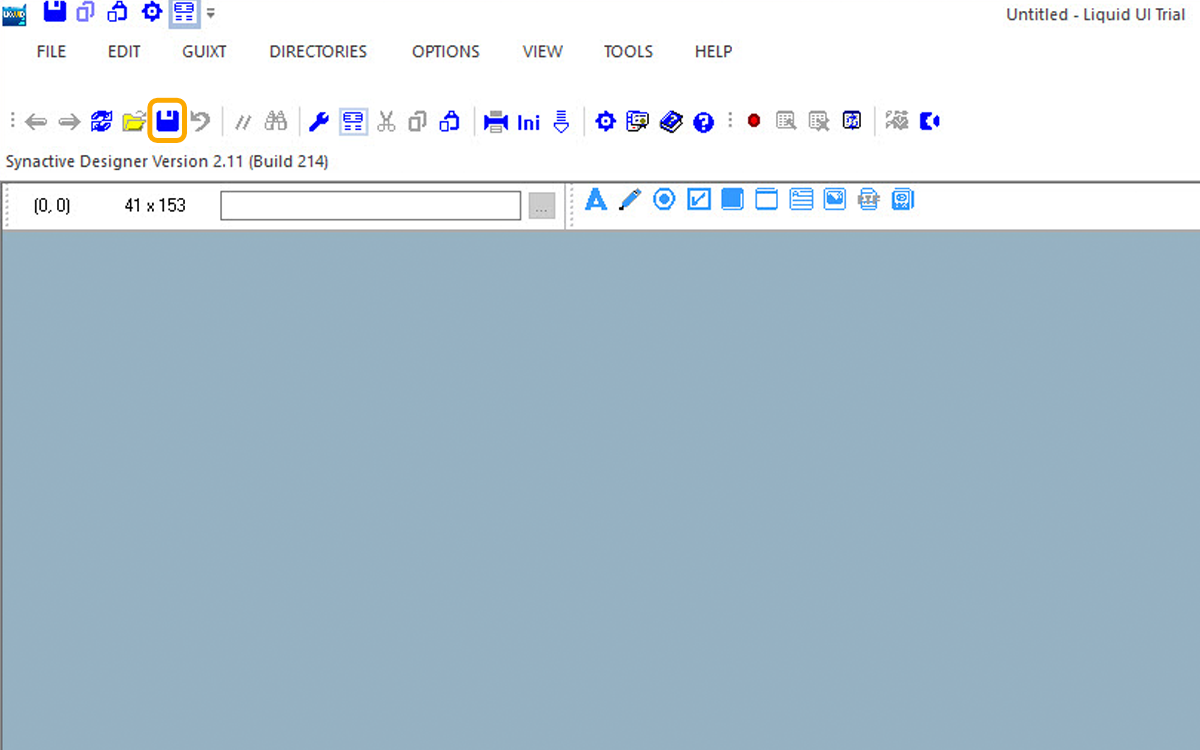
-
You can see the script generated automatically in the Script mode of the designer as shown below:
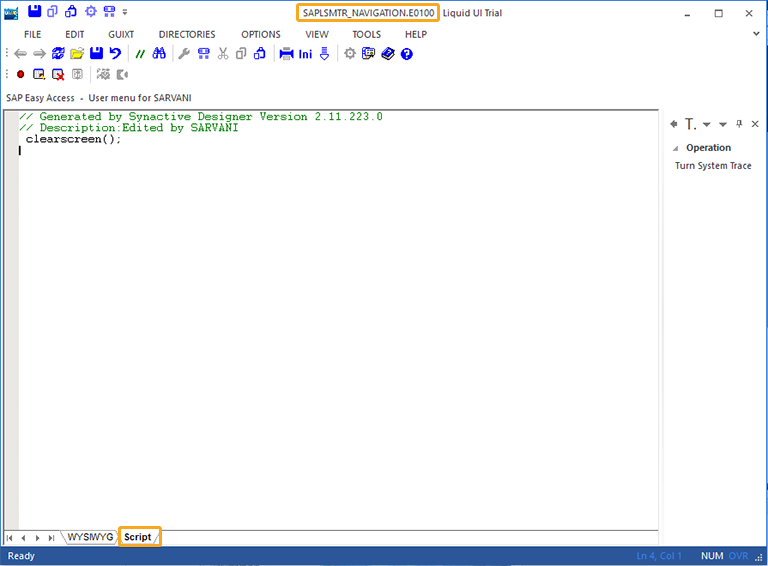
-
Refresh the Easy Access Screen to see the changes.
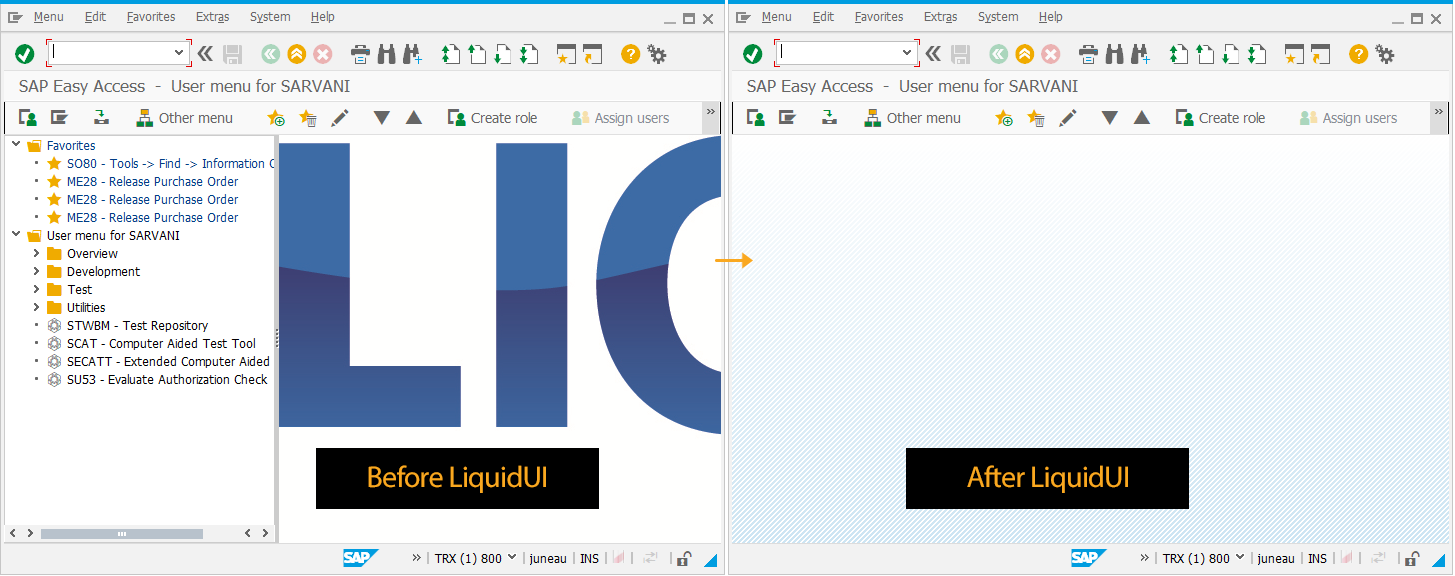
Note: To learn more about Customizing your SAP in a simple way using SDK, click here.
Note: To learn more about Customizing your SAP with WS scripts in various scenarios, click here.
SAP Screen Name
-
You can find the SAP screen name of any transaction in the console window of the SAP GUI, whenever you navigate through them.
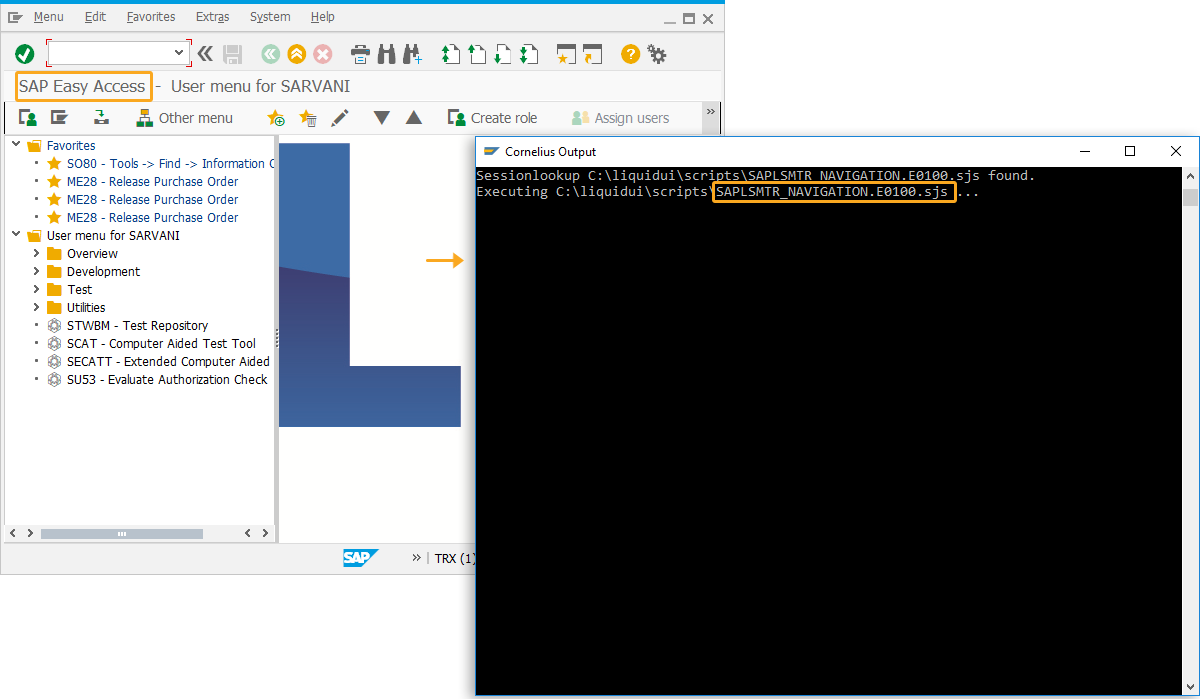
-
You can also find the SAP screen name of the transaction in the menu bar under System in the status option.