The Liquid UI for iOS App Settings facilitates the configuration of the App as per the user’s requirement on their iOS device. It helps the users to perform a series of tasks such as, add your SAP server connection, configure barcode, change SAP screen layout without programming, and restore the SAP connections from iCloud. Users can configure our App through the following options:
Below mentioned graphic demonstrates the different App configuration settings available in the Liquid UI for iOS App.
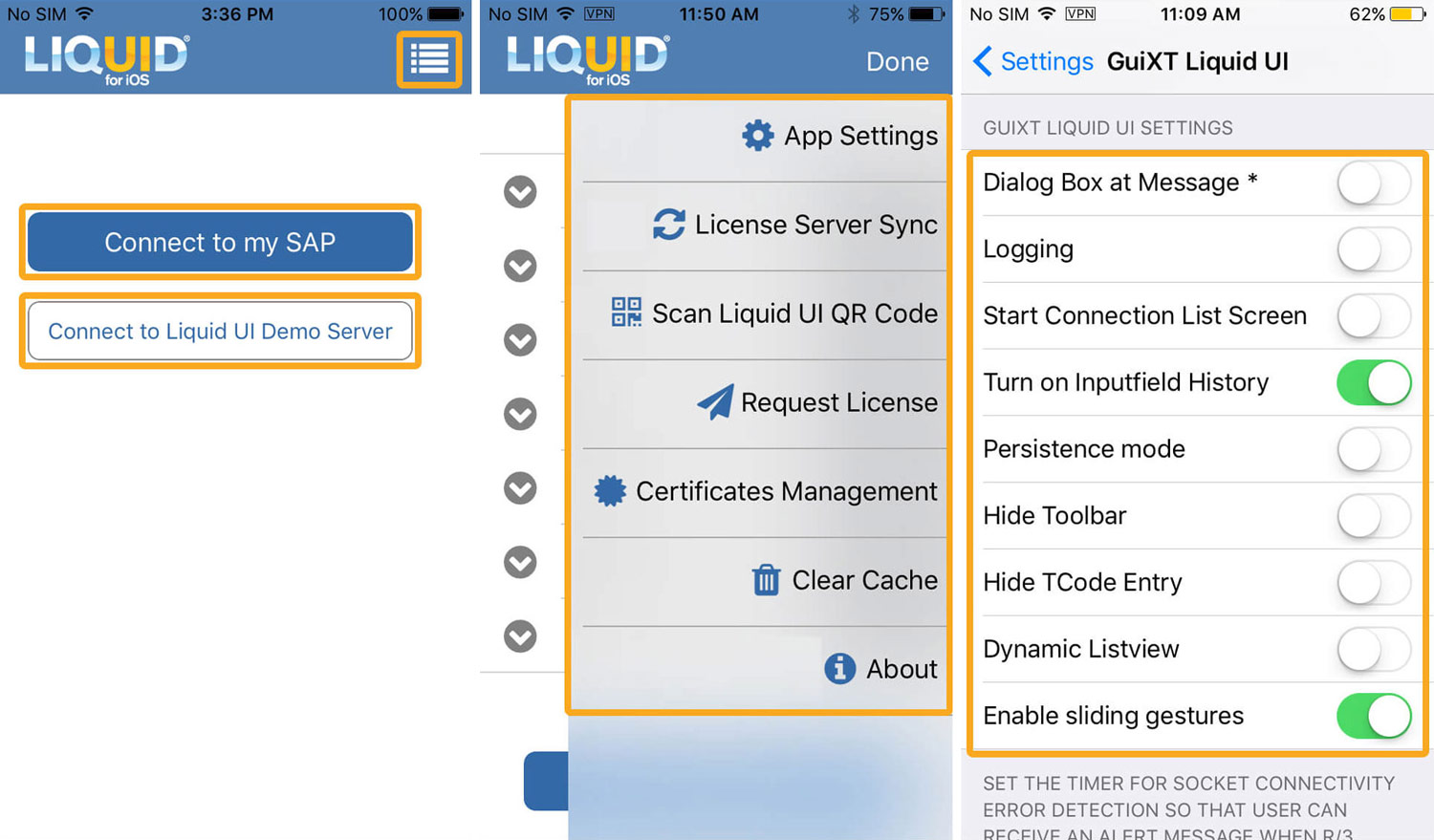
Configuration via Home Screen
You can configure Liquid UI for iOS App from Home Screen of the App, here you can see two options: Connect to my SAP and Connect to Liquid UI Demo Server. The Connect to my SAP option helps in the configuration of the App, whereas the Connect to Liquid UI Demo Server option provides sample SAP server screens. In this section, we will see both of these options in detail.
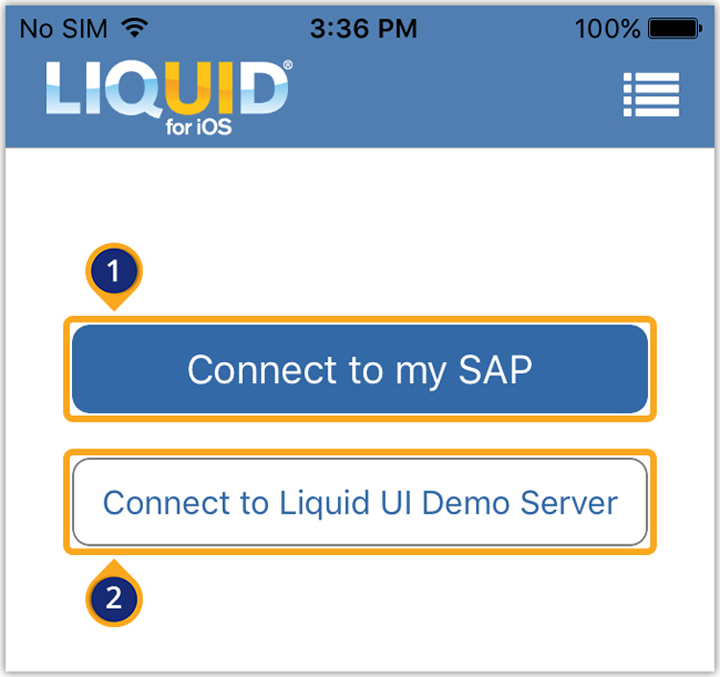
1. Connect to my SAP
Connect to my SAP option allows the users to connect to an existing server connection or add a new SAP Server connection. To add a new server connection, you will need to add connection details in the server connection screen and then click Connect to my SAP.
For more information on server connections, Click here.

2. Connect to Liquid UI Demo Server
Connect to Liquid UI Demo Server option allows you to connect to our demo SAP server. Here, you can view Create Material, Create Sales Order, and Create PM Notification screens. It goes through native SAP screens as well as displays customized Liquid UI screens for the same transaction. Furthermore, with our customization engine, you can combine transactions, add field validation, create customized barcodes, send notifications, or automate actions.

Note: All the customizations are done through JavaScript and can be tailored to your business needs.
For more information on Liquid UI Demo Server, click here.
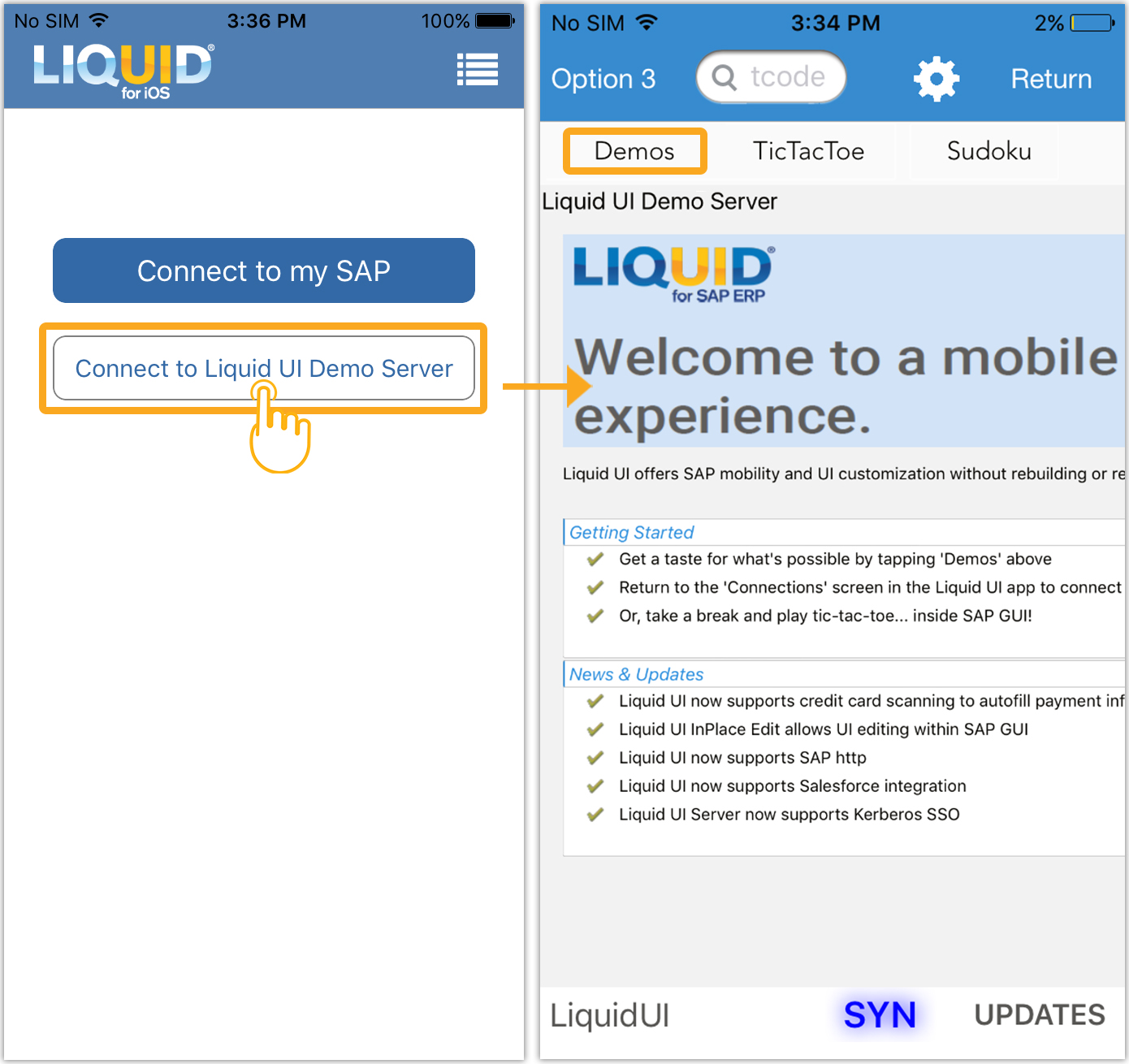
Configuration via Main Menu
The Liquid UI for iOS App consists of the Main Menu icon located at the top right corner on the home screen. Users can perform various tasks such as: configure barcode scanning, update your SAP server connections list, request a license, and backup the SAP connections on iCloud. The Main Menu enables users to configure the App as per their requirement with the help of below-mentioned settings:
- App Settings
- License Server Sync
- Scan Liquid UI QR Code
- Request License
- Certificates Management
- Clear Cache
- About
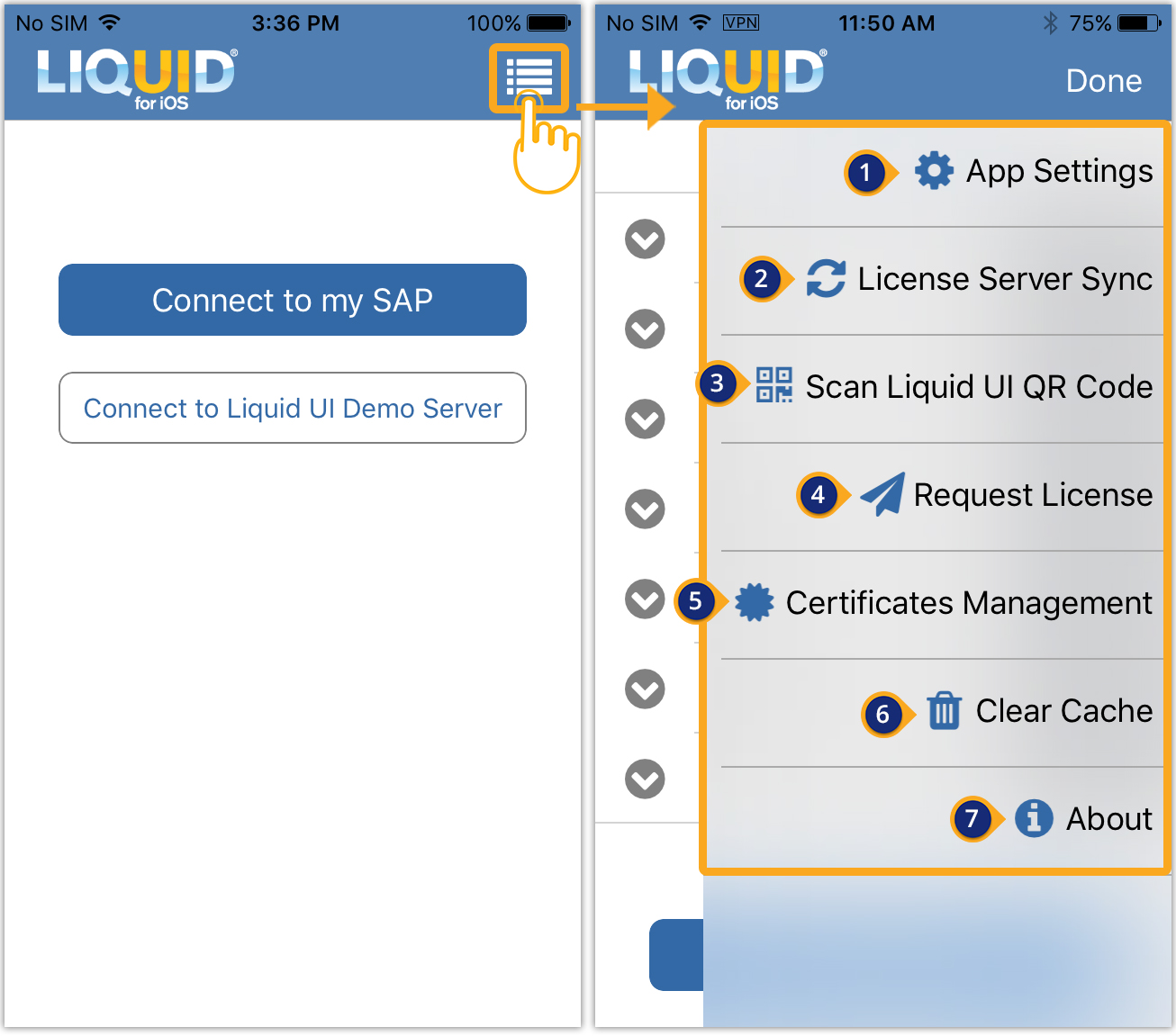
For more information on the Main Menu configuration, Click here.
Configuration via Device Settings
You can change the SAP screen layout as per display requirements using Device Settings present in your iOS device. The device settings include various controls such as Dialog Box at Message, Logging, Start Connection List Screen, Turn on Inputfield History, Persistence Mode, Hide Toolbar, Hide TCode Entry, Dynamic Listview, and Enable sliding gestures. In this section, you will see how to modify the SAP screen with device settings in detail.
-
Click the Settings icon
 on your iOS device. You will be navigated to the Settings screen, click GuiXT Liquid UI option on the screen.
on your iOS device. You will be navigated to the Settings screen, click GuiXT Liquid UI option on the screen.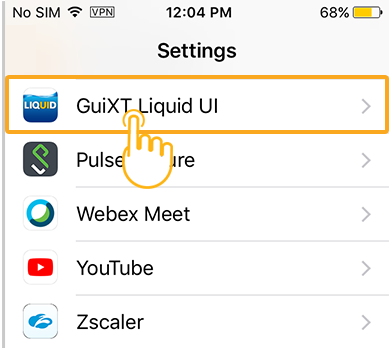
-
You will then be navigated to the GuiXT Liquid UI settings screen containing the following controls:
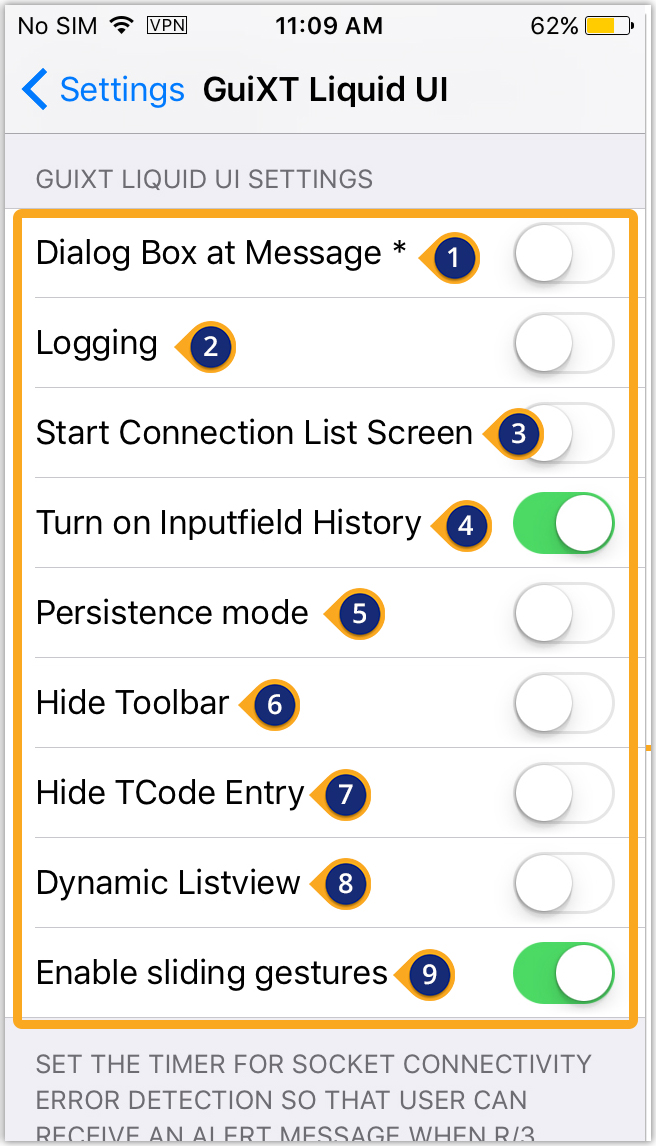
1. Dialog Box at Message
When enabled, this option displays messages on the screen in dialog boxes. If this is disabled, messages will only be displayed in the status bar at the bottom of the screen.2. Logging
Enable this setting to activate the logging functionality. This is explained further in the Logging section.3. Start Connection List Screen
Enable this setting to display the Connection List when you launch the App. The Connection List is explained further in the Connection Profiles section.4. Turn on Inputfield History
Enables you to show or hide the user input history within the input fields.5. Persistence Mode
Enable this setting to keep the socket alive for 20 to 30 minutes even when the app is idle or when the screen is locked. To learn more about Persistence Mode, Click here.6. Hide Toolbar
Enables you to hide the toolbar on the SAP screen.7. Hide TCode Entry
Enables you to hide the TCode entry field on the SAP screen.8. Dynamic Listview
When enabled, this option will preload Listview data for faster and smoother scrolling.9. Enable sliding gestures
When enabled, the App will support native iOS gestures like scroll and swipe on SAP transactions.




