Liquid UI Server – Network Architecture
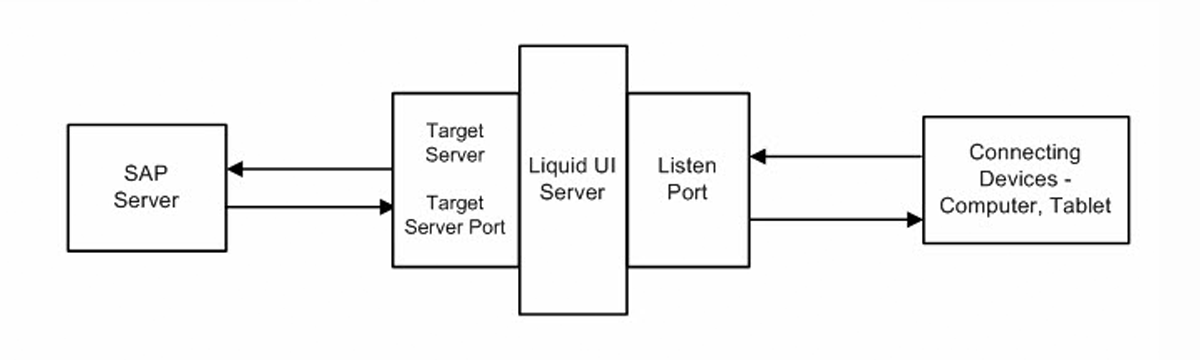
To begin with Liquid UI Server, you will need to:
- Configure Liquid UI Server (guixt.sjs and sapproxy.ini). Learn more about how to configure Liquid UI Server.
- Start Liquid UI Server.
(Note: You can also add Liquid UI Server as a service to the Windows services, learn more at adding Liquid UI as a Windows Service.) - Configure your SAP client (SAP GUI, Liquid UI for Android or Liquid UI for iOS).
Configuring SAP Clients
Adding Liquid UI Server connection in SAP GUI
-
Open your SAP login window.
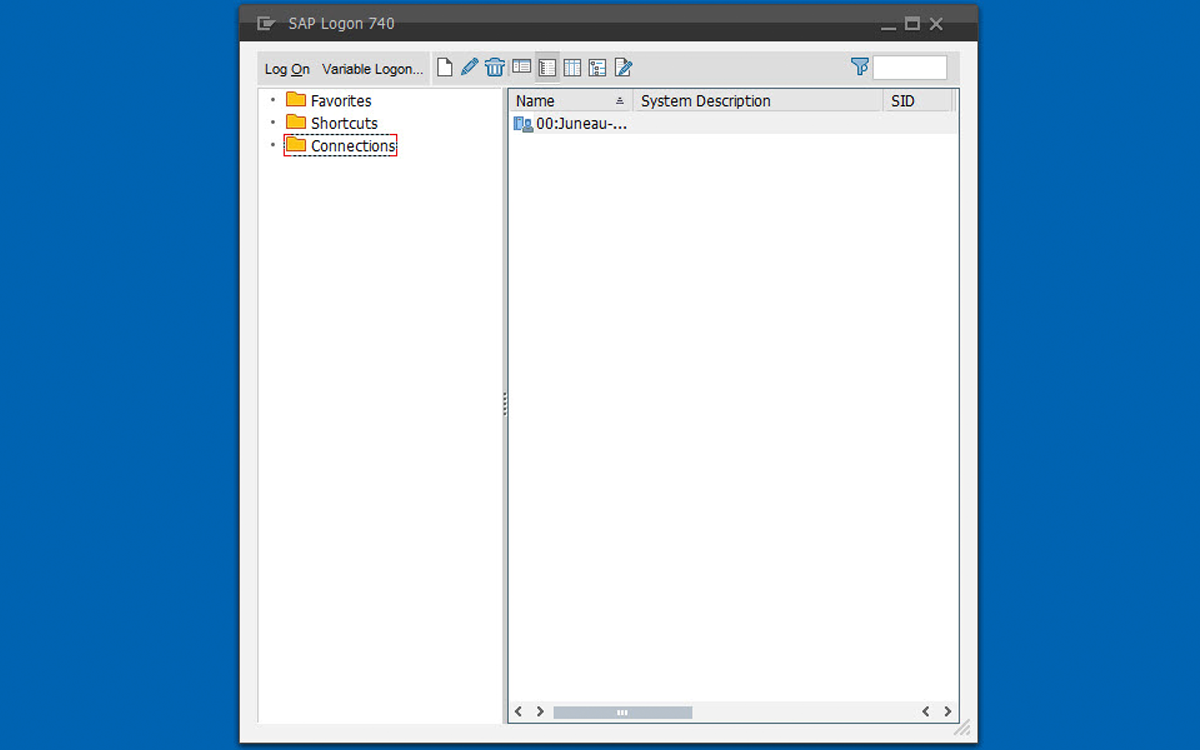
-
On the SAP login window, right click Connnection to add connection parameters.
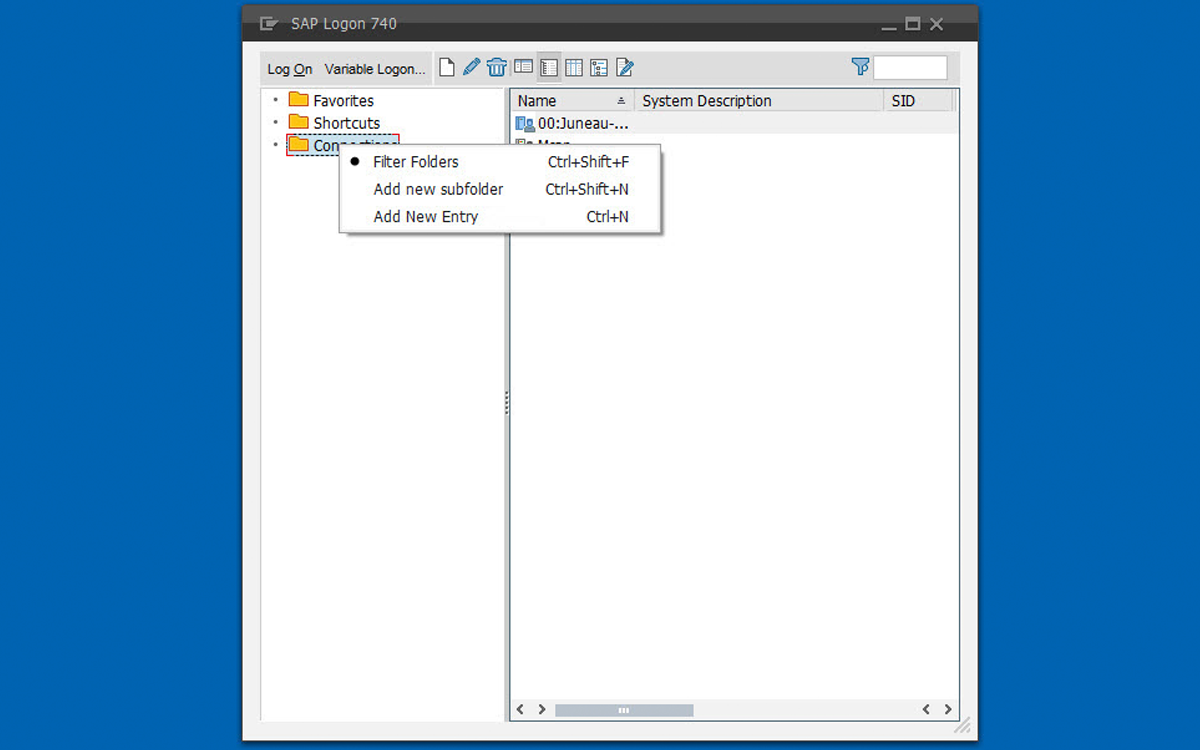
-
Select Add New Entry.
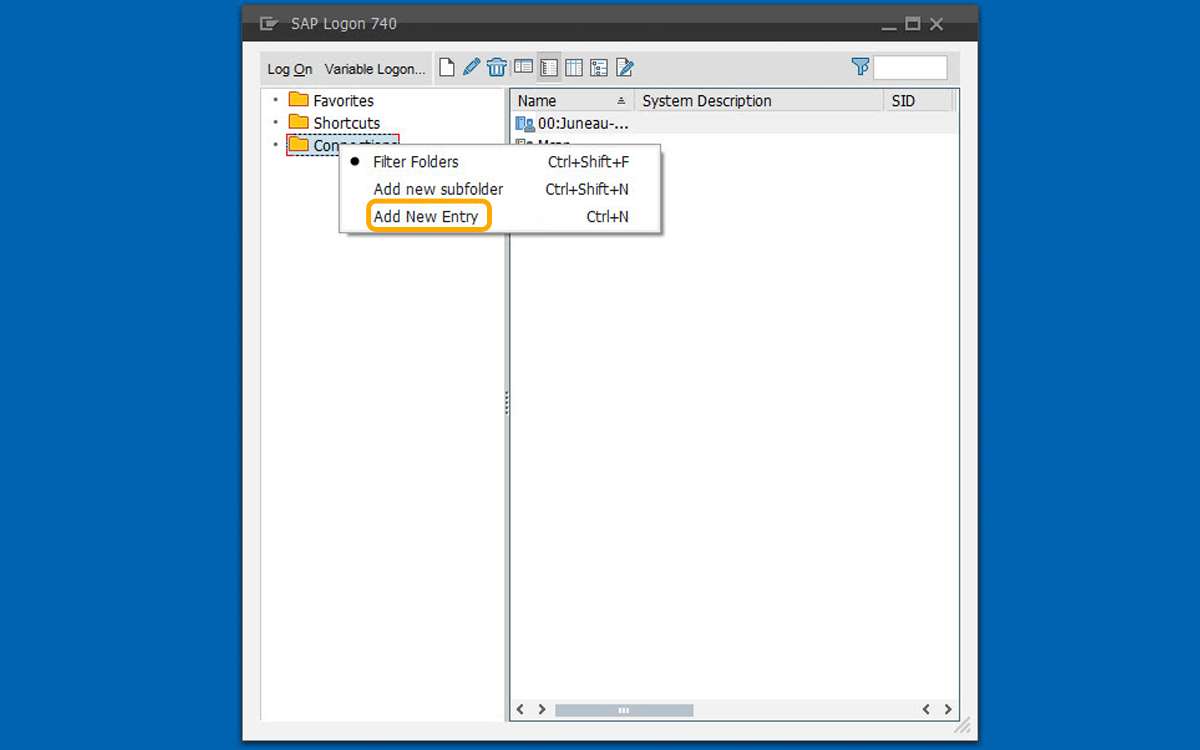
-
Create New System Entry window appears. Click next.
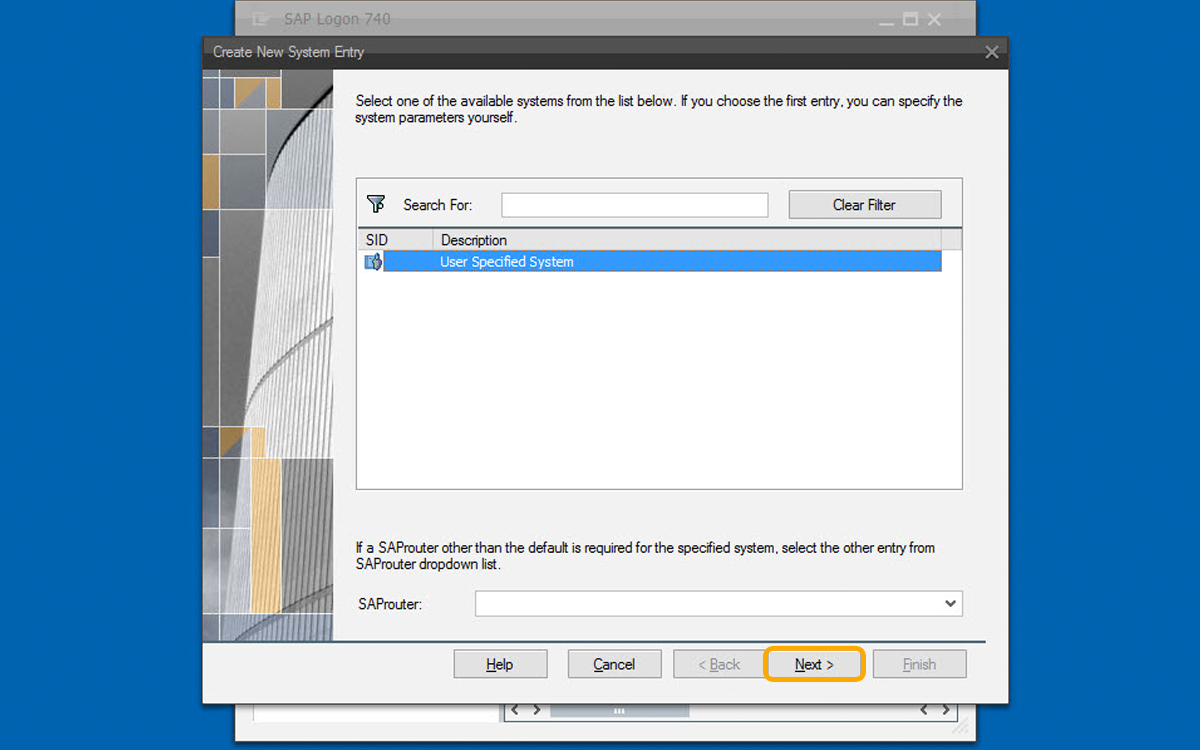
-
Fill out your Liquid UI Server information in the form and click Finish,
- Connection Type - Select Custom Application Server
- Application Server - localhost (if on network machine, IP address)
- Instance Number - 10 (to enable WS scripts to customize SAP)
- System ID - The system id of your SAP server
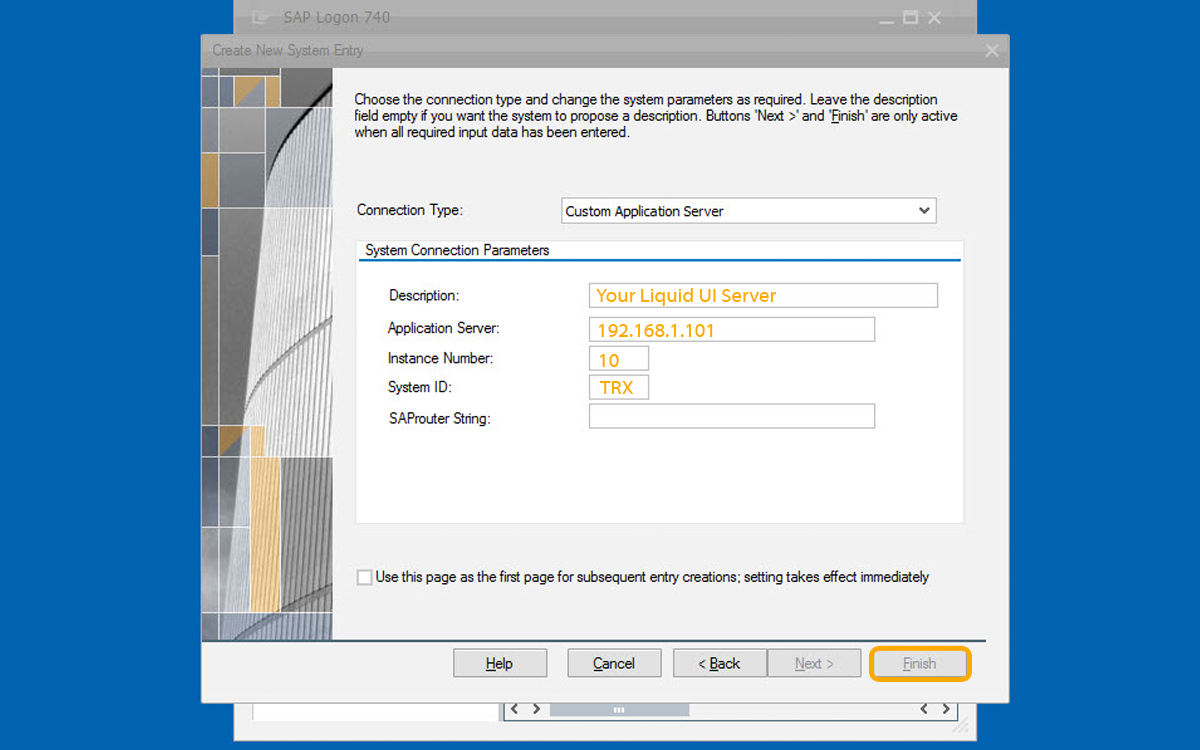
-
Click OK. The server connection appears in the list of connections on your SAP logon pad.
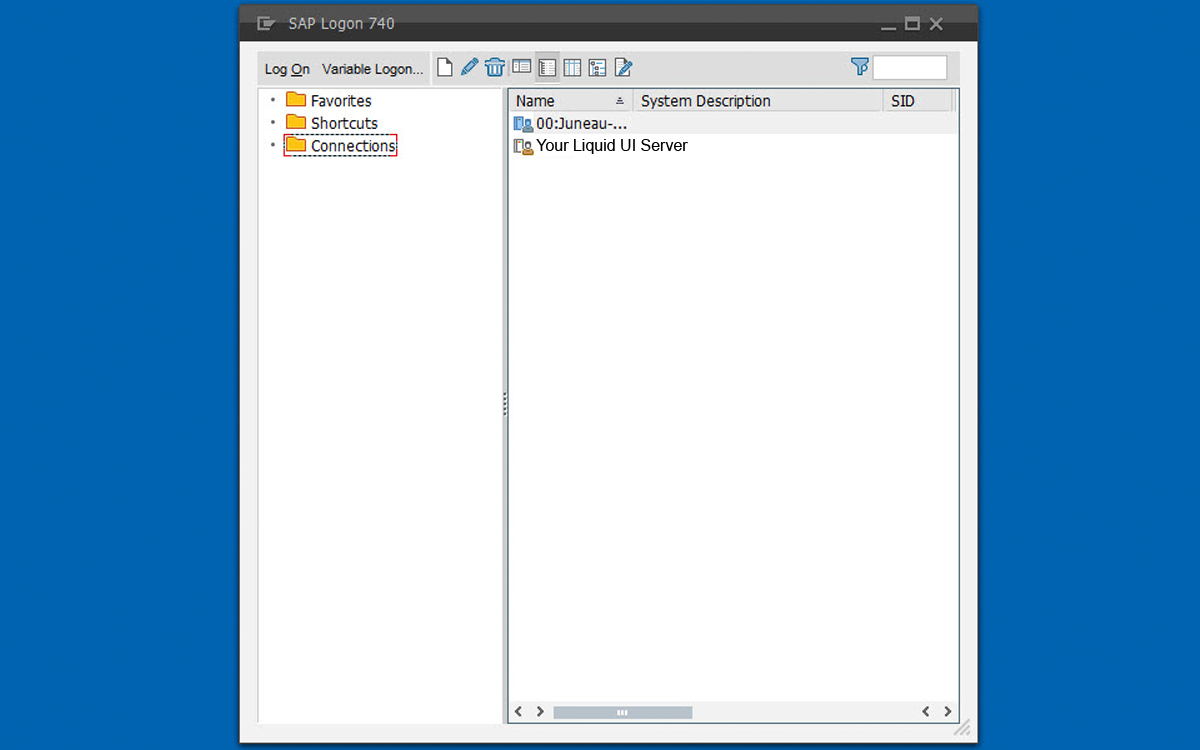
Adding Liquid UI Server connection in Android
Learn more about, how do I connect to my SAP Server.
Adding Liquid UI Server connection in iOS
Learn more about, how do I connect to my SAP Server.




