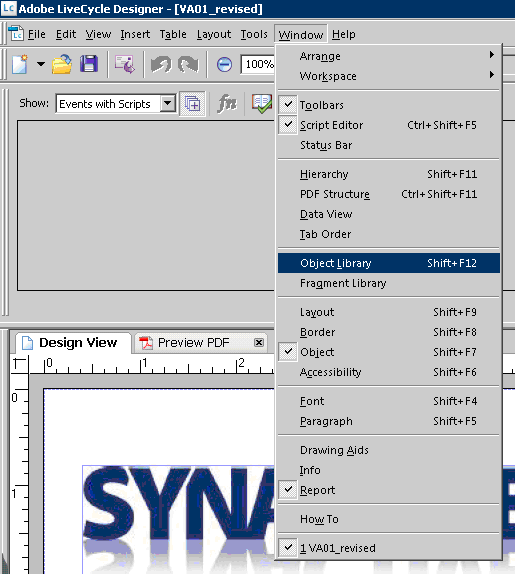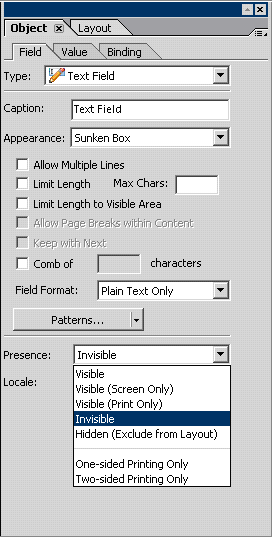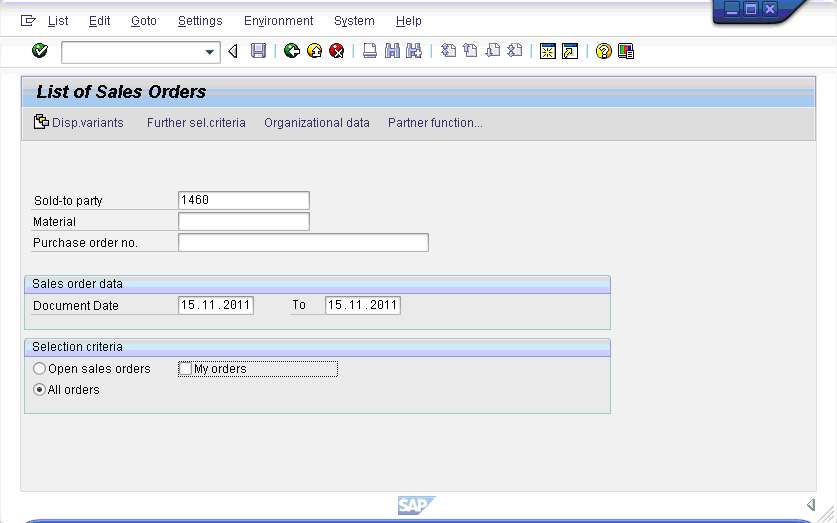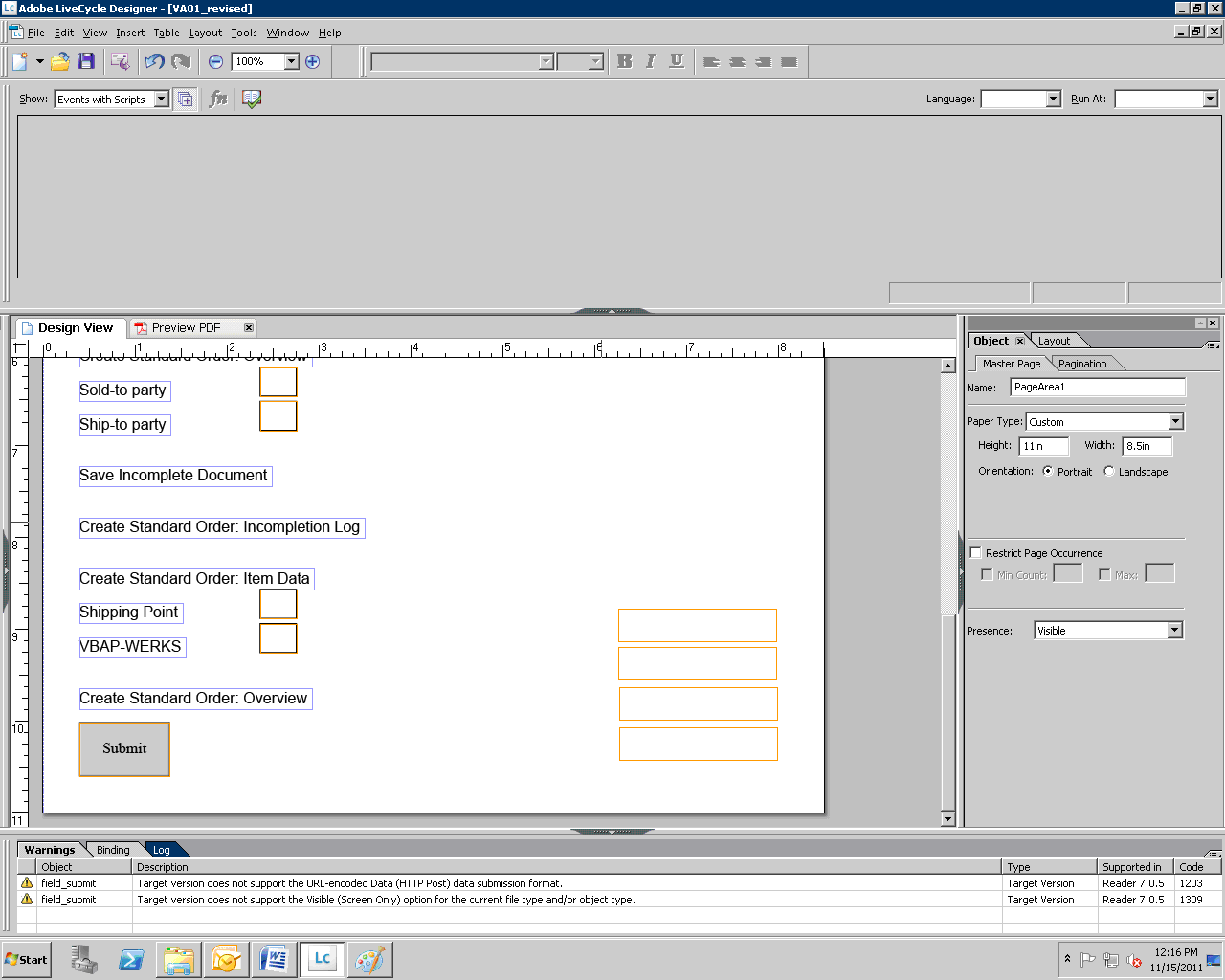Adding Hidden Fields
Once you have associated the Web Server's URL with the PDF form's Submit button, you must add four hidden fields to the PDF form. These fields will hold the user logon credentials for SAP so that users do not have to manually input them every time.
The four fields in questions are as follows:
- Client
-
This is an optional field. It contains the SAP client ID.
- User
-
This is a required field. It holds the SAP user name.
- Password
-
This is a required field. It holds the SAP password.
- Language
-
This is an optional field. It contains the two-digit SAP language code.
To add the hidden fields to the PDF Form, please do the following.