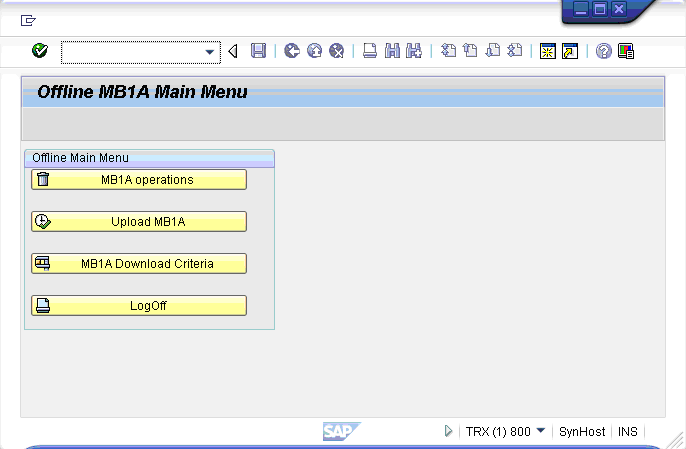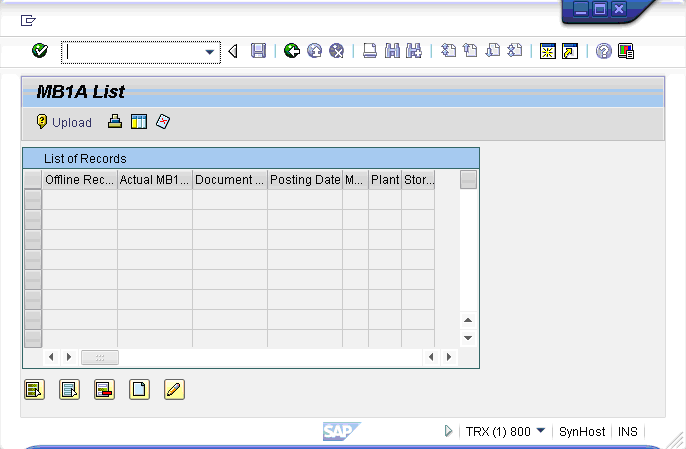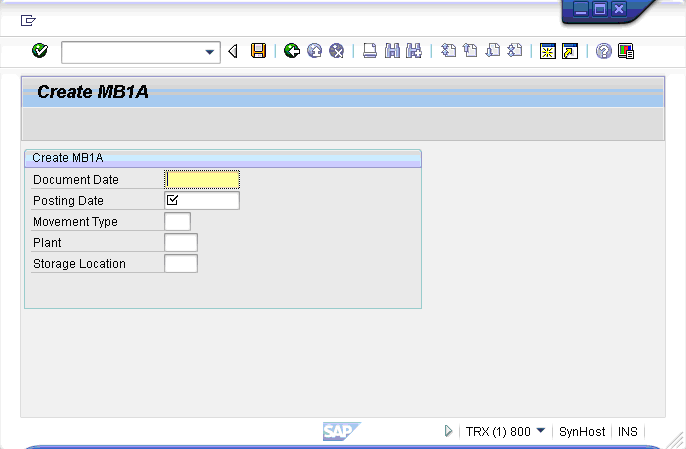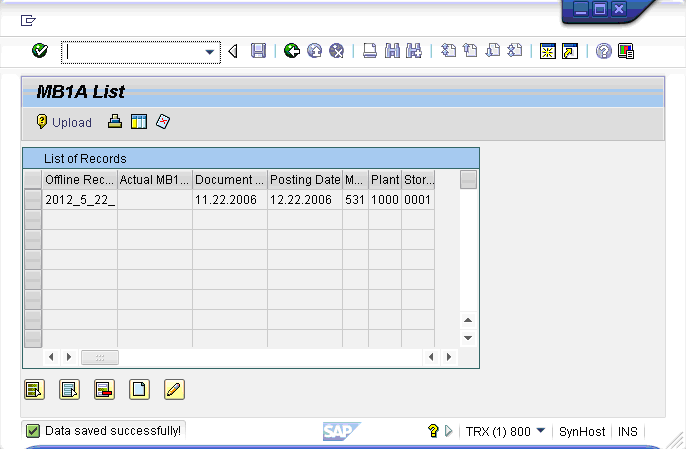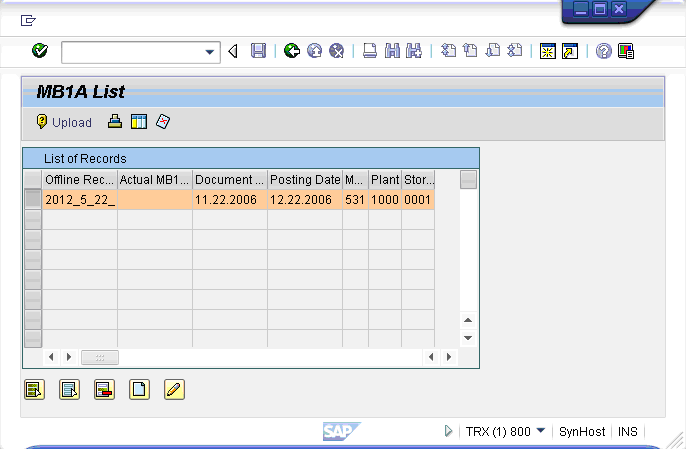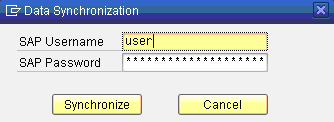The Offline UI script, as previously introduced, performs two main functions, which are as follows.
- Generates the screens for Offline
- Performs the data upload and download to the GuiXT Server. The communication between the GuiXT Server and the SAP system is performed by the Offline Synchronization script previously described.
To run an Offline UI script, please do the following.
Note: You must have the Offline Synchronization script as well in order to successfully complete an Offline data transfer. The UI scripts only paint the screens on the Offline device and upload data to the GuiXT Server.