In addition to the basic and advanced settings previously explained, the profile also has a tab containing some miscellaneous settings. These appear as shown below
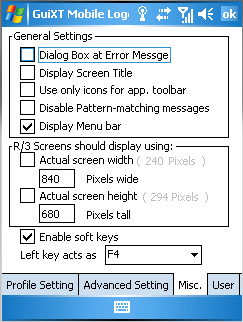
These are found on the 'Advanced' tab in the Profile settings. There are three areas of the miscellaneous settings, which are as follows:
- General
- SAP Application Screen Display
- Soft Keys
General
The General settings under Miscellaneous are as follows:
- Dialog Box at Error Message
-
Specifies the time in milliseconds between the first and second characters entered in a field. If the time is below the threshold, Mobile assumes that a scan is being performed.
- Display Screen Title
-
When checked, will enable display of the screen title. When unchecked the screen titles will not be displayed.
- Use only Icons for app Toolbar
-
When checked, the Mobile toolbar will only display icons for pushbuttons. When unchecked, the toolbar display the pushbutton labels as well as the icons.
- Disable Pattern-Matching messages
-
Disables display of pattern-matching messages when checked; enables their display when unchecked.
- Display Menu Bar
-
Enables display of the menu bar when checked and disables menu bar display when unchecked.
SAP Application Screen Display
The General Miscellaneous settings are as follows:
- Actual Screen Width (pixels)
-
Check to manually set the screen width in pixels.
Note: You must also set the screen width in the 'Pixels Wide' field explained below. - Pixels wide
-
Enter the number of pixels that the screen width is to display.
Note: This option is only applied if you check the 'Actual Screen Width' checkbox described above. - Actual Screen Height (pixels)
-
Check to manually set the screen width in pixels.
Note: You must also set the screen width in the 'Pixels tall' field explained below. - Pixels tall
-
Enter the number of pixels that the screen height is to display.
Note: This option is only applied if you check the 'Actual Screen Height' checkbox described above.
Soft Keys
There are two settings related to the use of soft keys. These are as follows:
- Enable Soft Keys
-
If checked, specifies that the Key name of the left key will act in a preset manner and will automatically act in that manner when user is in Mobile.
- Left key acts as
-
Defines the function of the specified key when soft keys are activate. Click on this field to display a drop-down list containing the available keys for this soft key to act as.




