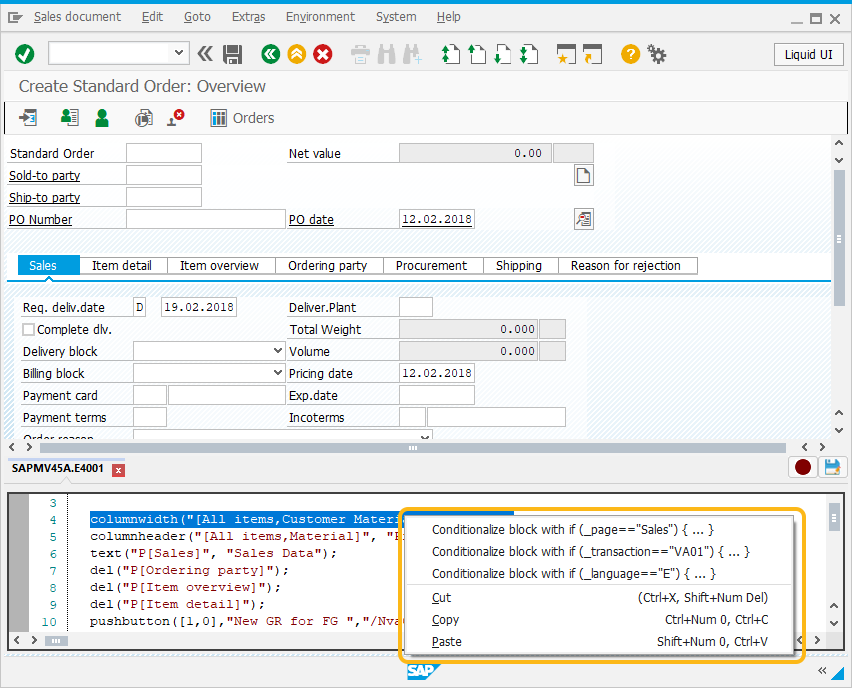Liquid UI Inplace Edit provides you a script editor to customize your current SAP screen. To enable the script editor section on the SAP screen, you need to click the Liquid UI button placed on the top right corner of the SAP screen. The script editor is loaded right inside your SAP GUI. This script editor section will be displayed at the bottom of your SAP screen, as shown below:
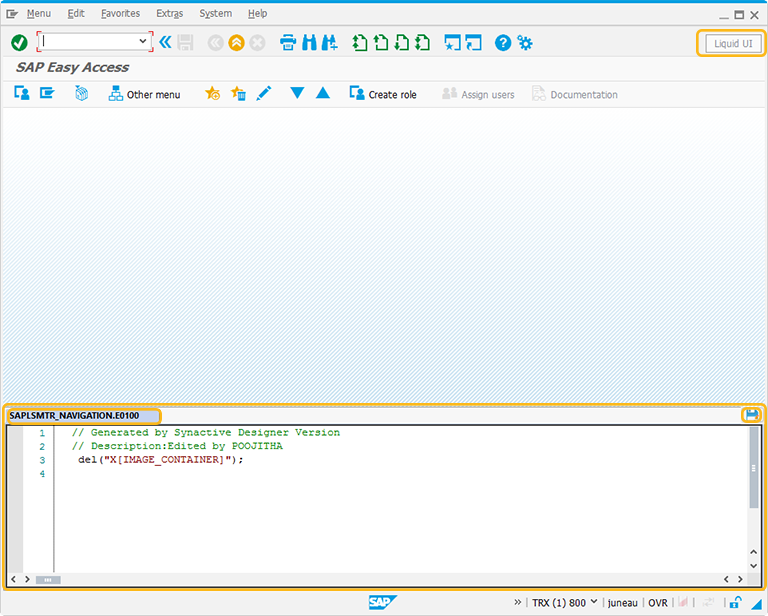
On the script editor section, you can see the script file name at the top left corner of the window. Here, you can see the content of your script specific to the current SAP screen as well as edit script to make changes to your SAP screen as per your requirement.
Inplace Edit allows you to use function keys and shortcut keys while editing the script. On performing right-click on the script editor, a context menu appears with possible conditionalized statements and script editing options. After editing the script, click the save button located on the top right corner of the script editor section to save the changes. Once saved, the customizations will reflect on the SAP screen.
Context Menu of the Script Editor
The context menu is a pop-up displayed on performing right-click on the script editor. This menu consists of pre-defined conditionalized statements based on the transaction screen and shortcut functions such as cut, copy, and paste. Also, the context menu contains skeleton control statements, which can be added and modified as per your process flow. These context menu options will ease the script editing process.
Here, we will show you the context menu displayed for the VA01 screen on the script editor section.
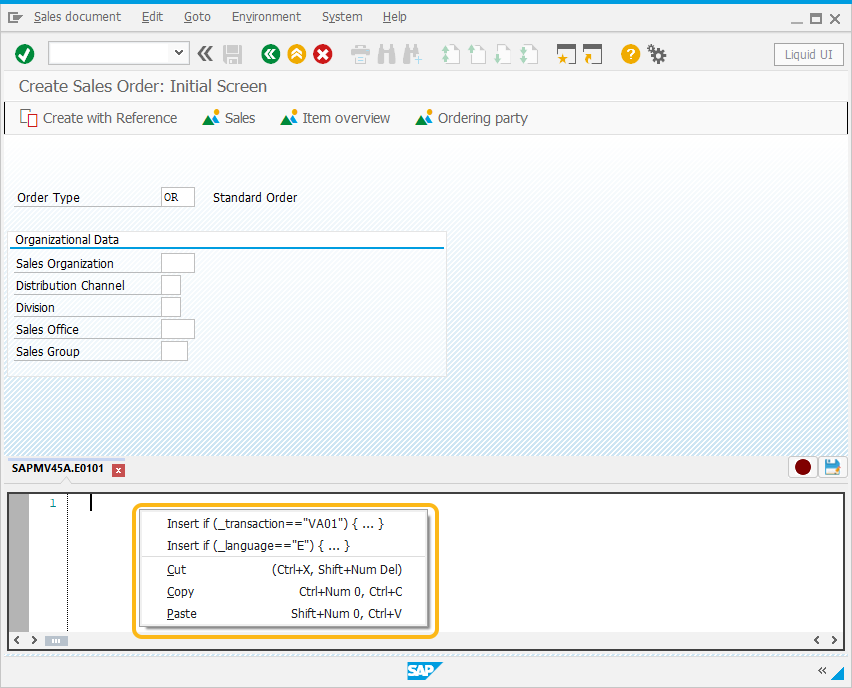

Note: Control statements in the context menu change based on transaction and screen elements.
The context menu options for the Create Sales Order screen (VA01) are described as follows.
Cut
Select and remove the unnecessary script from the script editor.
Copy
Select and copy the script from the script editor.
Paste
Paste the copied script in the script editor.
If (_transaction==”va01”)
You can insert this control statement to conditionalize the script based on the given transaction. In this case, the script condition is based on the VA01 transaction.
if (_language==”E”)
You can insert this control statement to conditionalize the script based on the language. In this case, the script condition is based on the English language.
Function keys and shortcut keys
The following function keys and shortcut keys can be used while working on the script to speed up the script development process.
|
F1 |
Displays the help popup window |
|
F3 |
Moves back to the previous screen |
|
F4 |
Displays the popup window, which includes possible entries |
|
F6 |
Displays the Organization level select view popup window |
|
F7 |
Displays data |
|
F10 |
Displays SAP menu |
|
F12 |
Cancels the current transition |
|
Alt + F12 |
Displays Customize Menu |
|
Ctrl + A |
Selects all the script in the script editor window |
|
Ctrl + C |
Copies the current selection to the clipboard. |
|
Ctrl + N |
Opens new SAP GUI window |
|
Ctrl + S |
Saves the script |
|
Ctrl + V |
Pastes the entry from the clipboard. |
|
Ctrl + X |
Cuts the current selection to the clipboard. |
|
Ctrl + Y |
Redo the last performed action |
|
Ctrl + Z |
Undo the last performed action |
|
Alt + F12 |
Open Customize Menu |
|
Enter |
Continue for the next step |
|
Esc |
Exit |
SAP GUI versions and themes
The following table shows the themes supported by Liquid UI Inplace Edit on various SAP GUI versions:
|
THEMES |
SAP10 |
SAP20 |
SAP30 |
SAP40 |
SAP50 |
SAP60 |
|
Classic Theme |
- |
- |
- |
- |
- |
* |
|
SAP Signature Theme |
- |
- |
- |
- |
- |
* |
|
SAP Signature High contrast Black |
- |
- |
- |
- |
- |
* |
|
Corbu Theme |
- |
- |
- |
- |
- |
* |
|
Blue crystal Theme |
* |
* |
* |
* |
* |
* |
|
Belize Theme |
* |
* |
* | * |
* |
* |
|
Belize High Contrast white |
* | * | * |
* |
* |
* |
|
Belize High Contrast Black |
* |
* |
* |
* | * |
* |
* --> Supported - --> Not supported.
Usage
In this scenario, you can view how the control statements in the context menu are changing based on the screen and script selected.
- Navigate to the VA01 screen. Click the Liquid UI button to activate Inplace edit. Right-click on the script editor section of the VA01 screen to view the context menu options, as shown below:
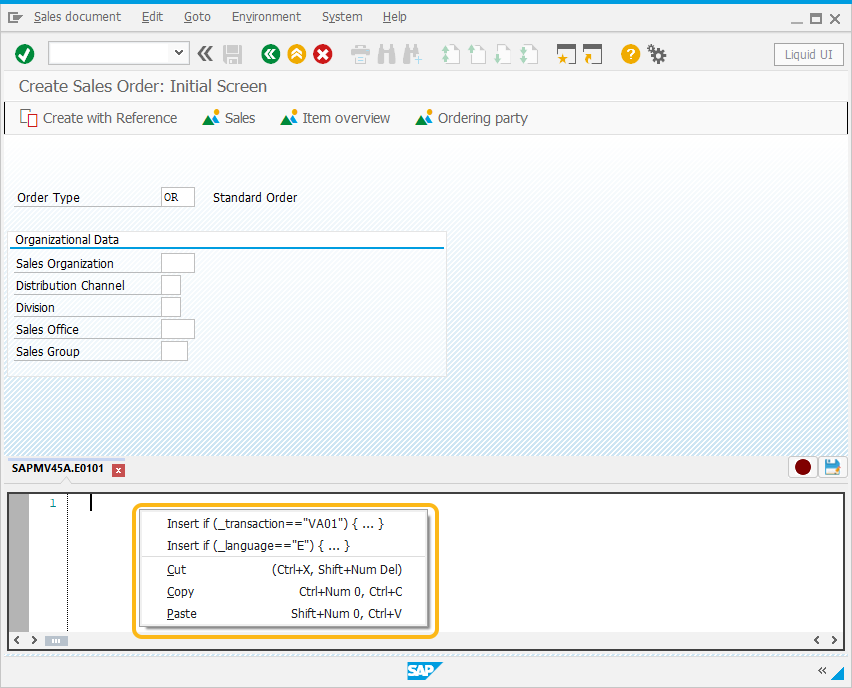
- Now, let's navigate to the MM01 screen and right-click on the script editor section. Then, you will see changes in the menu options based on the screen, as shown below:
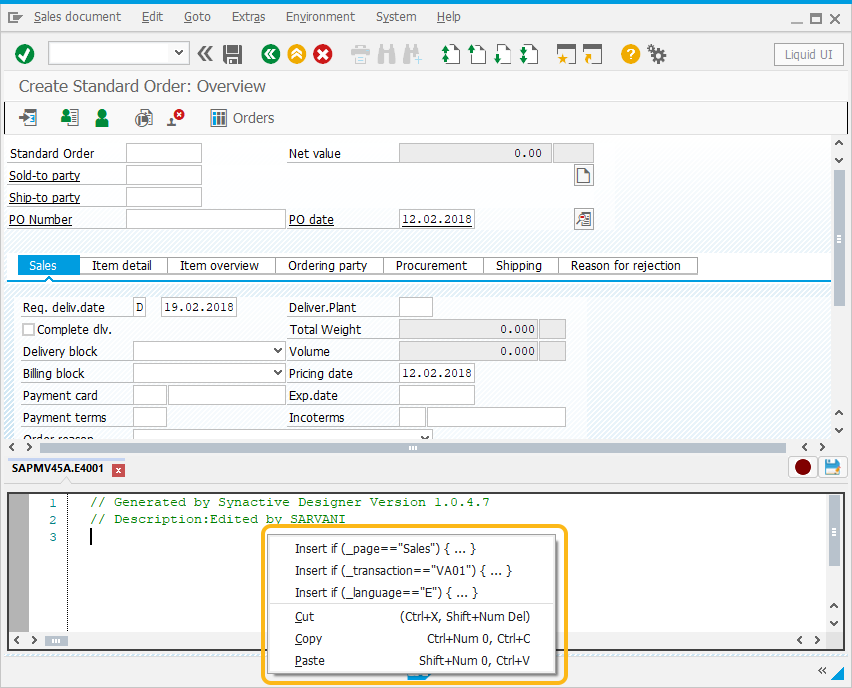
- To use the conditionalized statements, you need to select the required script on the script editor section and then right-click on it to view the context menu. From this menu, choose a statement to insert the block of code into it.