InputScript allows you to automatically carry out user actions in the SAP-System. This allows reading field values, data entry, pushbutton operations, etc. to get recorded automatically in any transaction. InputScript can be carried out in multiple screens as per the user needs.
Liquid UI Inplace Edit provides recording tool to support InputScript recording, where SAP transactions and processes are recorded for later customization. You can combine multiple screens into a single process. You can follow below steps to record certain actions performed on the transactions.
- Go to your desired transaction for recording the script. Here, you will see how to record InputScript in MM01 transaction.
- Activate Inplace Edit on the SAP screen. This enables WYSIWYG and Script Editors on the screen.
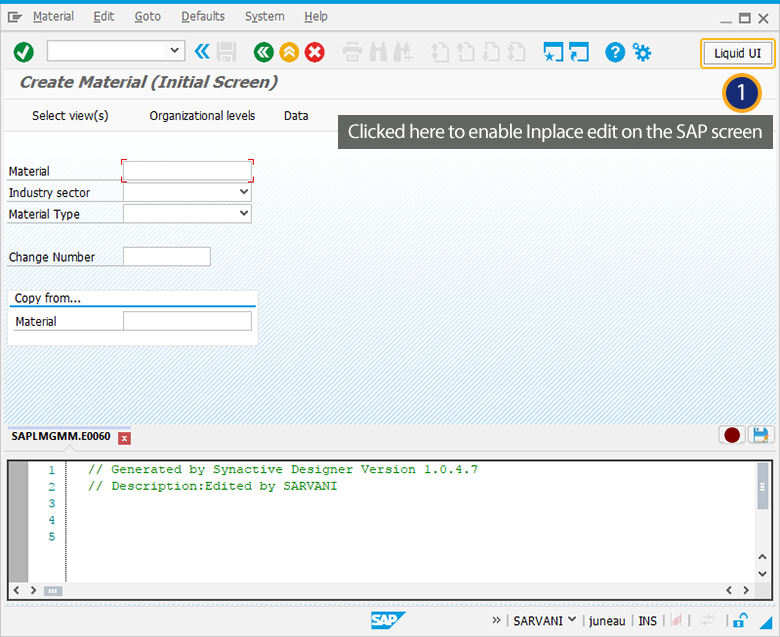
- Click on the Record icon to Start Recording from the Liquid UI menu. Then a Directory window appears to choose the directory path to save the generated script file after recording.
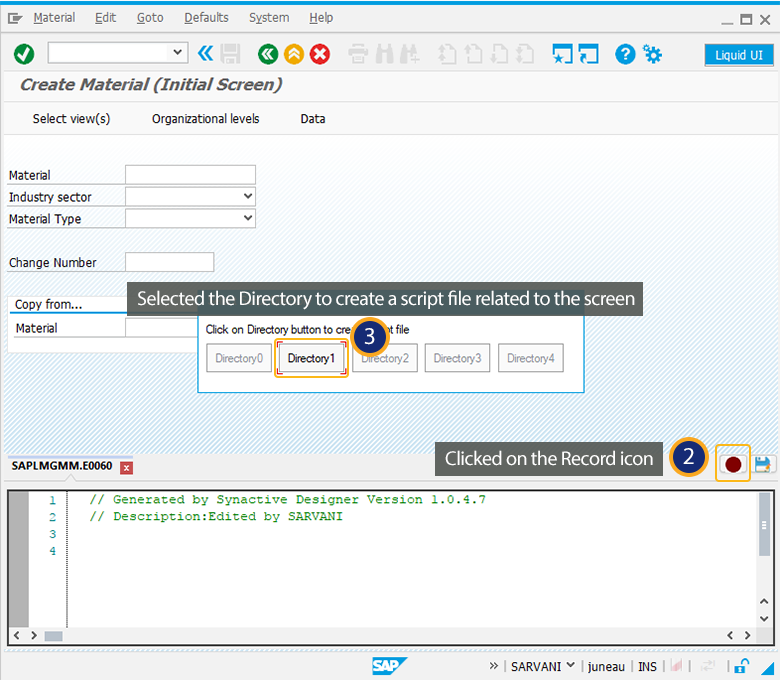
- In the SAP screen, enter data into the fields to be recorded, as shown below:
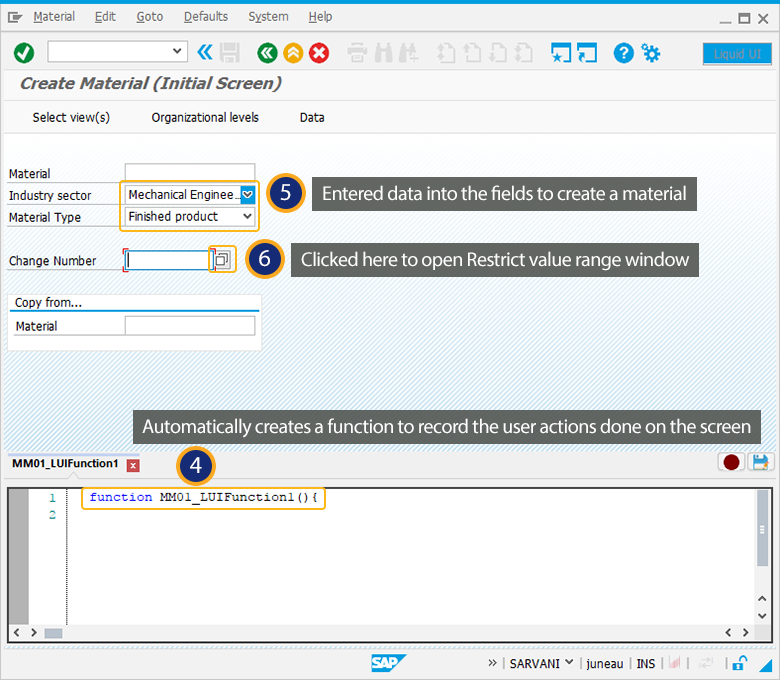
- Once you have entered the requisite data into the MM01 fields, Select Change Number field, and click on its searchhelp to open a Change Number popup window.
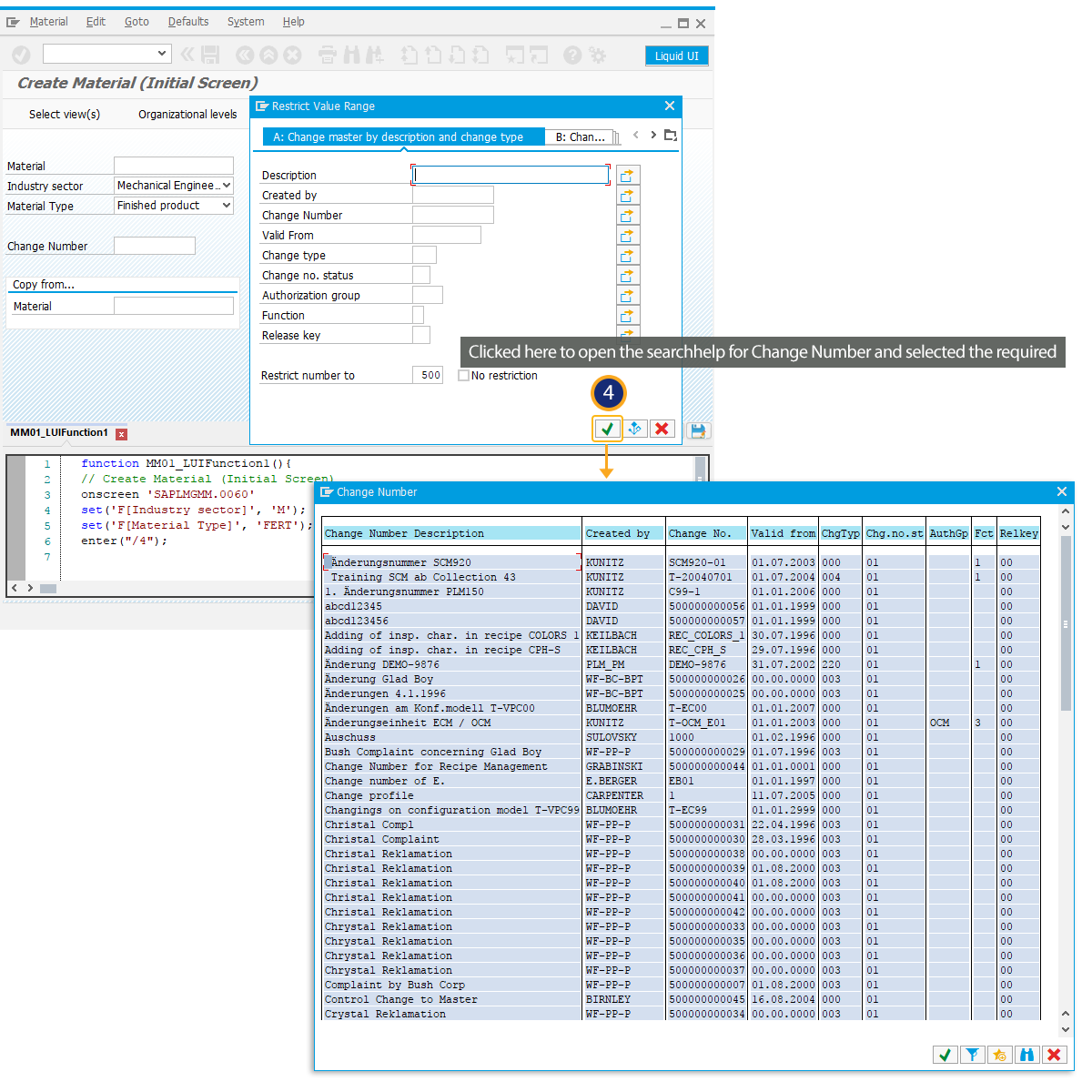
- After selecting the Change Number from the popup window, click on the Record button again to stop the recording. The actions performed by the SAP users will be recorded in the script.
- To save a recording, users can click the Save icon. By default, recorded scripts will be saved in the directory you have specified in the GuiXT configuration file.
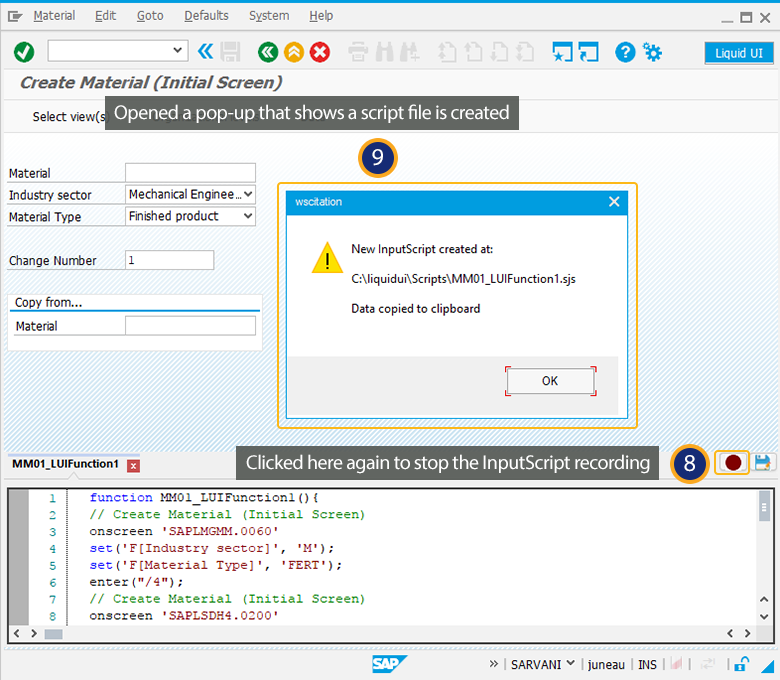
- Recorded scripts can be edited just like any other scripts, or they can be used to quickly enter data without requiring the user to manually edit each field.




