Configuring SAP Logon Pad Lockdown
There may be times when it is necessary to lock down the SAPLOGONPAD and restrict users' ability to create, edit or select connections. To lock down the logon pad, first ensure that a default connection is set and that the LiquidUI-Mobile.sy3 file attribute is set to 'read-only. Once these two actions are complete, please do the following:
- Copy the existing LiquidUI-Mobile.sy3 file from the device to the desktop.
Note: You can use ActiveSync to access the sy3 file on the device.
- Right-click on the sy3 file on your desktop and choose Properties.
- Uncheck the 'Read-only' option if it is checked.
Note: You must uncheck this option in order to edit the sy3 file.
- Copy the sy3 file back to the device.
- Launch Liquid UI for Handheld Scanguns on your device and select a system.
- In the Logon Pad, select the default connection.
- In the default connection, click .
- Select the profile you wish to modify and click Edit Profile... as shown below.
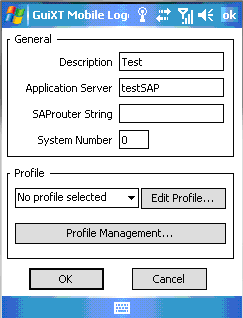
- Check the Super Limited checkbox as shown below.
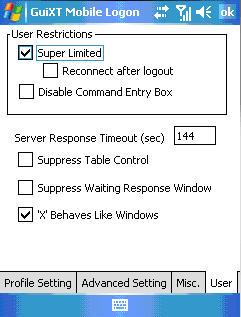
- Click OK to save your settings and exit the profile manager.
- Copy the sy3 file from your device to your target system.
- Open the file properties and set the sy3 file to 'Read-only' and then copy it back to the device.
Note: You must set the sy3 file to be read-only in order to lock down the logon pad.
- Start the Liquid UI Handheld Scanguns application on your device. The Logon button should appear grayed out as in the example below.
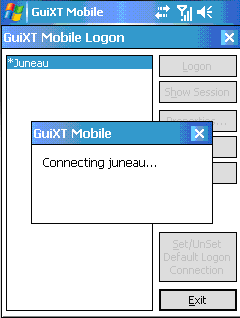 Note: If the logged-on session is still available, you can click the Show Session button to view the current SAP session. Click Exit to quit the logon pad.
Note: If the logged-on session is still available, you can click the Show Session button to view the current SAP session. Click Exit to quit the logon pad.




