By default, Mobile will logout the connection after a certain threshold is reached. This can be set in the Profile or the sy3 file. However, you can configure Liquid UI for Handheld Scanguns so that the idle-time auto-logout is suppressed and the device will always stay connected to the SAP ERP application server. Based on the Server Detection Timeout setting defined in the Help section, constant network traffic to the SAP will be generated, resetting SAP's auto logout timer and ensuring the device remains connected.
In order to suppress the idle time auto-logout, you must have a profile for the specified connection to the SAP application server. Creating a profile is explained in detail in the Creating Profiles section of this document. Once a profile is configured for the connection in question, please do the following in order to suppress the idle time auto-logout.
- Open the Mobile client's logon pad and click on the Advanced tab.
- The Advanced tab will display. Configure the 'Server Detection Interval' field as shown below.
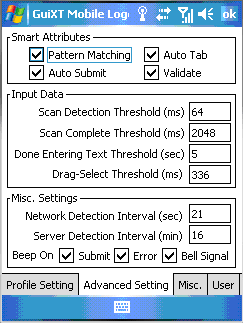 Note: The 'Server Detection Interval' parameter must be set to less than the SAP ERP application server's auto logout threshold. The transaction for this is RZ11 and the parameter is 'RDICP/GUI_AUTO_LOGOUT'.
Note: The 'Server Detection Interval' parameter must be set to less than the SAP ERP application server's auto logout threshold. The transaction for this is RZ11 and the parameter is 'RDICP/GUI_AUTO_LOGOUT'. - On your device, open the directory where the LiquidUI-Mobile.sy3 file resides. This is usually the following: \Program FIles\Liquid UI Mobile.
- Copy the LiquidUI-Mobile.sy3 file to your local system.
- Open the LiquidUI-Mobile.sy3 file and locate the profile you are using to connect to SAP.
- Locate the 'SuppressIdleTimeLogout' setting. Change it to match the following
SuppressIDleTimeLogout=1
- Save the changes and copy the sy3 file back to the device.
Note: You may need to over-write the existing file on the device.
- Re-launch Mobile and connect to your SAP or Liquid UI Server. The device should now stay constantly connected until you manually terminate the connection.




