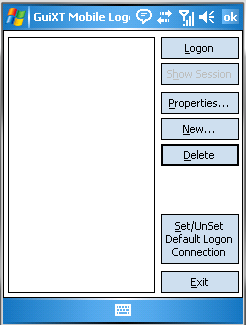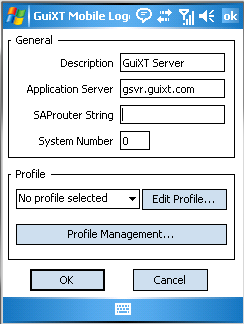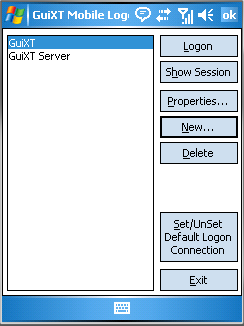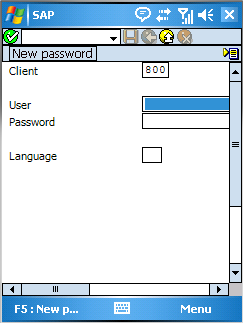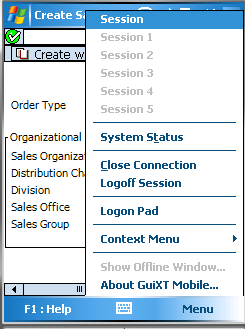In this section, we will explain how to create a new connection to a Liquid UI Server. You can create profiles for both direct connections and for server connections. Profiles will be explained in the Profiles section later in this document.
Note: Please note that custom screens and printing functionality can only be used when you are connected through a Liquid UI Server.
To create a connection to a Liquid UI Server, please do the following.