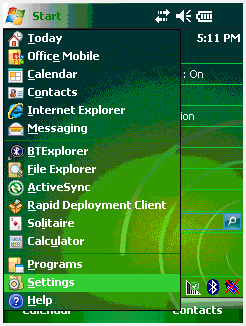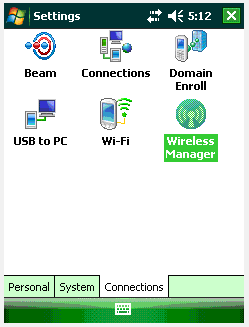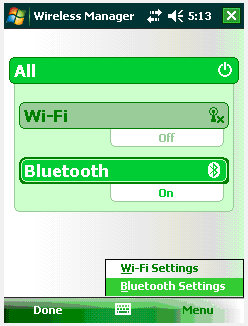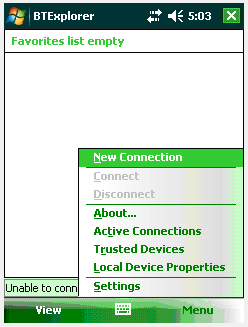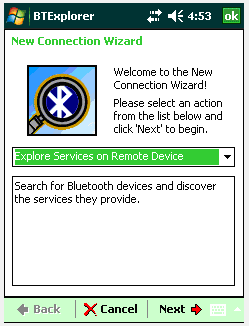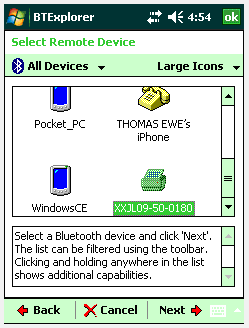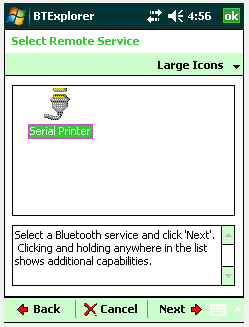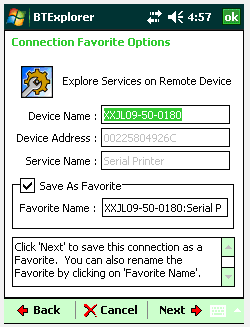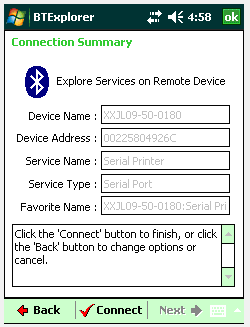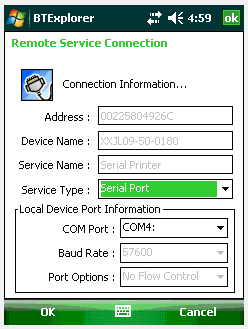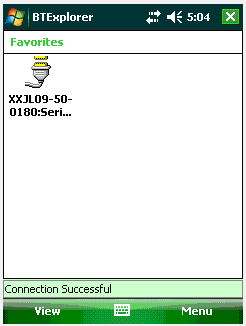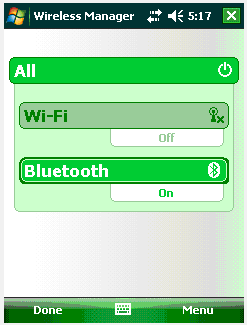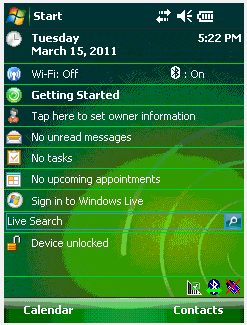For every Mobile device, the Bluetooth stack must be configured to support printing. To configure the Bluetooth stack on your Mobile device, please do the following:
- Go to the Settings as shown below.
- Choose the Connections tab and click on Wireless Manager as shown below:
- Click Menu and select Bluetooth Settings as shown below:
- The Bluetooth Explorer will display. Click Menu and select 'New Connection' as shown below:
- The New Connection wizard will start as shown below. Click Next.
- Select a Bluetooth device to add and click Next.
Note: In our example, we will be adding a Bluetooth printer.
- Select a Bluetooth service to add and click Next.
Note: In our example, the service will be a printer service.
- Enter the Device Name and check the 'Save as Favorite' checkbox as in the following example. Enter a name for the favorite and click Next:
- The Connection Summary will display. Verify that all information is correct and click Connect:
- The Connection Information screen will display. Ensure that the Service Type is set to 'Serial Port' and select a COM Port. COM Port values can be 1 -9. Remember which value was used, as the same value must be set in the Registry, which we will discuss next. In this example, we will specify COM4 as shown below.
- Click OK. The Favorites window will display with the message 'Connection Successful' as shown below.
Note: You can only have one Favorite at a time. If there are any existing favorites, you must remove them before you can add a new Favorite.
- Go to the Wireless Manager in the Settings and verify that Bluetooth is turned on in the Mobile device as shown below:
- Verify that the Bluetooth printer is turned on.
- In the Mobile device, connect to your newly configured Favorite.
- When the device successfully connects to the printer, a green arrow will appear over the favorite (as shown at the bottom of the screen below). This indicates that the printer is successfully connected to the Bluetooth device.