To load scripts into the debugger, you need to follow below steps.
Step1: Initially, you need to configure Liquid UI Debugger.
Step2: Open SAP GUI and navigate to View Sales Order screen to perform debugging activity on the script files associated with the screen.
Step3: Click Start debugging button to set the debugger in listening mode to load the active SAP transaction script file.
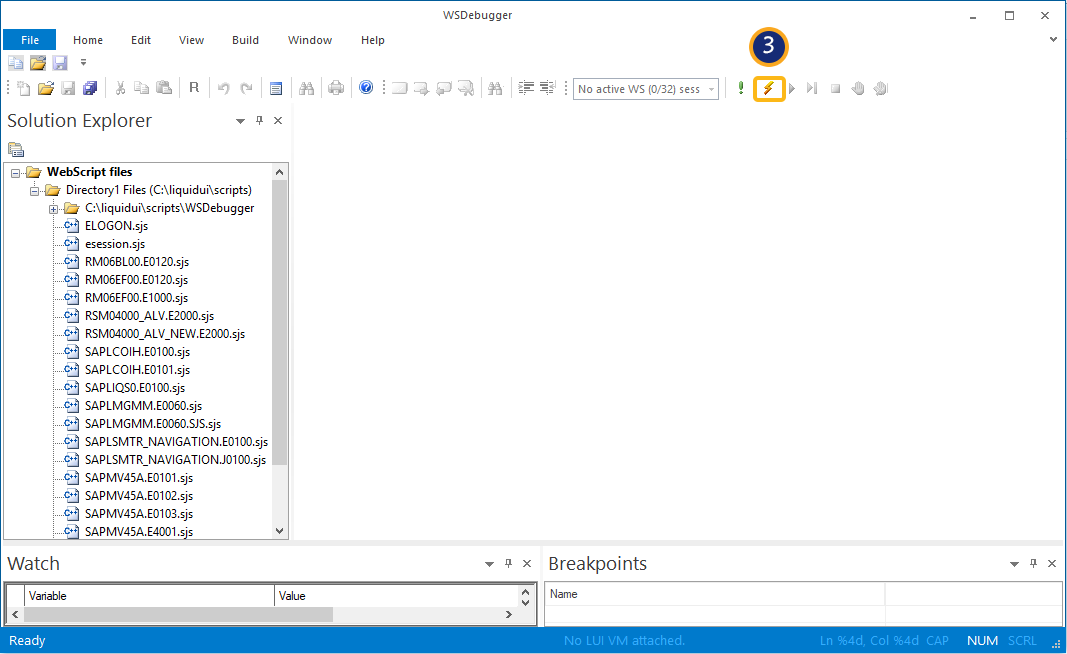
Note: Make sure to check whether the session is inactive state or not. If not, click Session Refresh button on the build toolbar.
Step 4: Select the order number from searchhelp(F4) enabled the order inputfield. You can view the SAP is in not responding state and then enables debug mode in Liquid UI Debugger.
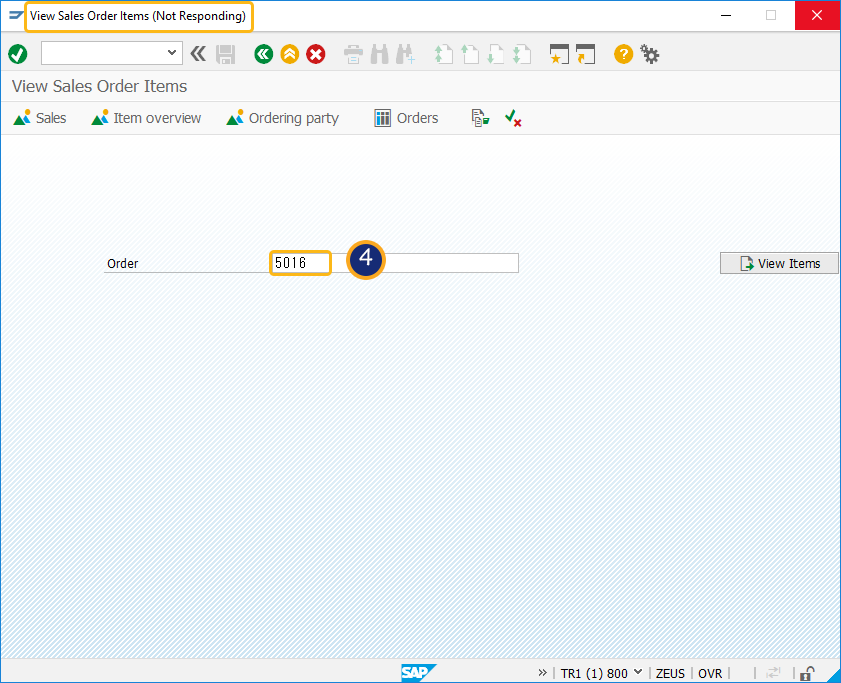
Note: You need to perform some action on the SAP GUI screen to enable debug mode on the Liquid UI Debugger.
Note: Liquid UI Debugger will pick the script and debug only if the script is available in the specified in the directory defined in the guixt.sjs file.
Step 5: Debugger will pick the script and will be in a ready state to start debugging activity.
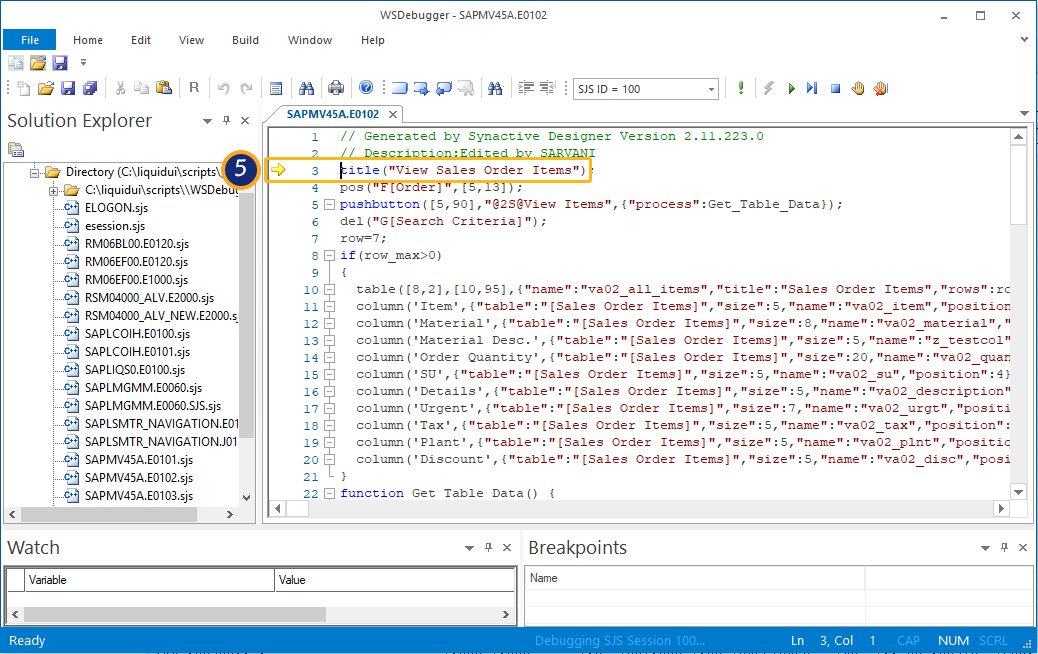
The current line marker will point towards the first valid statement of the script. If there is a breakpoint marked on the script, the debugger will hit the first breakpoint of the script. Parallelly SAP GUI will be in the non-responsive state until Debugger releases the script.
Note: A script will get released after completion of the debugging process. You can manually release the script by clicking on Stop button, which is on the build toolbar.




