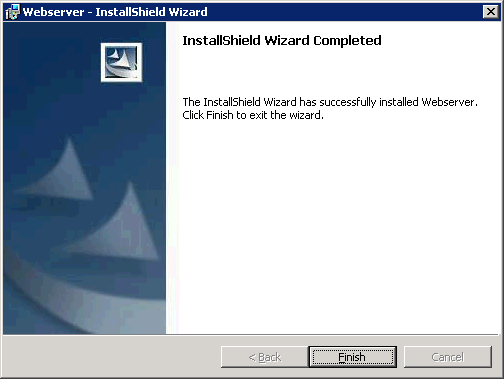The process to install the Liquid UI Web Server is as follows:
- Download the Installer package from a location specified by a Synactive Support or Sales representative. The install package named GuiXTServerSetup.exe.
-
Double-click the Setup.exe package. The InstallShield Wizard will start and the following screen will appear. Click Next.
Note: Make sure that your antivirus software is not blocking Liquid UI files: GuixtServerSetup.exe, guixt4web.dll, webscript.dll, and wsodbc.dll. You need to have admin privileges to install the software.
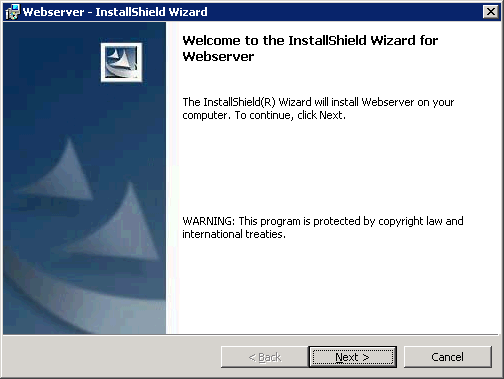
-
The End User License Agreement window will appear. Read the license and click the I agree... button. Then click Next.
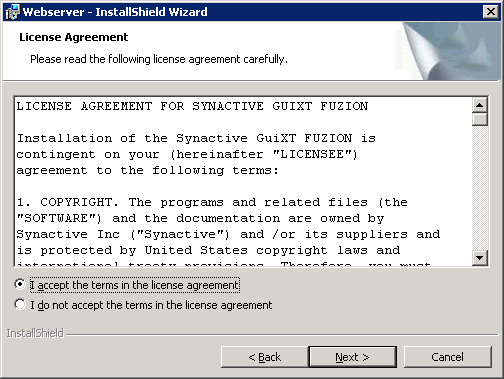
-
The Customer information window will appear. Enter your name and company name and click Next.
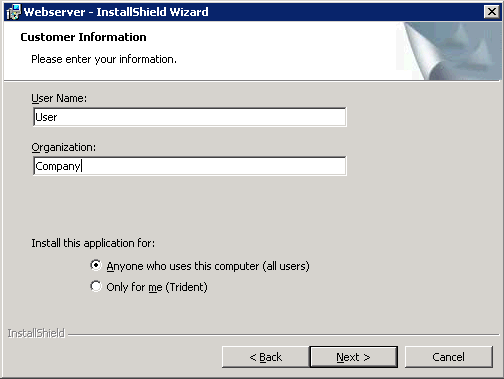
-
The Destination window will appear. Click Next.
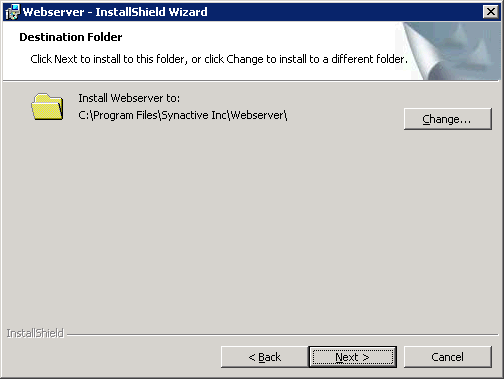
-
The Ready window will appear. Click Next.
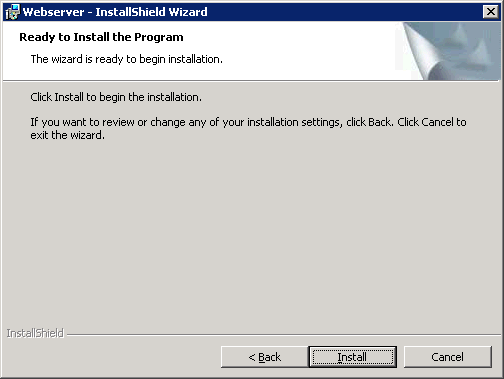
-
The Progress window will display.
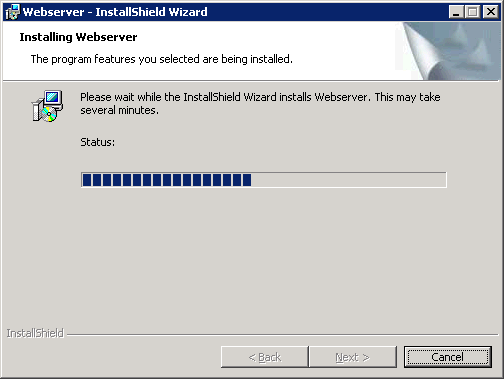
-
When the install completes, the Finish window will display. Click Finish.
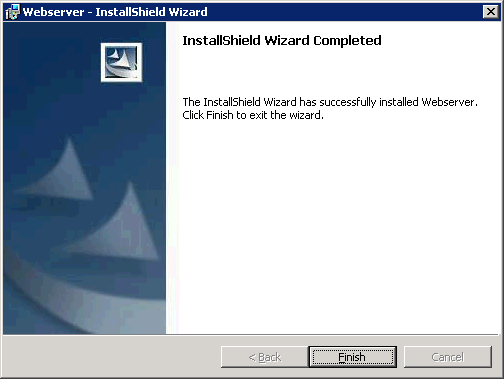
- The Web Server installation is now complete.
Installing as Administrator
For certain systems, you may need to install Web Server as an Administrator. To do this, please follow the instructions below.
- Close all SAP windows, including the Logon Pad.
- Log into the target machine as an Administrator. The Web Server requires full administrator privileges in order to correctly install.
-
Right-click on the setup file and select 'Run as Administrator' as shown below: