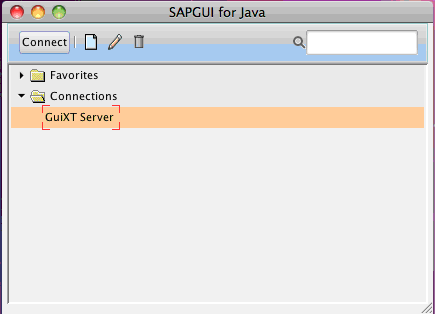Configuring SAPGUI for JAVA on a non-Windows client PC.
SAPGUI for Java is used on any platform where the regular SAPGUI client cannot be installed. Supported platforms currently include the following:
- IBM AIX (RS6000)
- Linux on Intel (32/64 bit)
- Macintosh OS X (32/64 bit)
- Sun Solaris on UltraSPARC
- Windows on Intel
Creating Connections
The configuration process for the SAPGUI for Java client is slightly different than the Windows installation. To create a connection for the SAPGUI for Java client, please do the following.
- If SAPGUI for Java is not already installed, please download and install it on the target system. Please note that it is important to ensure that the installer matches the target system - do not try to install SAPGUI for Java Linux on a Macintosh!
-
After installing SAPGUI for Java, and updating with whatever patches and upgrades might be necessary, launch the client. The following screen will appear:
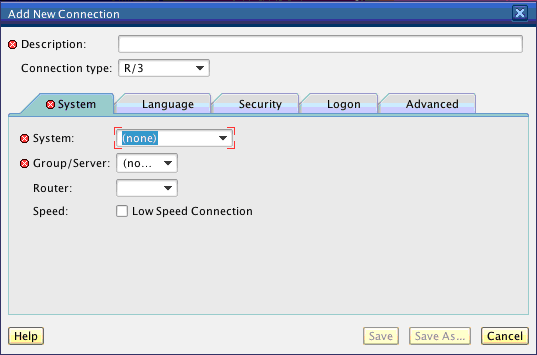
-
In the 'Description' field, type in the name of the new connection. In our example we are calling it 'Server' as shown below:
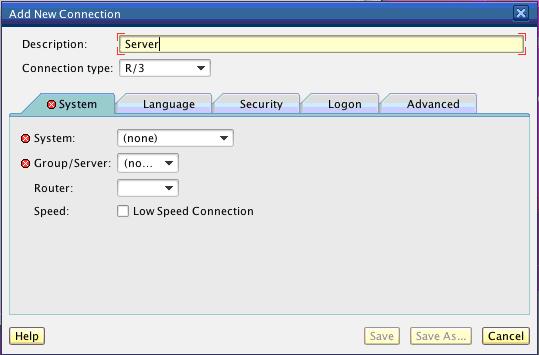
-
Go to the Advanced tab as shown below:
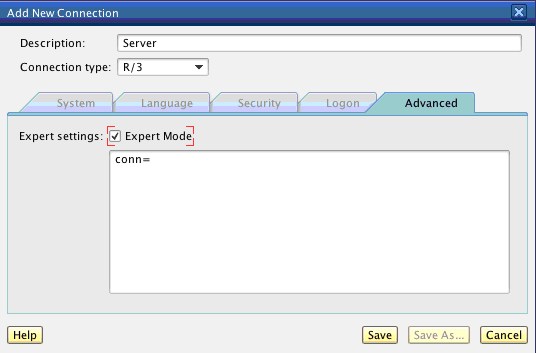
-
In the Advanced tab, please enter the following information:
/H/SYSTEM_NAME/S/PORT_NUMBER
This example assumes that the deployment is a single Liquid UI Server connecting to a single SAP system. In this format, the 'S' specifies to the server's listening port. For more complex deployments, please see the Connection Strings section above. The screen appears as follows:
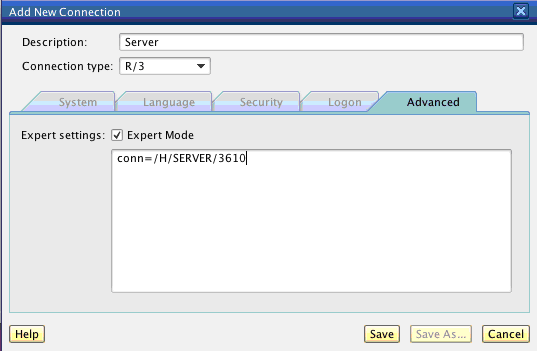
-
Click the Save button. The new connection will now display in the SAP LOGON as shown below: