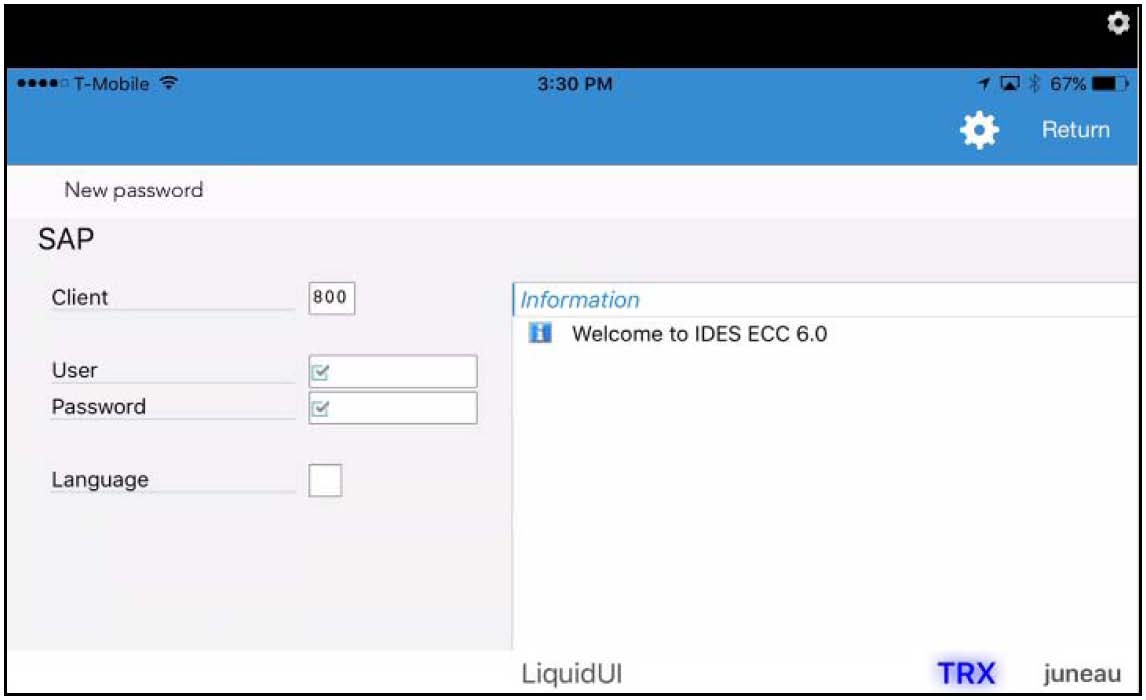Liquid UI for iOS provides an option to add your SAP server connection without manual keying connection parameters. This done with the help of QR Code generated by the “Connection Transmitter” executable.
-
Once you have requested a license, you should receive an email from Liquid UI Management Portal. The email contains the license link.
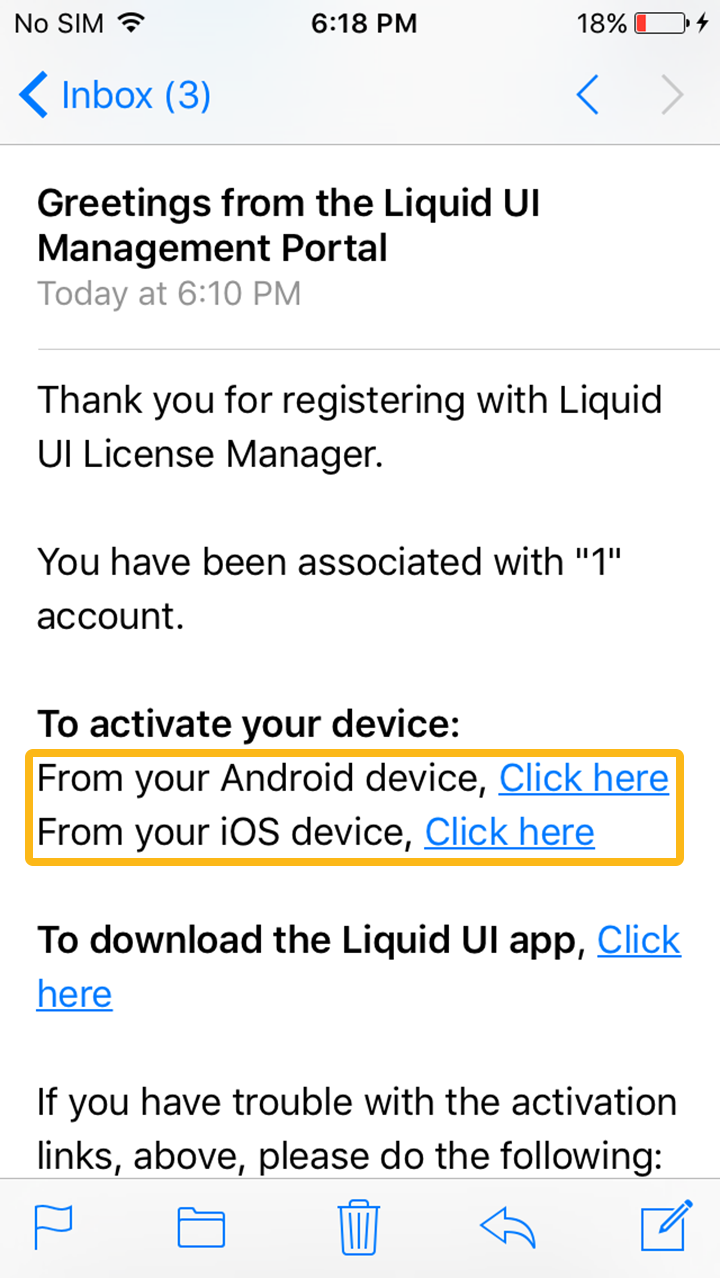
-
Click on iOS license link from your iOS device and Open it with Liquid UI for iOS App.
Note: You will need to download and install the app (learn more about how to download and install app)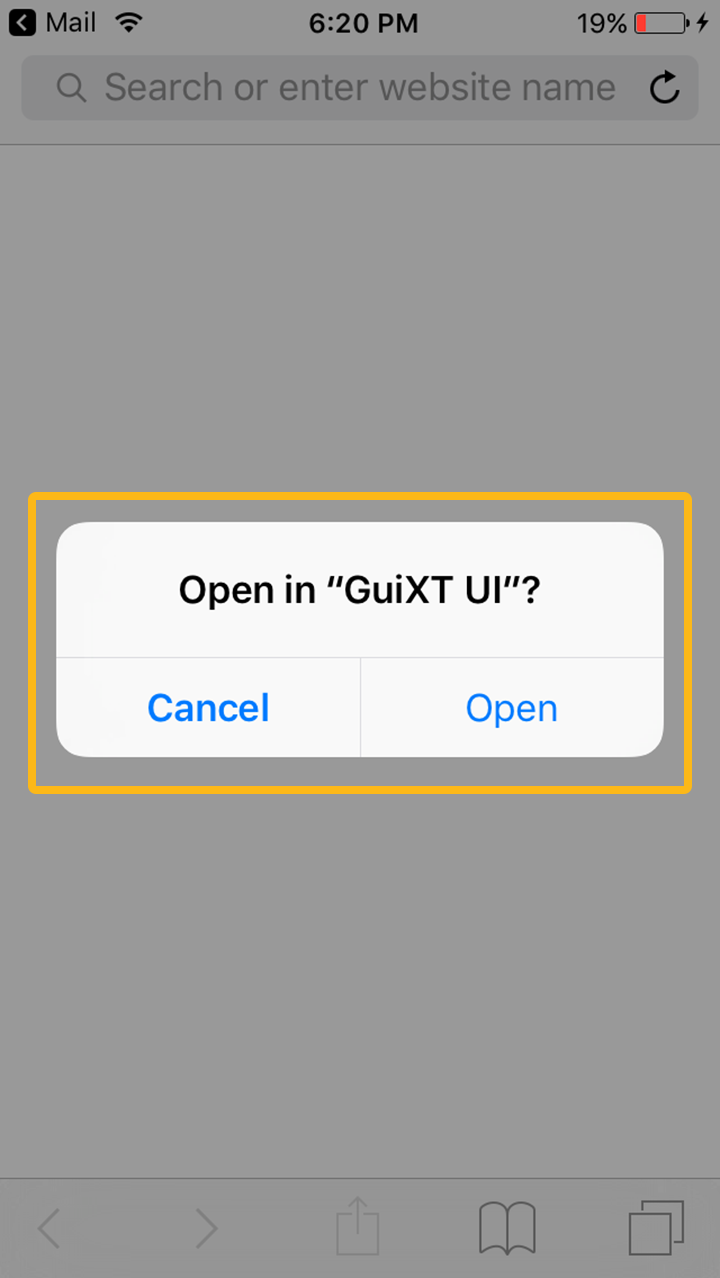
-
On successful installation, you will receive the following message:
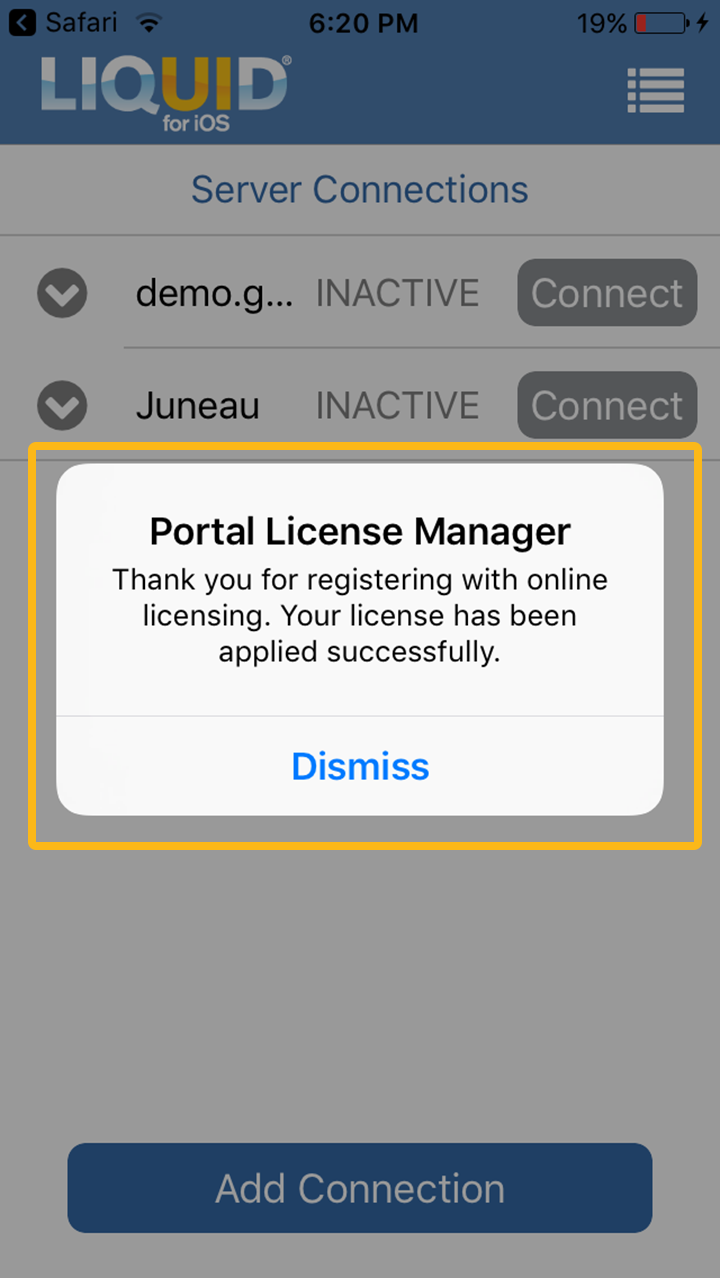
-
If you find difficulty in installing using the link, you can copy and paste the License Code from email to the Portal License Manager available on Liquid UI App.
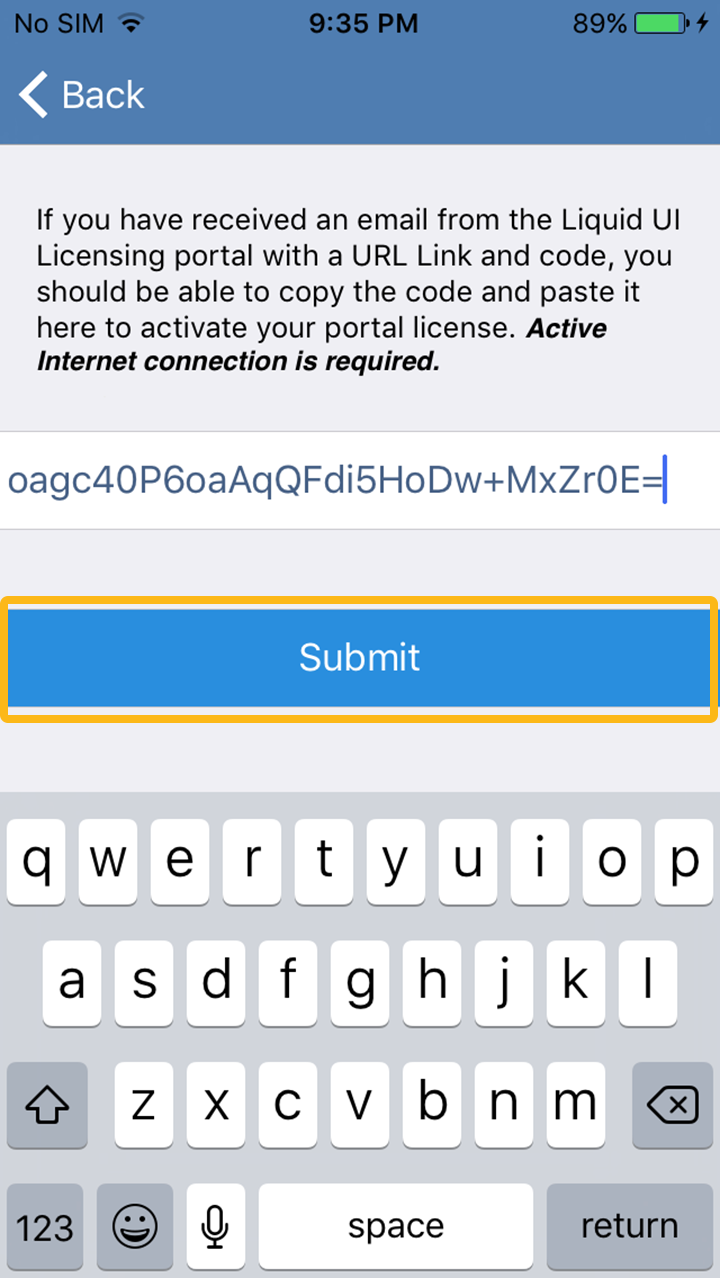
-
To download Connection Transmitter:
Open the link, liquid-ui.com/transmitterdownload in the web browser and Click Save File.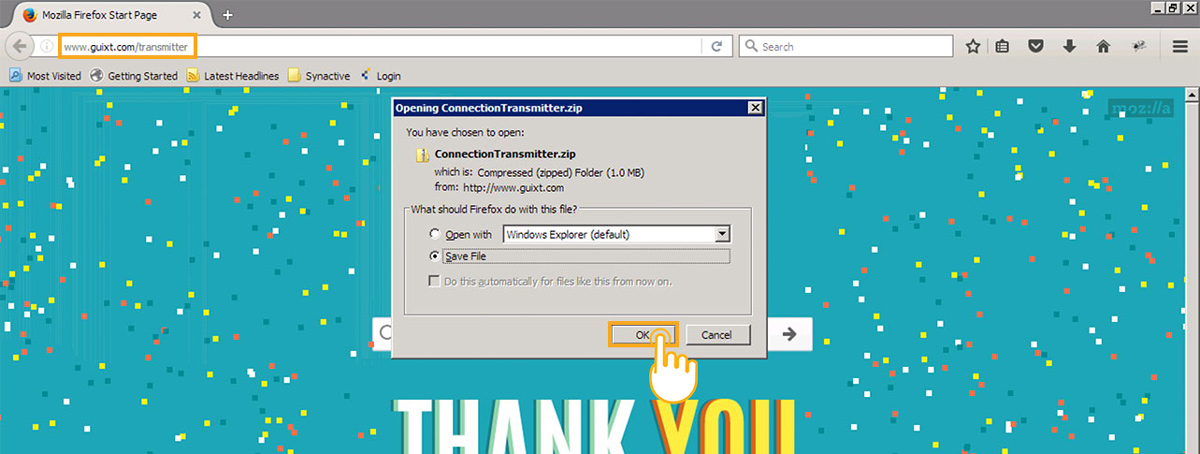
-
Run the file "Connection Transmitter.exe" as an administrator on your windows machine.
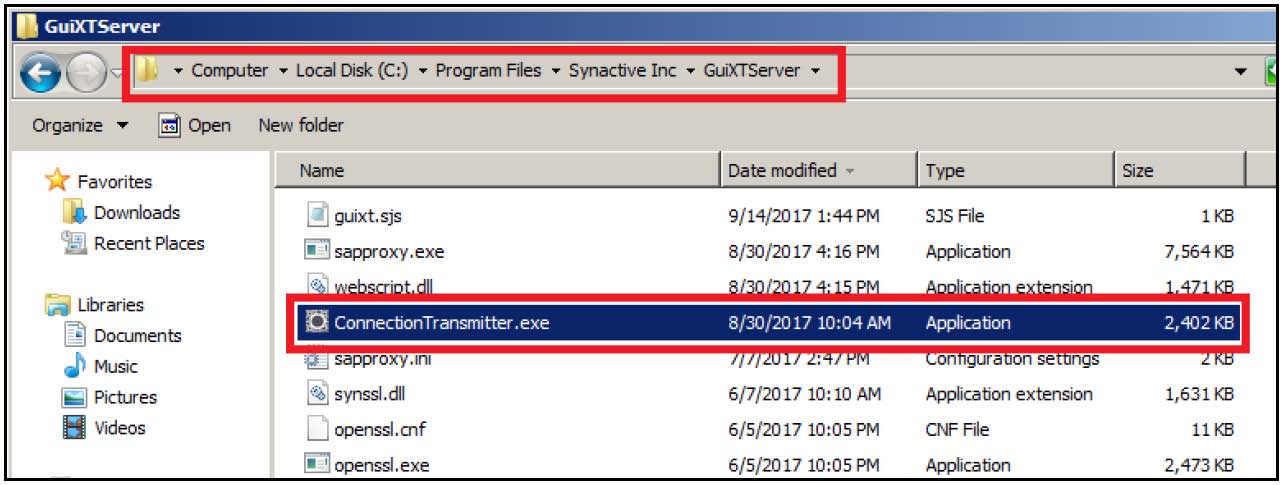
-
The following window will be generated with a list of connections fetched from your SAP Connection list. Now click on the desired connection.
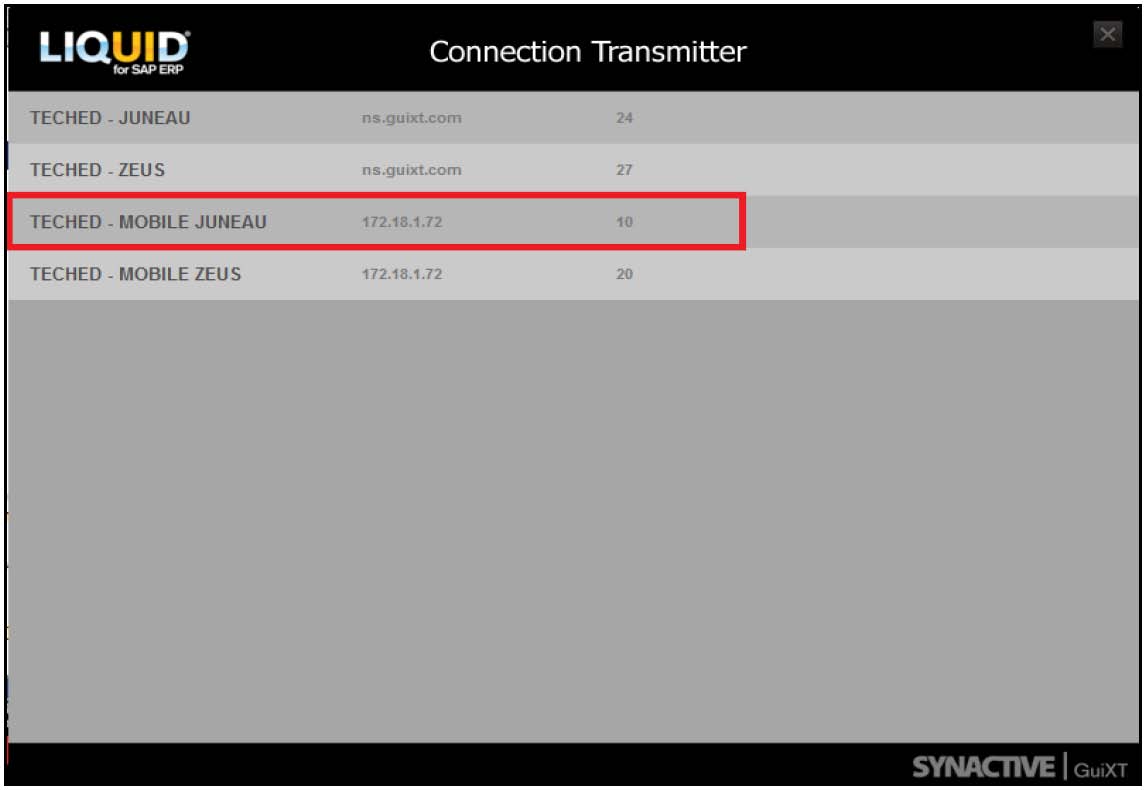
-
The below QR code is displayed.
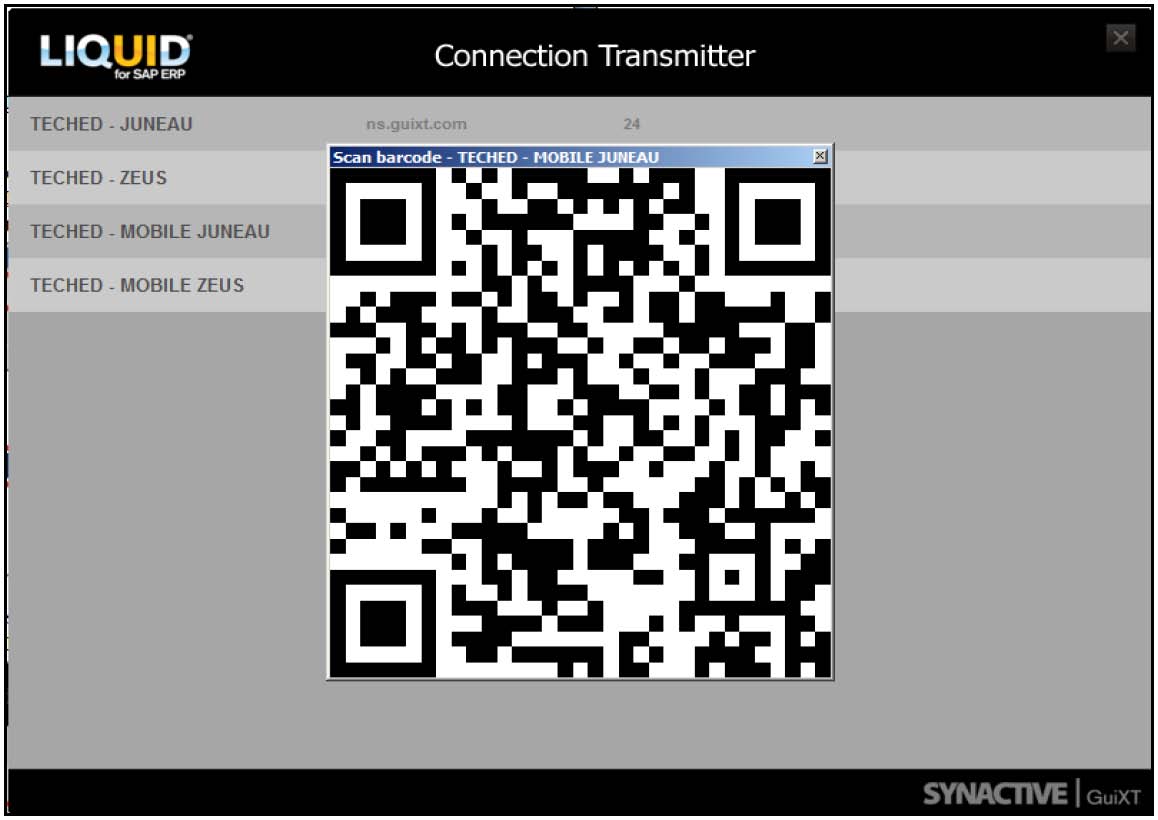
-
Now open Liquid UI for iOS and navigate to the option "Scan to add connection" under settings.
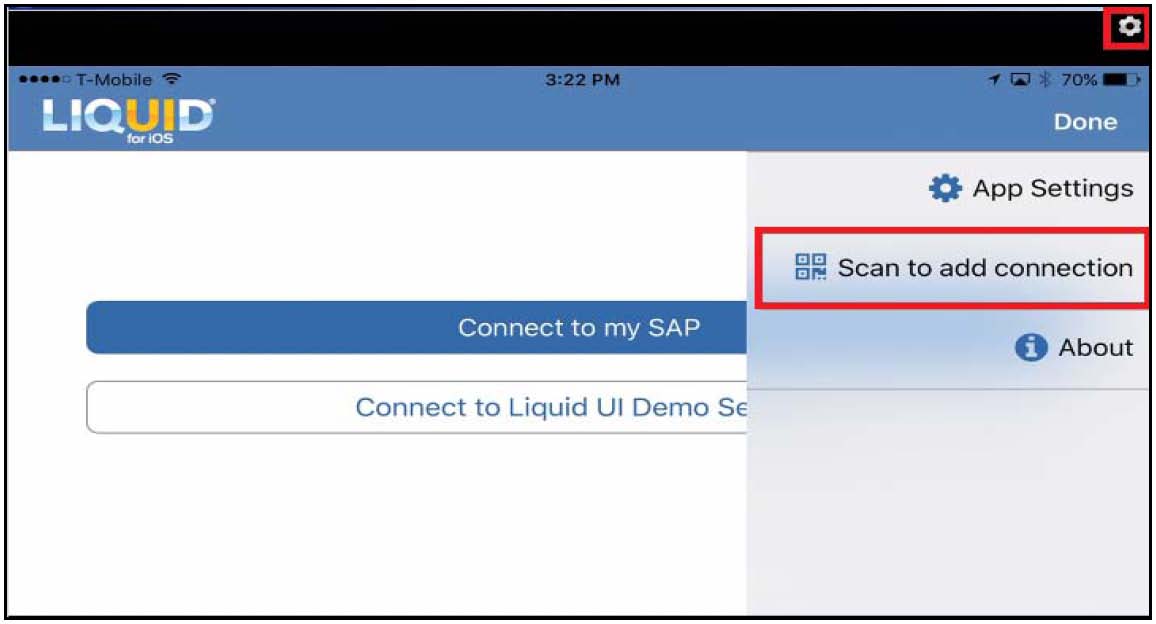
-
Scan the QR Code generated from "ConnectionTransmitter.exe" and the new connection will be added as shown below on the mobile device.
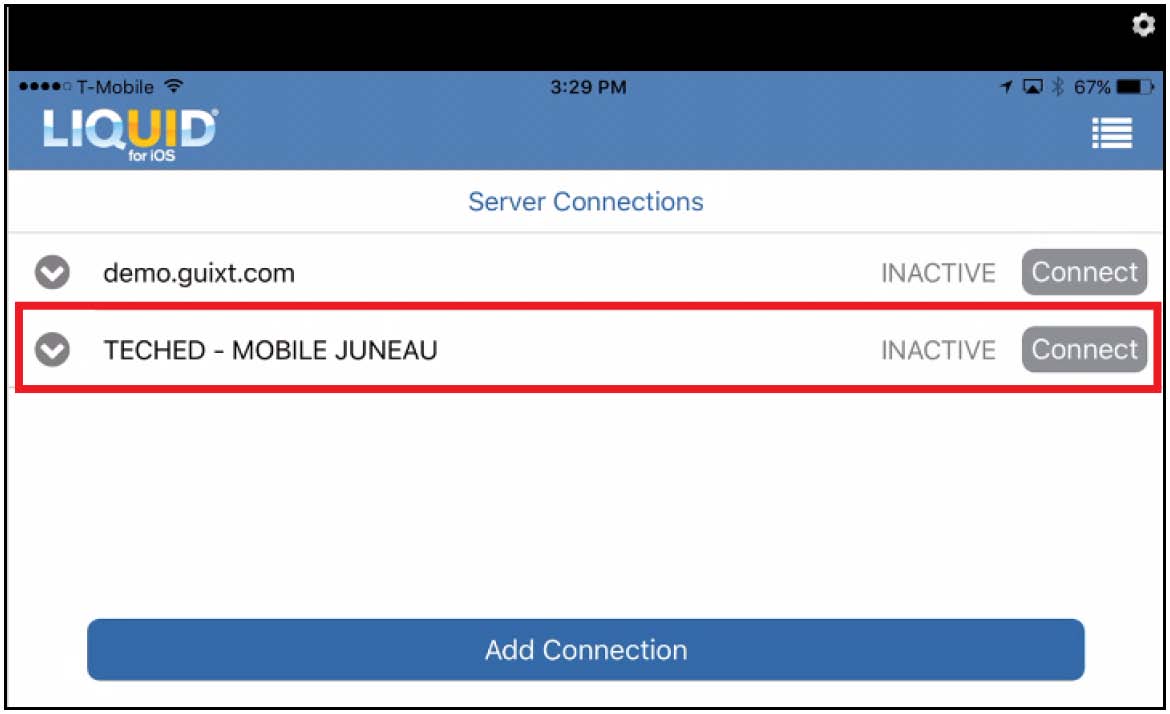
-
Click on "Connect" to display the SAP Logon screen.