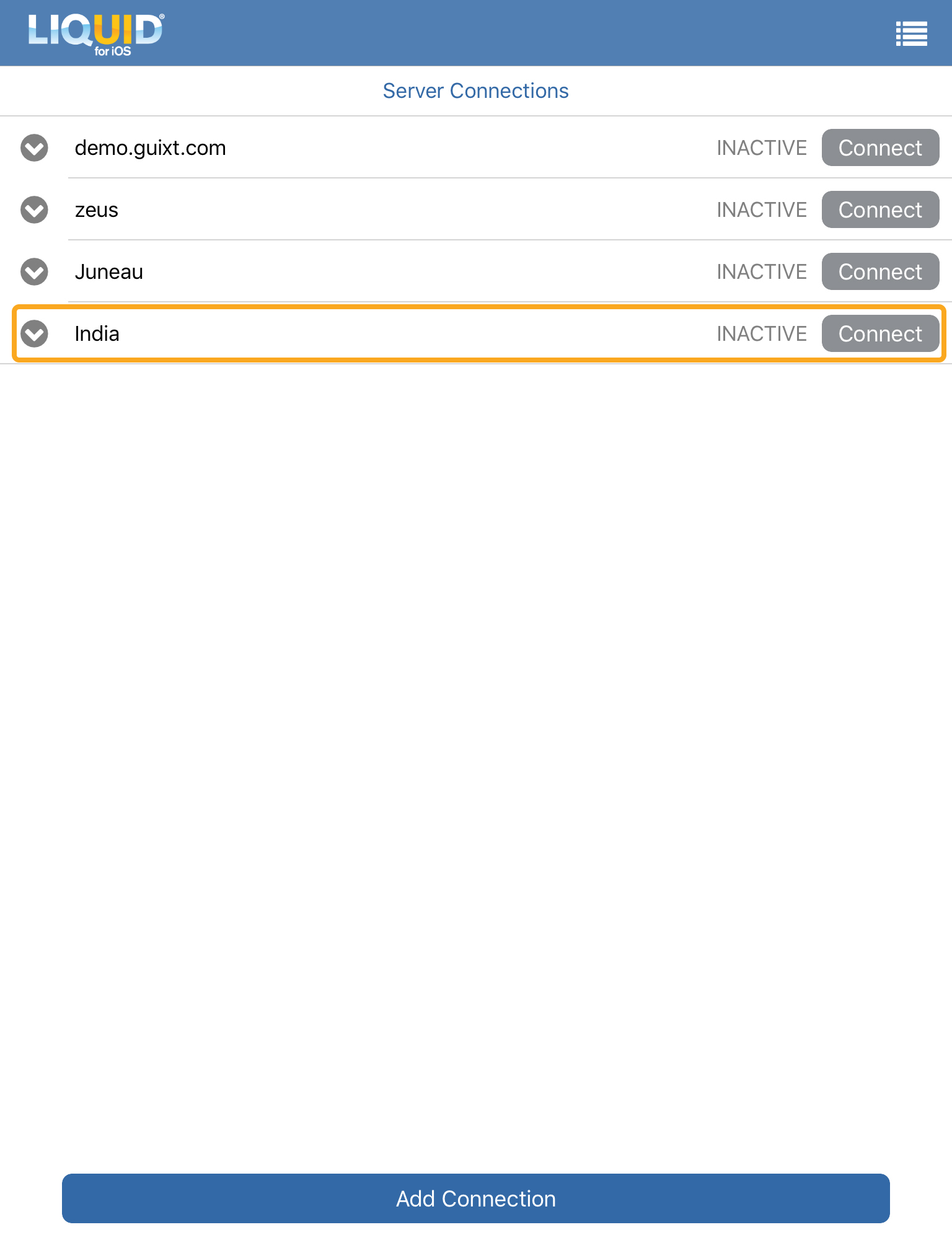To connect your Liquid UI for iOS to the SAP server, please do the following:
- Log in to your Liquid UI for iOS app. On the appeared Server Connections screen, click on Add Connection to add a new connection.
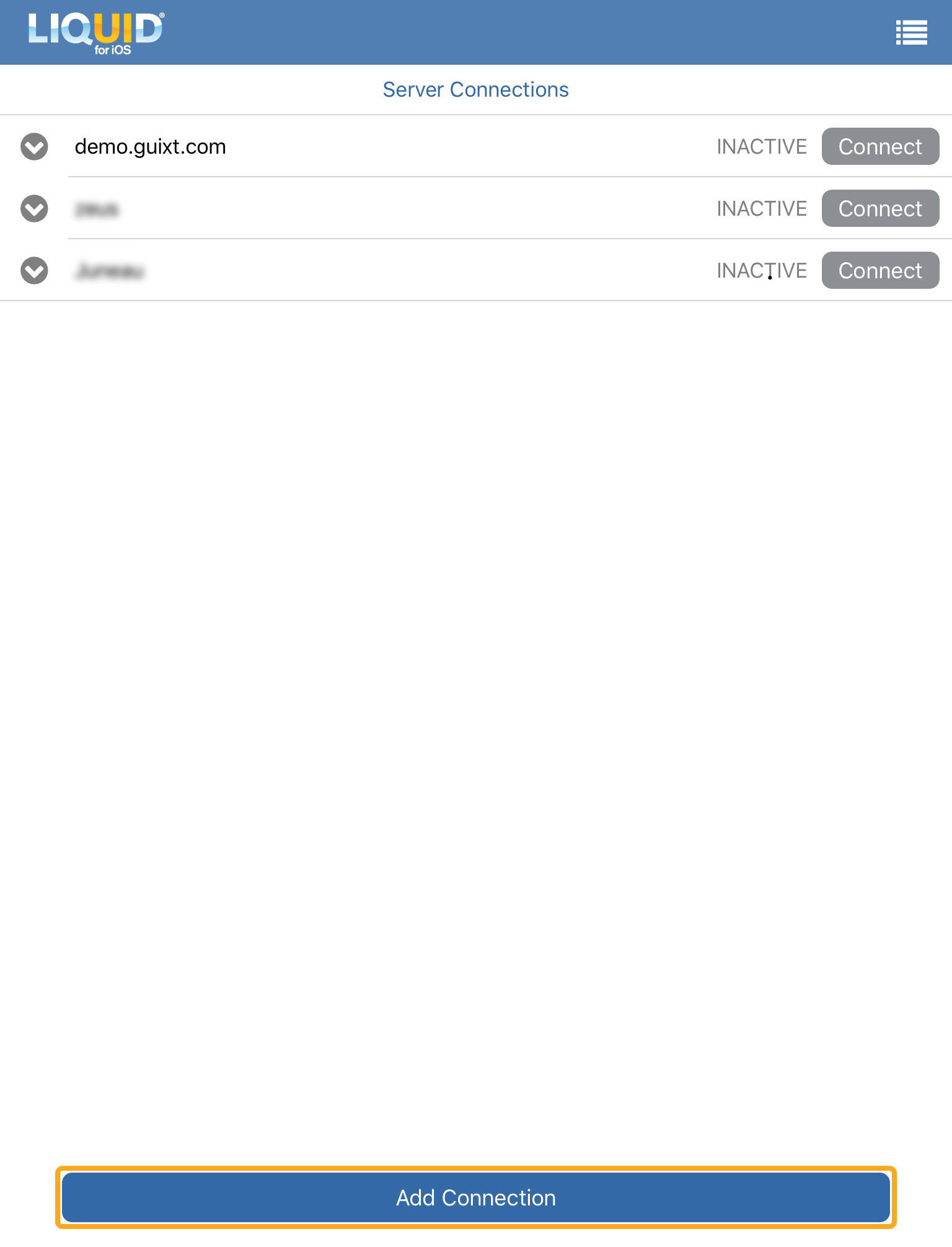
- Then, the Connection Details screen will appear with details related to SAP connection, such as biometric lock, description, application server, instance number, client, SAP router string, and other details, as listed below. Fill out the form with the required details to add your SAP connection, and click Connect to My SAP.
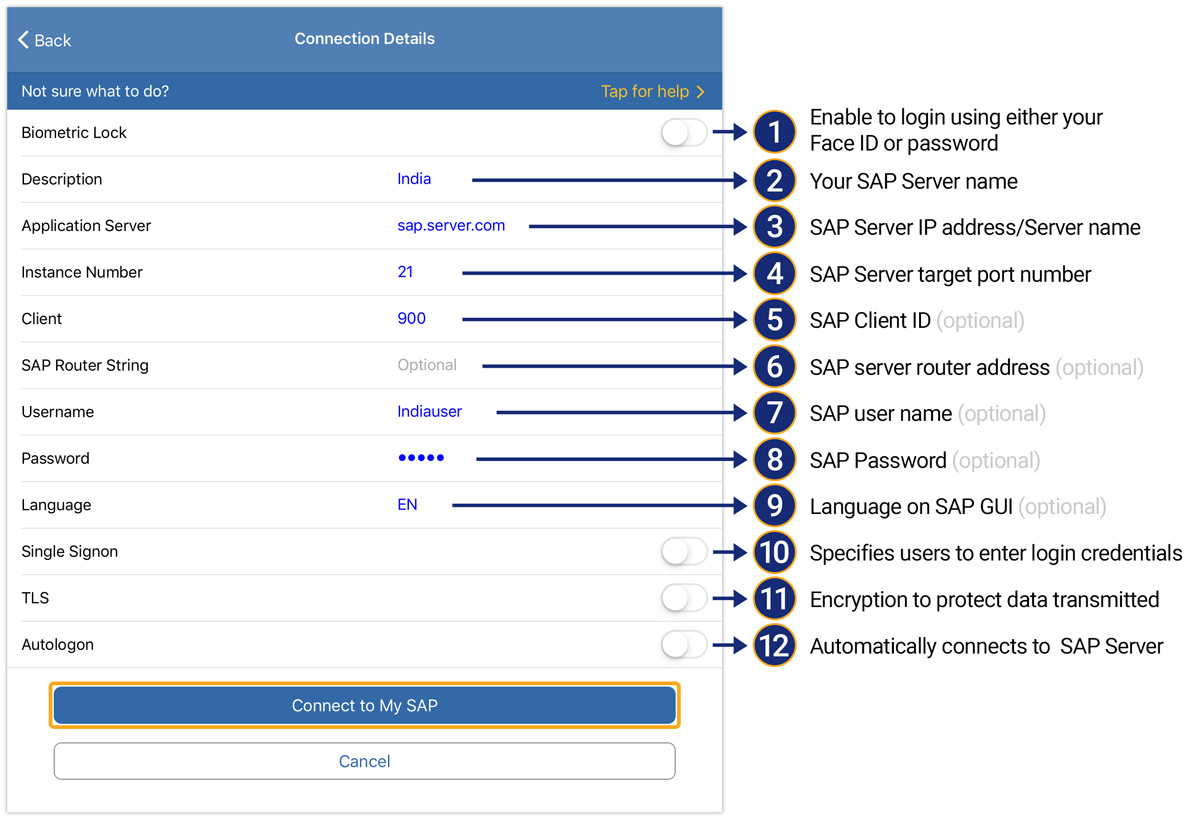
As per the above image, the connection details screen has the following parameters:
- Biometric Lock - Authenticates the user’s identity before they edit or connect to your SAP server, thus protecting data from any unauthorized access.
- Description - Specifies information about the server.
- Application Server - Specifies the name or IP address of the SAP application server. Professional and enterprise edition users will specify the name or IP address of the Liquid UI server if one is deployed.
- Instance Number - Specifies the target port that connects to either the SAP application server or the Liquid UI server.
- Client - It is the SAP client ID.
- SAP Router String - Specifies the router address if you are connecting to your SAP server using a router.
- Username - Specifies your username for logging into SAP.
- Password - Specifies the password for logging into SAP.
- Language - It has a multi-language support feature, improving the user experience.
- Single SignOn - Specifies users to enter a domain username and password to log into SAP. Users will now have to remember a single set of login credentials to gain access to SAP.
- TLS - It creates a completely secure communication channel between your SAP server and the Liquid UI for iOS.
- Autologon - Allows one to connect automatically to the SAP server without being required to enter login credentials each time.
- The connection will now be visible in the Server Connections list, confirming that your SAP server information was successfully saved.