Purpose
Liquid UI WS engine is a license-based software. After installing Liquid UI WS, you need a valid license for the WS engine to work. You can request a license by sending an email to Synactive at rfi@guixt.com. Licenses are typically issued for a one-year period and must remain valid in order to receive updates.
Note: Although, the license is not required while installing the software but it is required to run the software.
WS license Installation
To install a WS license, you will need to copy the license key data present in the license file (*.sy3) into the guixt.sjs file.
The following steps describe the procedure to install a license.
Note: To use Liquid UI Web Server, Liquid UI Server, or any other product components together with the WS engine, you must have a valid license for each component. Please see the respective product documentation for instructions on installing a relevant license.
-
You can request a license by sending an email to Synactive Inc. at rfi@guixt.com.
- You will receive a license file in .sy3 file format as shown like SynactiveIndia-LiquidUI-TRX_TR1_JRX_ID6.sy3.
-
Open the license file in a text editor (such as notepad), the contents in the file appears as:
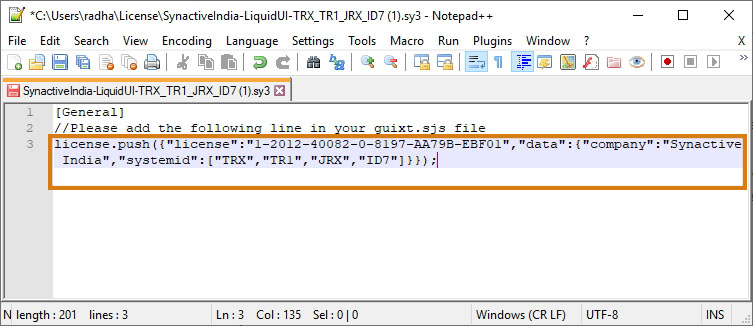
-
Open the guixt.sjs file present in the SAPgui folder as shown below:
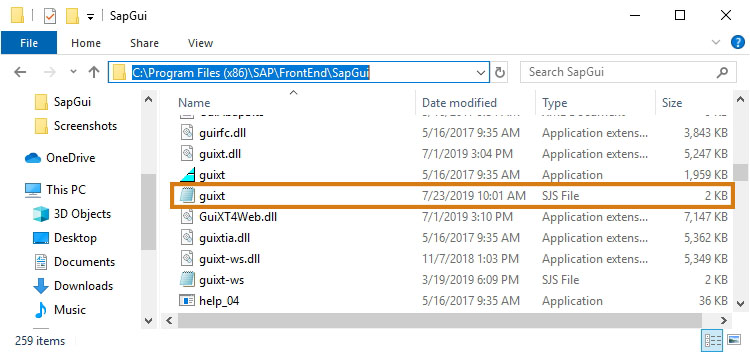
-
Copy the license key into the guixt.sjs file, after "license=[]", as shown below:
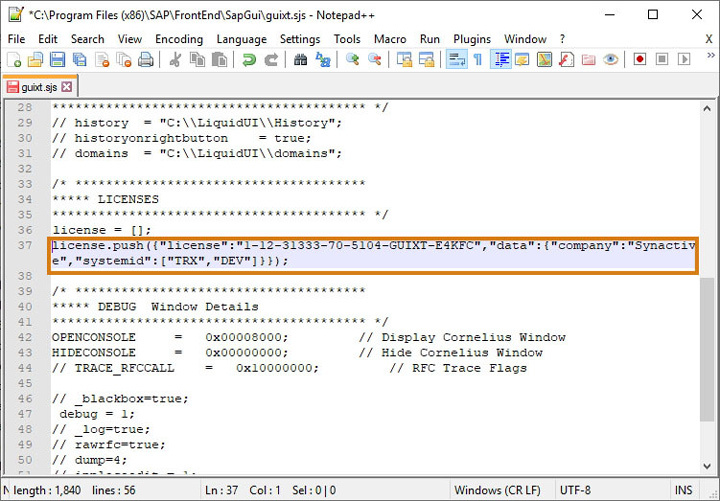
-
Save your changes and close the file. If you have moved the guixt.sjs file outside the SAPgui directory to edit, replace the file in the SAPgui directory. The license gets active until the validity date.
Note: If you are installing Liquid UI Server, navigate to the Liquid UI Server directory to install the WS engine's license in the guixt.sjs file, present in the directory:
C:\Program Files (x86)\SAP\FrontEnd\SapGui




