Designer includes a recording tool, whereby SAP transactions and processes may be recorded for later customization. Using the recorder also enables you to combine multiple screens into a single process. In order to use the Recorder, you must have a valid license for both Designer and for GuiXT. To record a SAP transaction with the Recorder, please do the following.
-
Launch SAP and log in. Once logged in go to the transaction to be recorded. In our example, we will use the VA01 transaction as shown below:
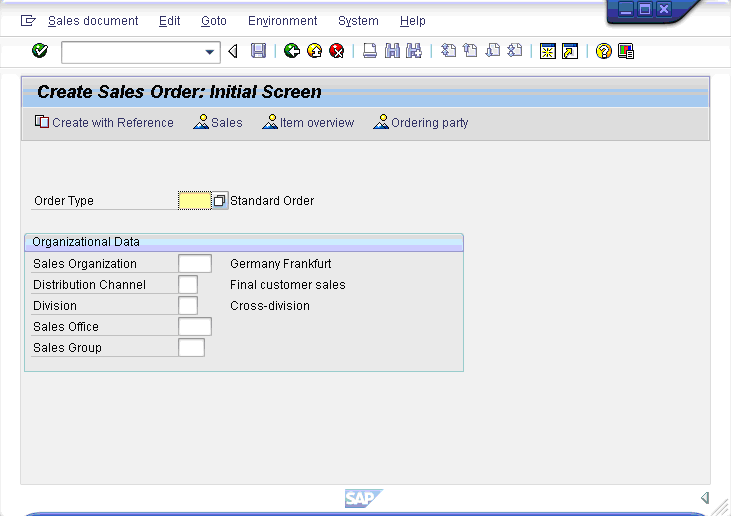
-
Launch Designer. Once Designer is open, either click the Record icon (shown below) or choose Start/Stop Recording from the GuiXT menu.

-
In the SAP screen, enter data into the screens to be recorded, as shown in the following example:
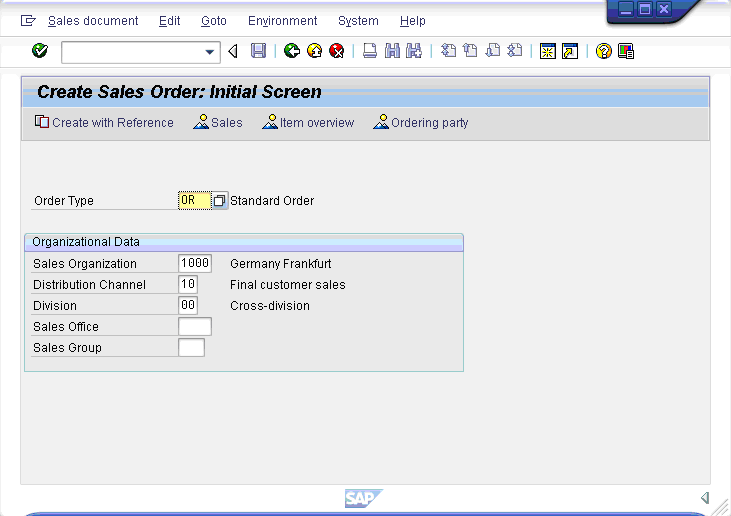
-
Once you have entered the requisite data into the VA01 fields, go back to Designer and click the Record button again to stop the recording. The actions will have been recorded in the script.
-
To save a recording, users can either click the Save icon (shown below) or choose the Save or Save As options from the File menu. By default, recorded scripts will be saved as 'InputScript.sjs' in the directory you have specified in the GuiXT configuration file. You can specify both the script name and the location by selecting the 'Save as...' option instead of 'Save'.
Note: You must have valid licenses for both Designer and for GuiXT in order to save your recorded scripts.

-
Recorded scripts can be edited just like any other scripts, or they can be used to quickly enter data without requiring the user to manually edit each field. Recorded scripts can also be used to combine multiple screens, creating a custom process.




