Once you have created the launchpad, you can now proceed to create a custom screen that will be launched from your launchpad. In this example, we will use the VA01 'Create Sales Order' transaction in SAP. To create a custom VA01 screen, please do the following. This example involves only altering the existing VA01 screen. We assume that you have activated Liquid UI button. If not, please launch and log into SAP and then click on Liquid UI button.
-
Open the VA01 transaction in SAP.
-
Click the Liquid UI button on toolbar. The VA01 screen will load as shown below.
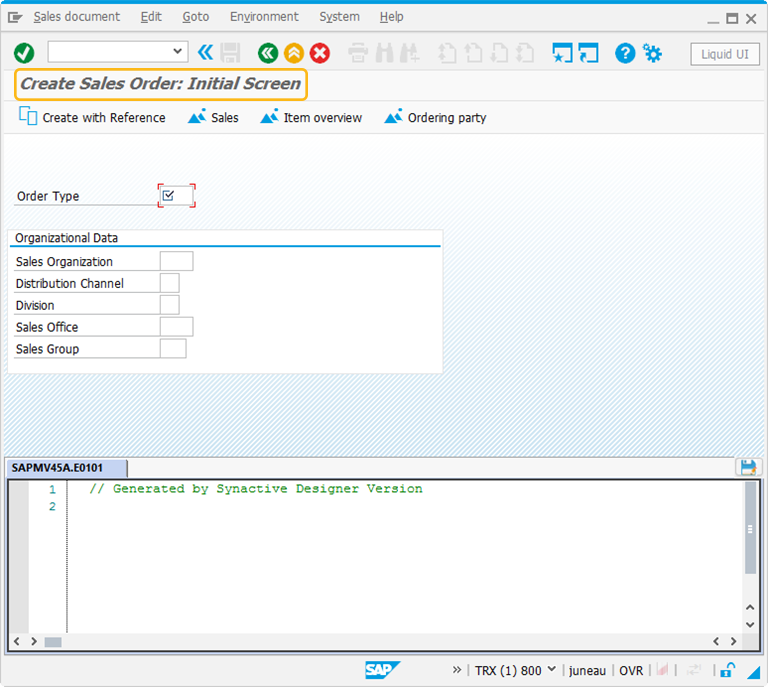
-
Click on the Sales Group label and their associated field as shown below.
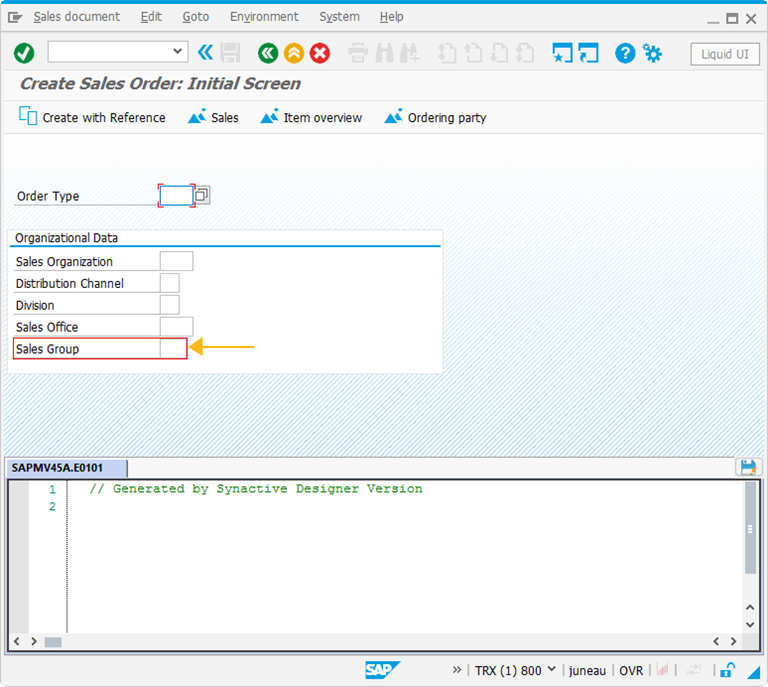
-
Click the Delete key. The screen will now appear as follows:
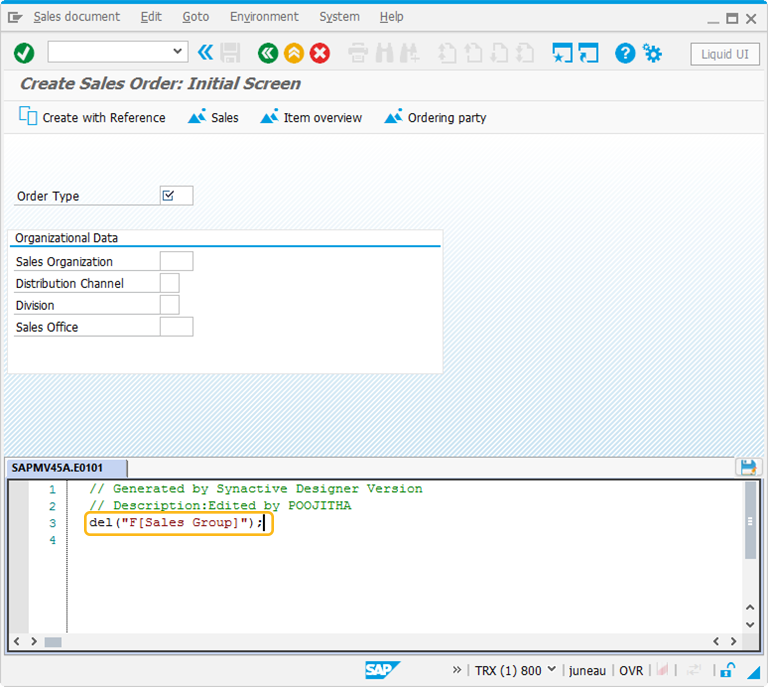
-
Double-click on the field beside the Sales Organization label. The Properties dialog will appear as shown below.
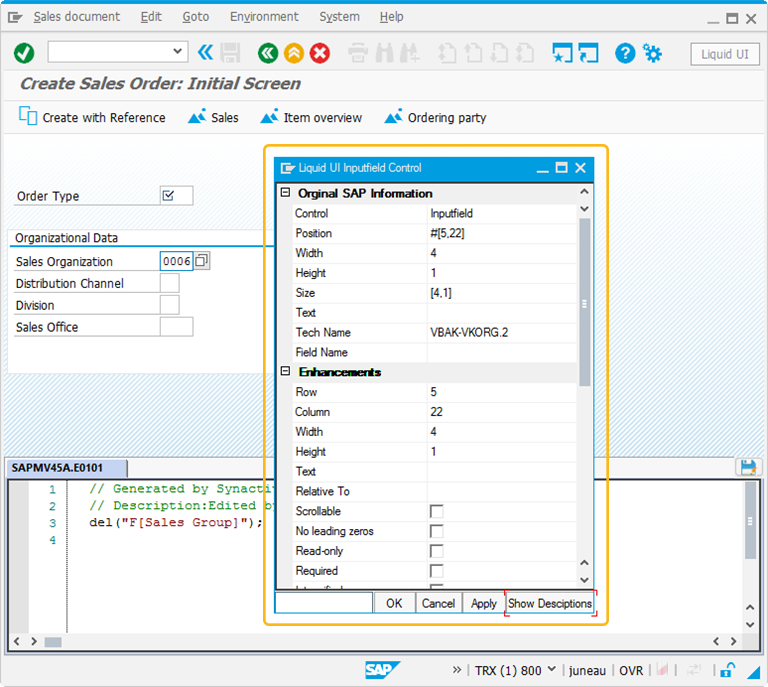
-
On this Property window you can edit and modify the default values.
-
Click on the Order Type field and its associated label and then delete it.
-
Perform Right Click on the empty location in SAP. You will get Create New Element window.
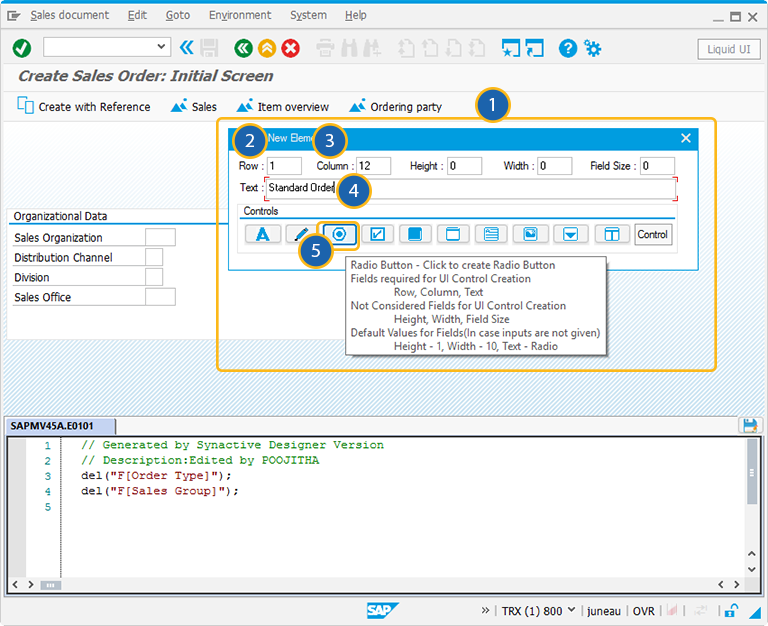
-
Click on the Radiobutton icon and place it on the screen as shown below.
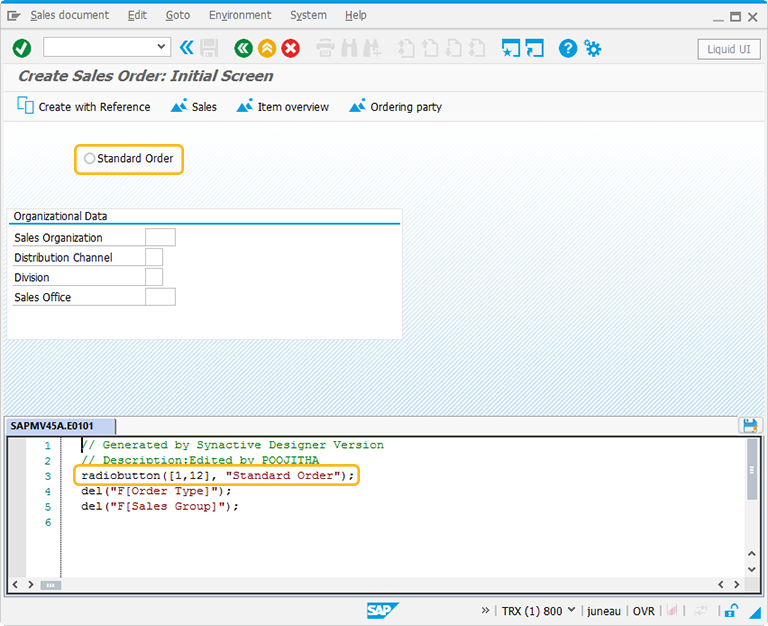
-
You can add text for Radiobutton either on Create New Element window or on Property window. Right-click on the second radiobutton and open the Property window.
-
Click the Fields and values tab and then click the New button. The Edit Field Value dialog appears. Enter the value Order Type: RE and click OK.
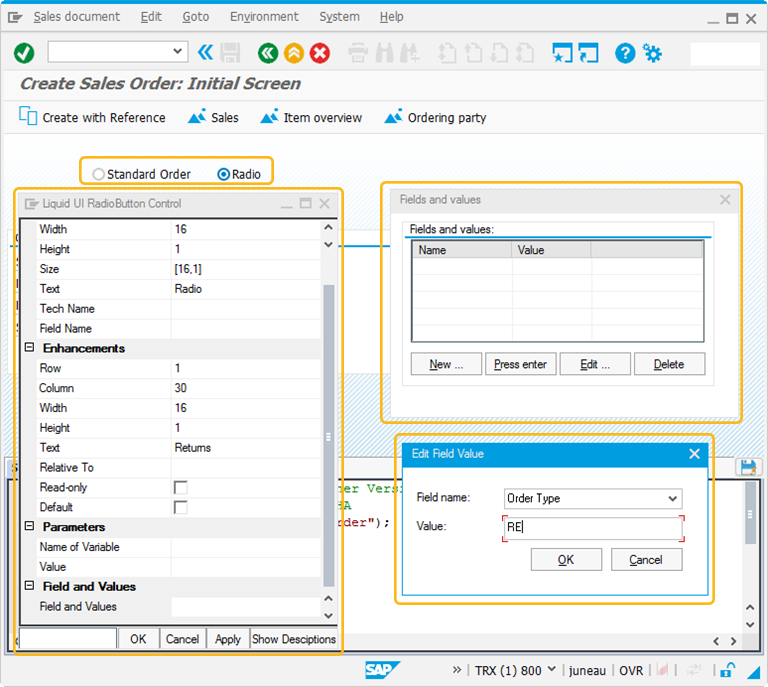
-
Place a groupbox around the two radiobuttons and open the Properties dialog.
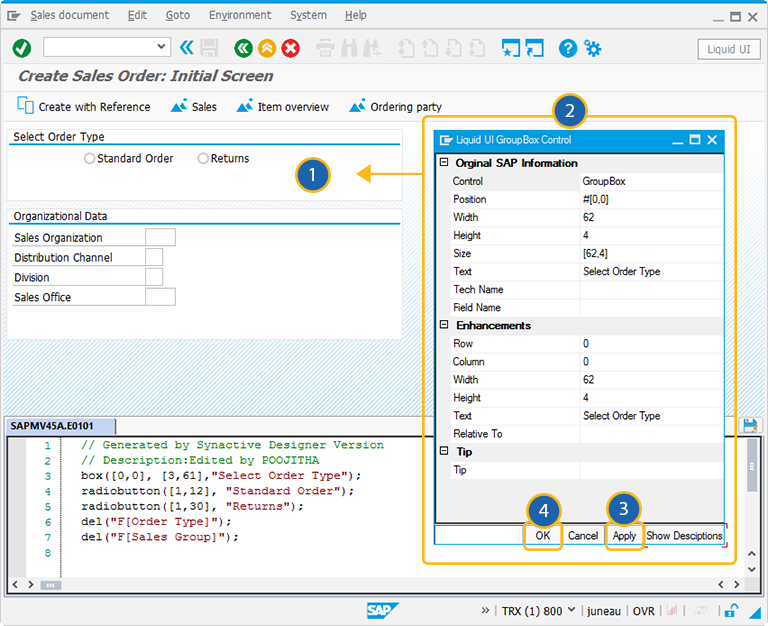
-
Highlight the area beside the existing editfields and delete them, then resize the groupbox to match the new radiobutton groupbox.
-
The screen now appears as follows:
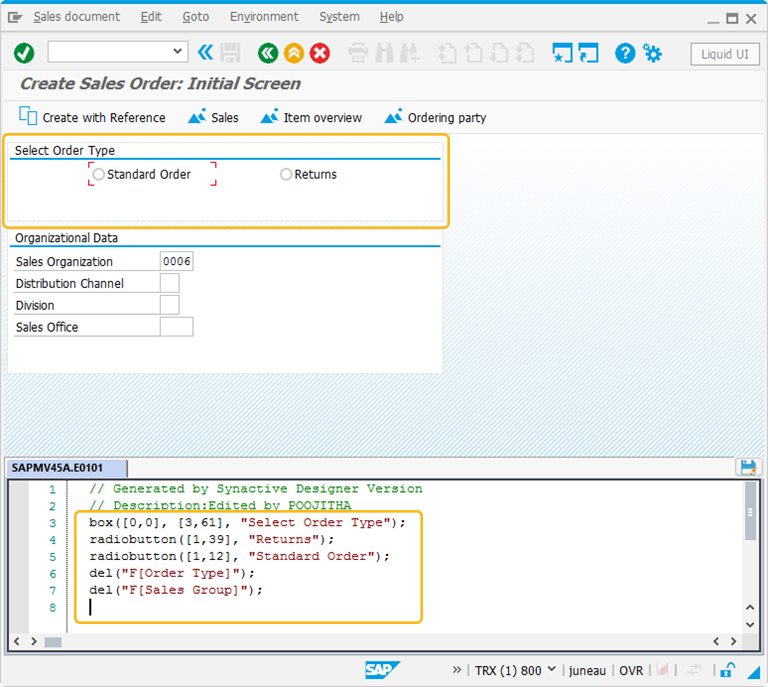
-
Save the script file by clicking on the save button on the script editor. Since this is a VA01 script, the file name will be 'SAPMV45A.E0101.sjs'.
You can add other elements to see how you can change SAP screens. Make sure to save your changes in script editor in order to see your changes in SAP.




