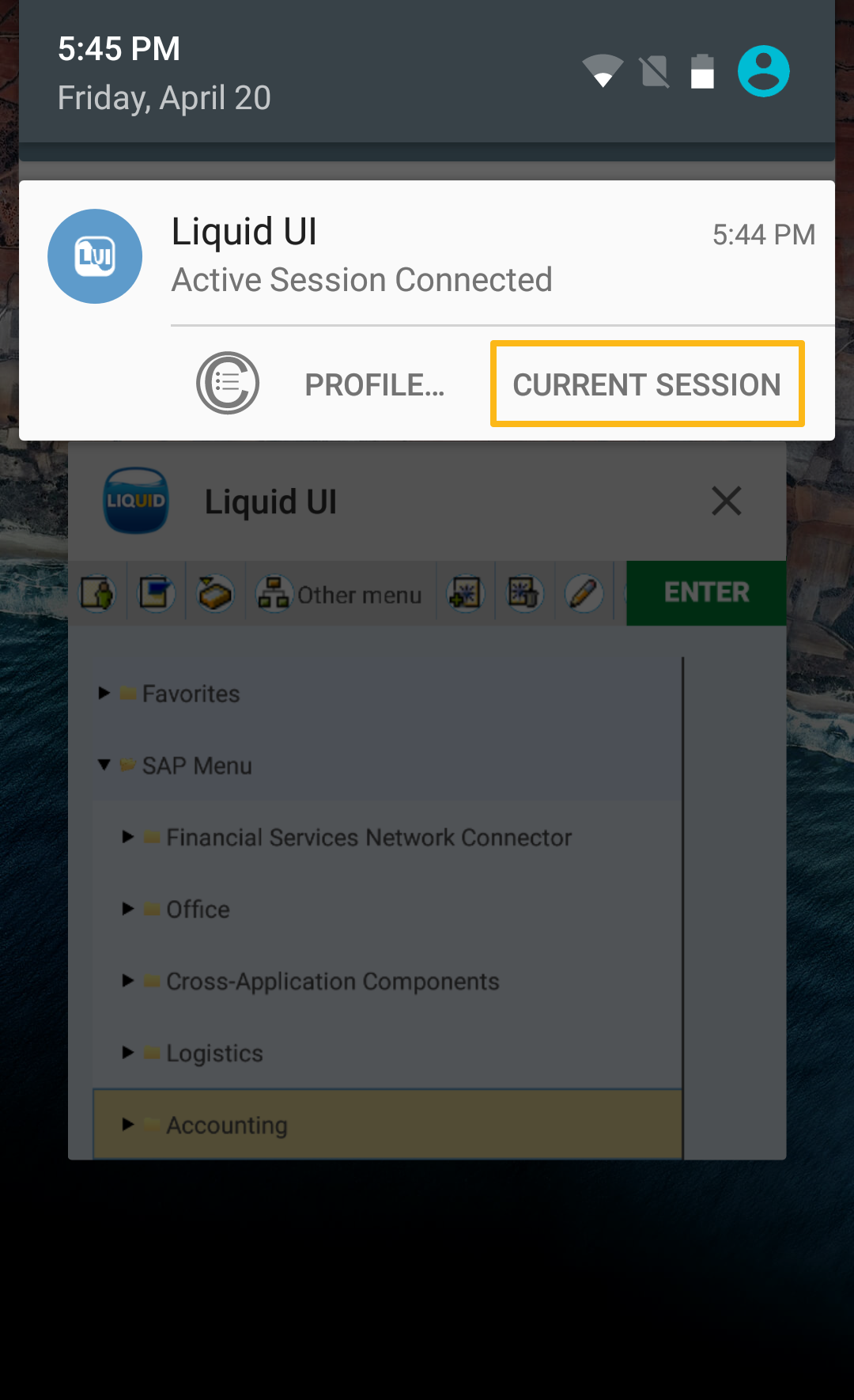Purpose
Boost your user productivity with the solution that lets users track and manage SAP processes via notifications like notifying maintenance department about abnormal or exception activities in the plant area. Furthermore, tasks can be auto-assigned to individuals with all the requires context and intelligence.
Liquid UI supports sending instance notification to Android devices. It enables the user to be notified when an action item has assigned or pending work is waiting to proceed. It supports “Automation Connection”, which navigates the user to target SAP screen from the notification with one click.
For instance, plant maintenance personnel can be notified after a work order is created and assigned, greatly shorten the time on starting the operation.
Note:
- To send a notification, you need Liquid UI Notification service.
- To receive a notification, you need Liquid UI Enterprise license.
- Supported from Liquid UI Server version 3.5.567 and above.
- Supported from Liquid UI for Android version 2.0.33.0 and above.
Prerequisites
-
Request port to be open on the firewall:
- Port 5228, 5229, and 5230.
- GCM typically uses 5228, but it sometimes uses 5229 and 5230.
- GCM doesn't provide specific IPs, so you should allow your firewall to accept outgoing connections to all IP addresses contained in the IP blocks listed in Google's ASN of 15169.
-
To activate Liquid UI Notification feature, you need to turn on display notification option in the Liquid UI for Android.
Configuration
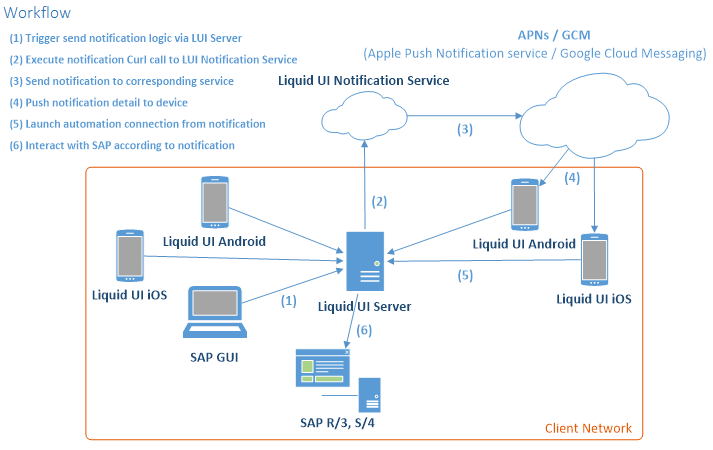
Script Logic:
Specific script logic needs to be written according to the scenario in order to trigger the send action.
Notification Detail:Notification requires following details to be sent to Liquid UI Notification Service.
- Installation Number: Installation number of SAP system.
- Device Token: Unique device ID for Android devices. Each device has a unique token ID that needs to be sent along with notification detail. Connect the device to Liquid UI Server and use system variable “_notificationID” to get device token.
- Device Type: Android.
- Notification Detail: Description of notification.
- Badge Number: Number shown on Liquid UI application icon which indicates action items.
Automation Connection Detail:
Automation connection will help you eliminate slow, manually dependent and error-prone process restricting your business. Connection string will be executed when clicked on a notification. This will automatically create the connection to the corresponding system and navigates the user to designed t-code with extra data.
Send Notification:
Sending notification needs to be performed with Liquid UI WS script including WS Curl library.
For more information on notification service, send us an email at rfi@guixt.com.
Display Liquid UI Notifications
This feature allows user to navigate to other applications and retain back to the current session worked on even after minimizing the App. To activate and use this feature, follow below steps.
-
Click on navigation bar to locate the App Settings.
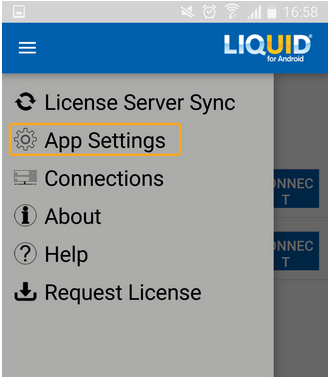
-
Select Display Notification and slide the control to turn on.
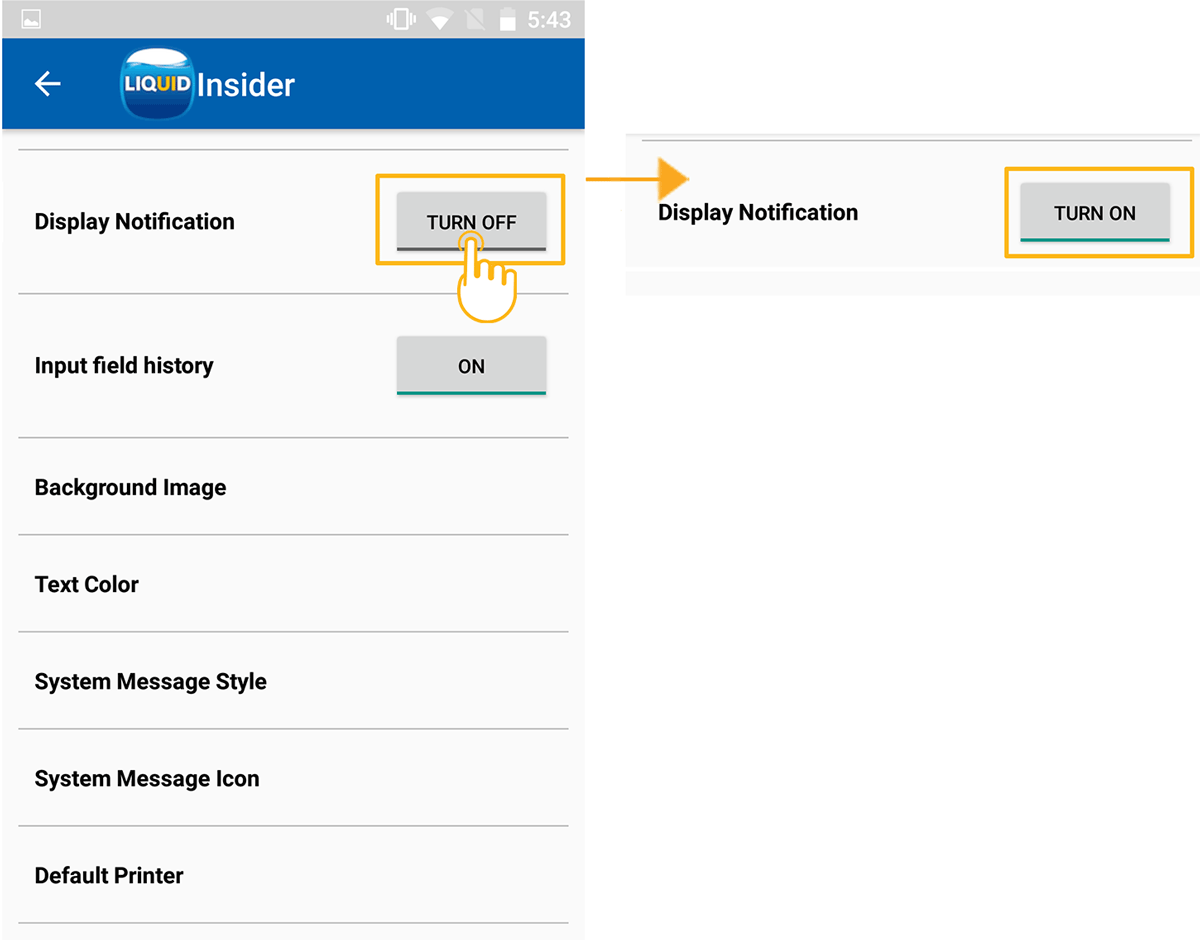
-
Open Liquid UI for Android, and minimize the application after processing some transactions. You can find Liquid UI Notification on the top left corner of the screen.
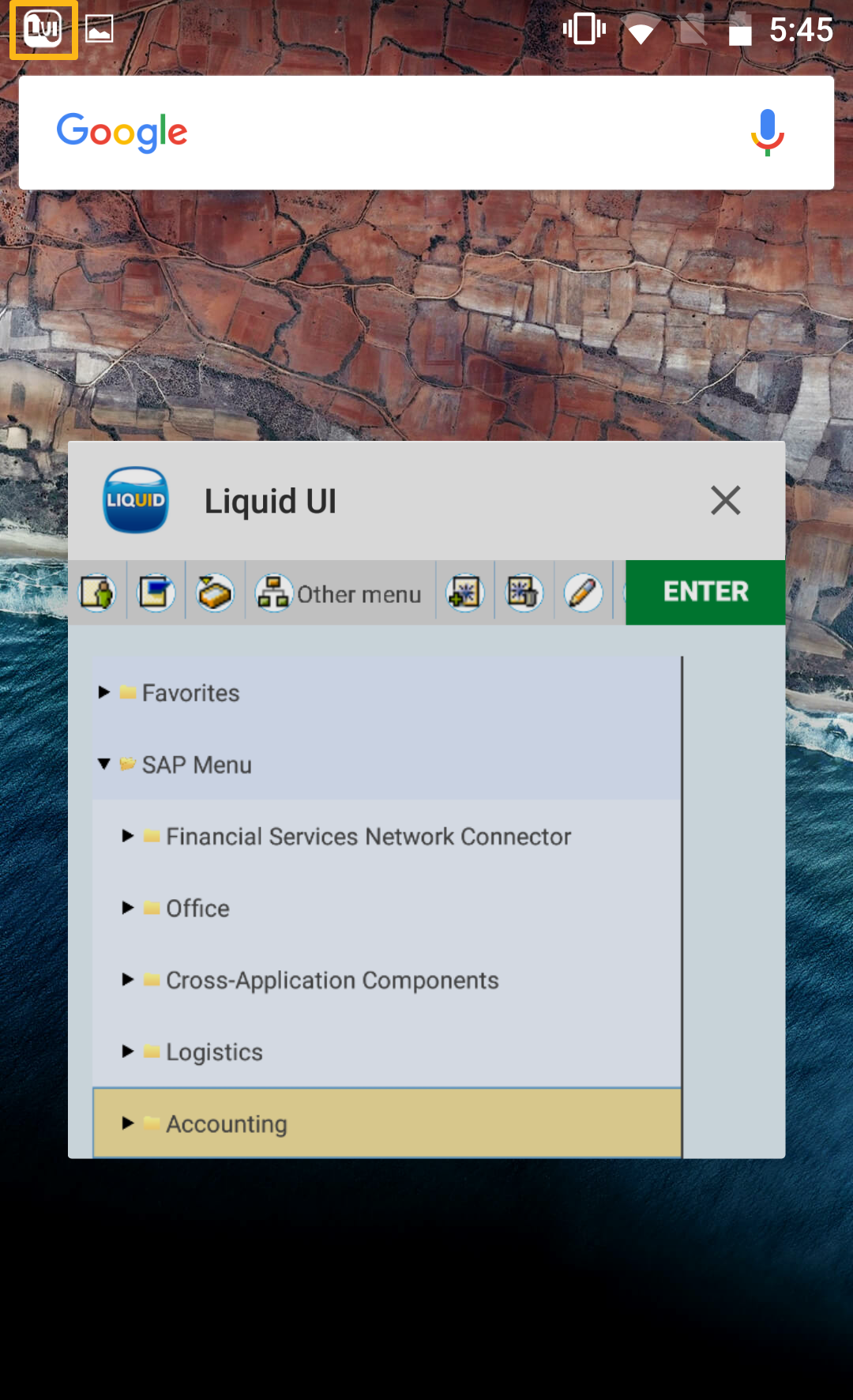
-
Select the notification and select current session to navigate to same session where previously left.