Prerequisite
- Configure Liquid UI Server
- Configure Liquid UI Client
- A valid X.509 certificate to support directory access control
Liquid UI creates a completely secure communication channel between your SAP Server and the Liquid UI for iOS residing on your device. This communication channel is secured using TLS 1.3.
Liquid UI has programmed logic to its library to check whether there is an encryption key associated while receiving the data package from the server, ensuring the security of your data. If there’s an encryption key, we will set a secure connection flag, and initialize the TLS state. Over here, socket communication will be handle using TLS 1.3 mechanism.
To enable TLS on iOS, please do the following:
- Launch Liquid UI for iOS App on your device.
- Select Add Connection Liquid UI Connection setting screen.
- Scroll down to the TLS option and slide the control to ON position.
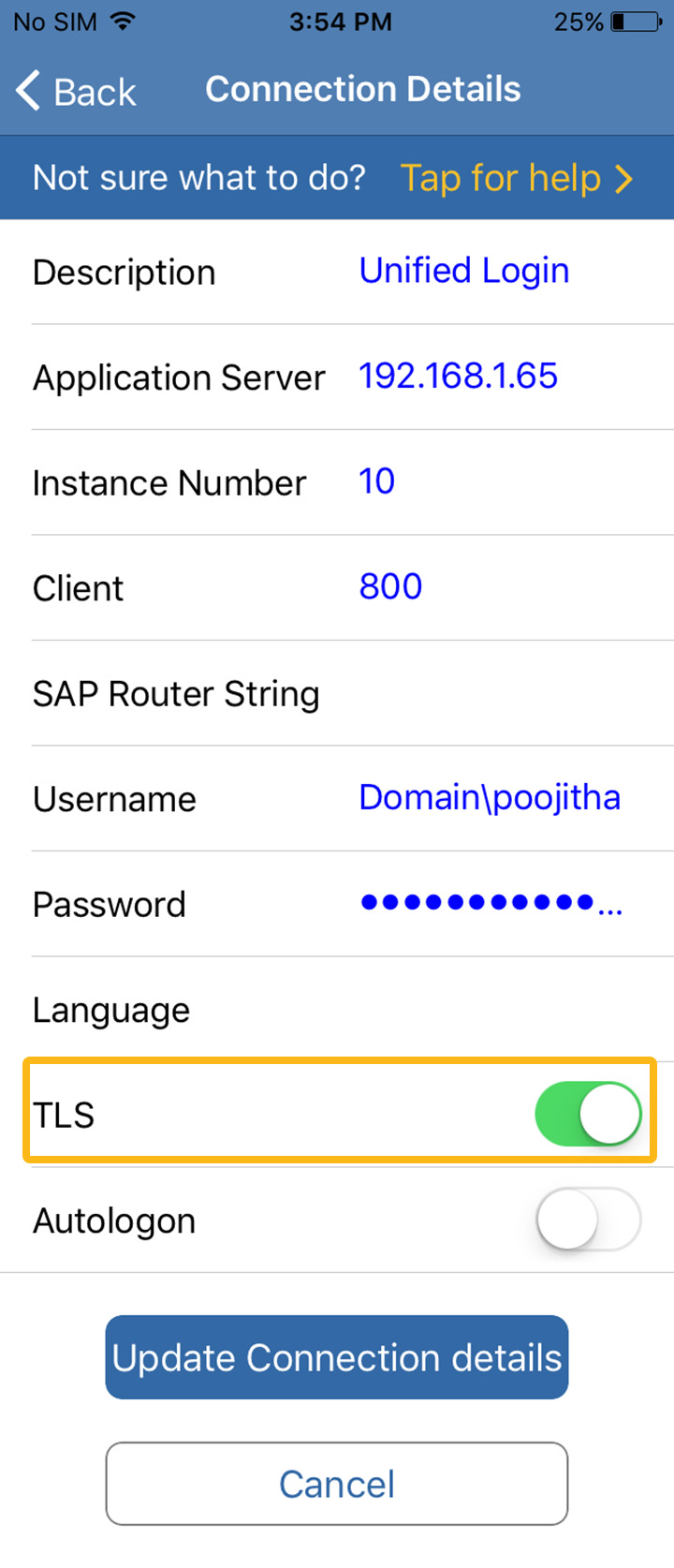
Note: Permitted certificate information is saved in the local file from the server that will help you to connect to a server with TLS. If the certificate information is having a problem, you will see a pop up with an error message.
Click Yes to connect by resolving the certificate validation problem and updates the local certification lists.
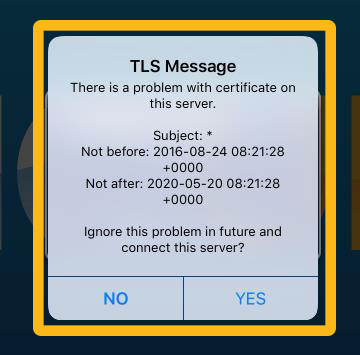
As confirmation for TLS connection, a special style for TRX connection info button is displayed on the status bar as shown below:
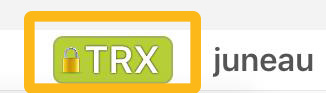
The TRX is a System ID which is unique for each SAP system and turns to Green color with a lock symbol indicating TLS activated.




