There are two toolbars in the Designer user interface. In this section, we will describe each toolbar and the functions that you can trigger from it. The toolbars are as follows.
- Standard Toolbar
- GuiXT Toolbar
Standard Toolbar

The available options from left to right are as follows.
- Back arrow
-
Takes you to the last screen that you edited. If you have only a single screen open, this arrow will not be active.
- Forward arrow
-
Takes you to the next screen if you have multiple screens open for editing. If there is only one screen open, this arrow will not be active.
- Refresh
-
Refreshes the screen. If you open a new screen in SAP, make sure to click this icon to display the screen in Designer.
- Open
-
Opens an existing script file.
- Save
-
Saves a file to the script directory you designated in your GuiXT configuration file.
- Undo
-
Removes the last action you performed on the current screen.
- Comment Selection
-
Comments out the currently highlighted line(s) in the script document.
- Find
-
Invokes the Find functionality. You can search the currently open script file. The Find window appears as shown below.
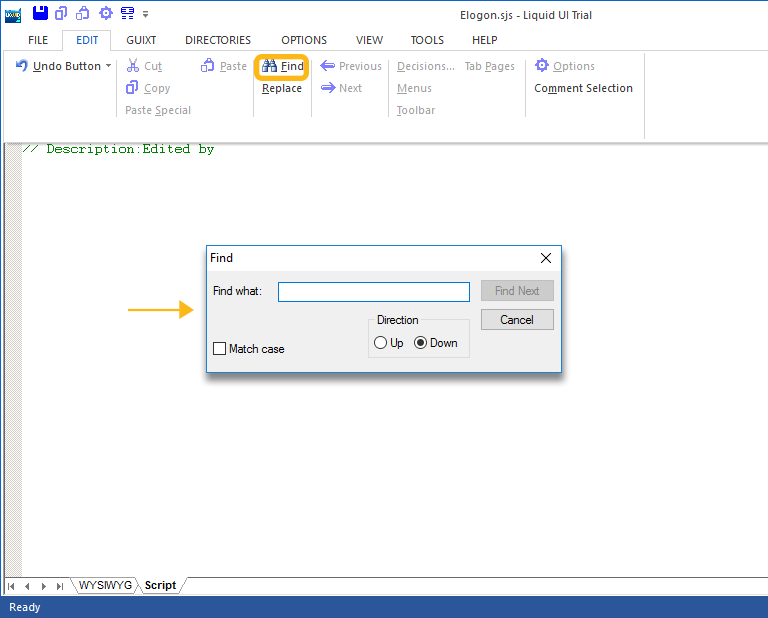
- Properties
-
Opens the File Properties window previously described. This window appears as shown below.
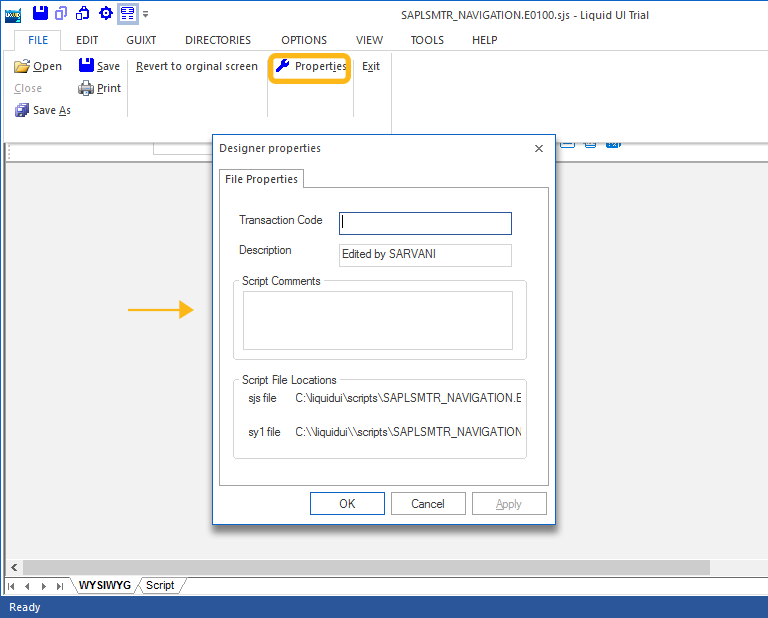
- WYSIWYG
-
Toggles between the WYSIWYG and the script editors
- Cut
-
Cuts your current selection and places it on the Clipboard.
- Copy
-
Copies your current selection and places it on the Clipboard.
- Paste
-
Pastes your current selection from the Clipboard to the location you have selected in Designer.
-
Opens the Windows Print dialog so you can print your script to your favorite printer.
- Generate Ini...
-
Generates an INI configuration file from your selected preferences.
Note: This feature is disabled in a WS environment as the GuiXT configuration file is not an INI format. - Update
-
Updates Designer to the latest version.
Note: Save your work before clicking this option. Designer update will over-write the current version and any unsaved work will be lost. - Edit Options
-
Opens the Edit Options dialog previously described in the Edit Menu section of this document. The dialog appears as follows.
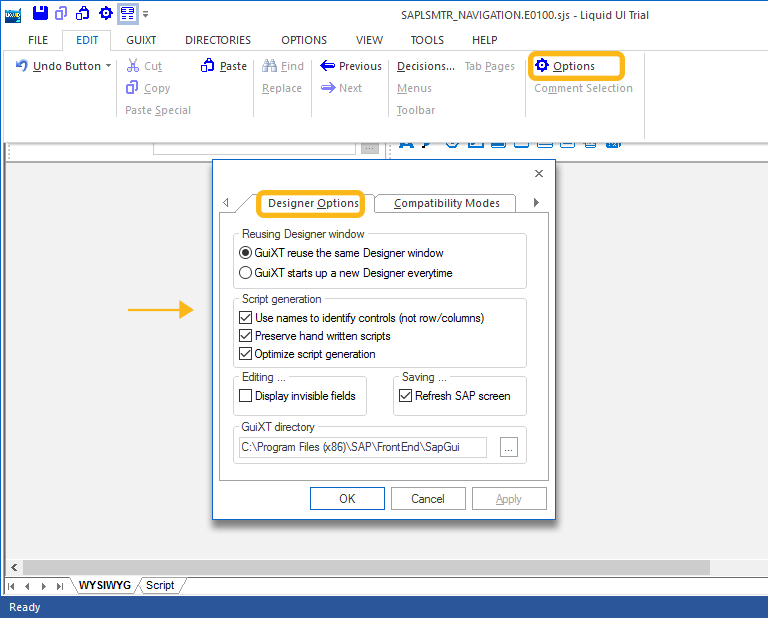
- License Manager
-
Opens the License Manager application. This is more fully described in the Licensing section of this document.
- Help
-
Opens the built-in help. This is currently disabled as Designer documentation is available on the Synactive website.
- About
-
Opens the About dialog. This contains the version number and copyright information. The About dialog appears as shown below.
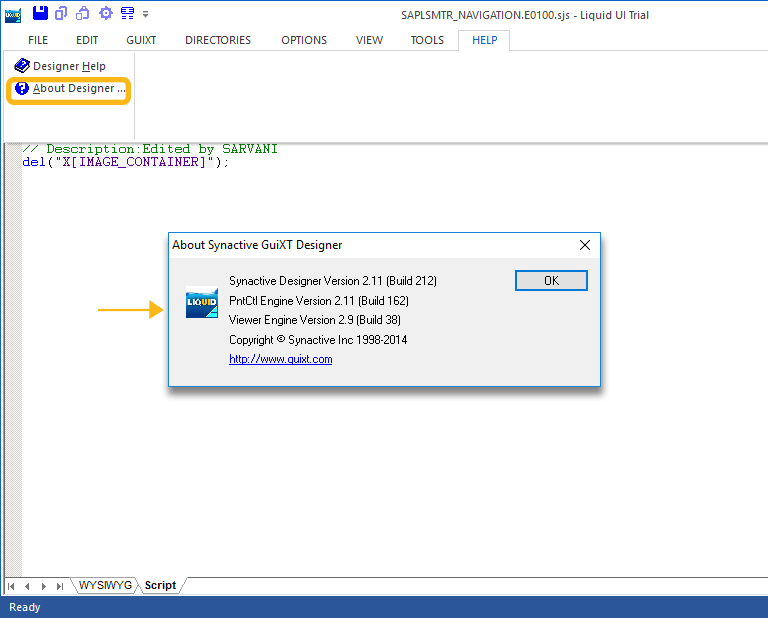
GuiXT Toolbar
The GuiXT Toolbar contains the functions for recording and operating on scripts. It appears as shown below:
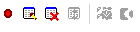
The functions included in this toolbar are as follows.
- Start / Stop Input Recording
-
The Start/Stop Recording control is used to start and stop the Recorder function in Designer. You can invoke it either by choosing the Start/Stop Recording option from the GuiXT Menu or clicking the toolbar icon (shown below).

- Edit Recorded Process
-
This control will edit a previously recorded script. If there are no input scripts in the History folder, or the History folder is not specified, this option will be inactive. The Edit command can be invoked from either the GuiXT Menu or from the corresponding item in the toolbar as follows.

- Refresh Process
-
Click this icon (shown below) to refresh Designer to display the current SAP screen. If you choose to automatically refresh the screen, you can set that in the Options window that is invoked from the File menu. This can be invoked either from the GuiXT menu or from the corresponding icon in the toolbar shown below.

- Clear Recorded Process
-
You can clear a previously recorded script with this option. Like the Edit option previously described, it will be inactive if there is no History folder designated or if there are no input scripts in the History folder. You can invoke the clear command either from the GuiXT Menu or from the toolbar icon shown below.

- Edit GuiXT Profile
-
This command enables users to edit the GuiXT profile. It will launch the GuiXT window and the GuiXT configuration file. It is available either from the GuiXT menu or by clicking the toolbar icon shown below.
Note: This option is disabled in Designer when used with WS.

- Show GuiXT
-
This option will display if GuiXT is running in hidden mode or not at all. Click the toolbar icon shown below or choose it from the GuiXT menu.
Note: This option is disabled in Designer when used with WS.





