Prerequisites
- Products: Liquid UI WS, Liquid UI Server or Local DLL, Client Software
- Commands: inputfield(), pushbutton(), set()
Purpose
Learn how to add characters before a string value entered in the input field. We will walk you through the following steps.
- Delete unnecessary elements
- Add inputfields
- Add pushbutton
- Add function to pad a string value before another string.
- Show scenario on padding values
Create this file inside your script folder for customizing SAP Easy Access screen: SAPLSMTR_NAVIGATION.E0100.sjs
//Now let's start adding the content to the above file
- Delete the image container on the SAP Easy Access screen.
del("X[IMAGE_CONTAINER]");
- Add two inputfields, to enter the number in decimal format.
// Create an inputfield with a label as Enter Value and technical name as z_value inputfield([1,0], "Enter Value", [1,16], {"name":"z_value", "size":10}); // Create an inputfield with a label as After Padding and technical name as z_padded_value inputfield([2,0], "After Padding", [2,16], {"name":"z_padded_value", "size":10, "readonly":true});
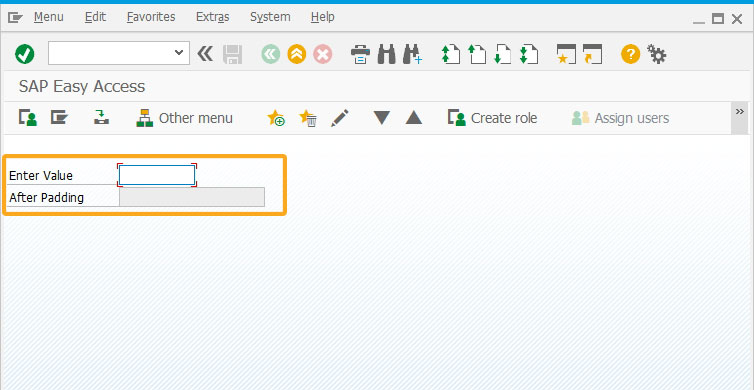
- Add a pushbutton, to execute a process to pad values before a value entered in the input field on click.
// Create a pushbutton with label name as Pad Value to execute a process called padValueWithChar using mychar parameter values pushbutton([4,3], "Pad Value", {"process":padValueWithChar, "using":{"mychar":"Liquid UI for "}});
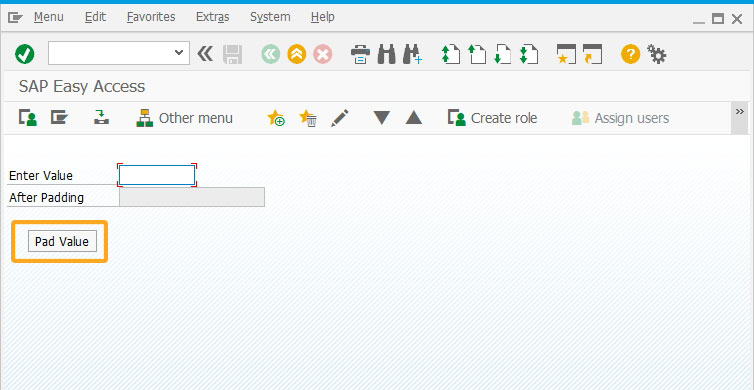
- Create a function to add characters before the value entered in the inputfield based on the parameters passed in the calling function.
String.prototype.trim=function(){return this.replace(/^\s+|\s+$/g,'');} const PADDING_LEFT = 0; const PADDING_RIGHT = 1; // Function to add characters before or after the source based on the parameters function padString(source,length,direction,character) { var loop; var output = ""; var sourceLength = 0; if (typeof(source) != 'string'){ source = source.toString(); } set('V[z_source]',source.trim()); if(z_source) { sourceLength = z_source.length; } switch(direction) { case PADDING_LEFT: for(loop = 0; loop < (length - sourceLength); loop++) { output += character; } output = output + z_source; break; case PADDING_RIGHT: for(loop = 0; loop < (length - sourceLength); loop++) { output += character; } output = z_source + output; break; } return output; }
- Create a function to return the padded value based on the character value passed.
// Function to return the padded value based on the character value passed function padValueWithChar(param){ z_temp = padString(z_value,4,0,param.mychar); set('V[z_padded_value]','&V[z_temp]'); return; }
- Enter a value in the inputfield and Click Pad Value pushbutton.
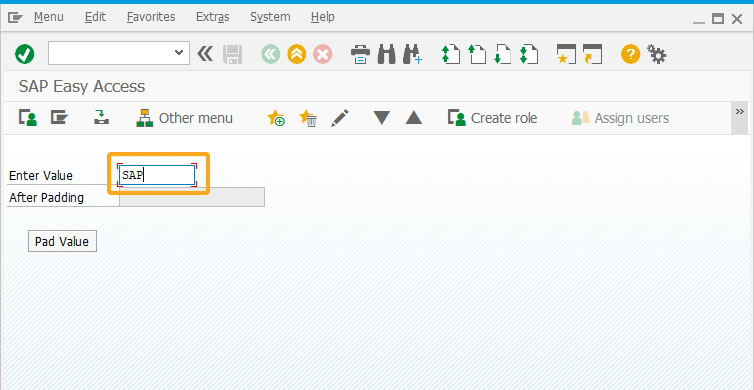
- You will see Liquid UI for value is added to the SAP string value added in the input field.
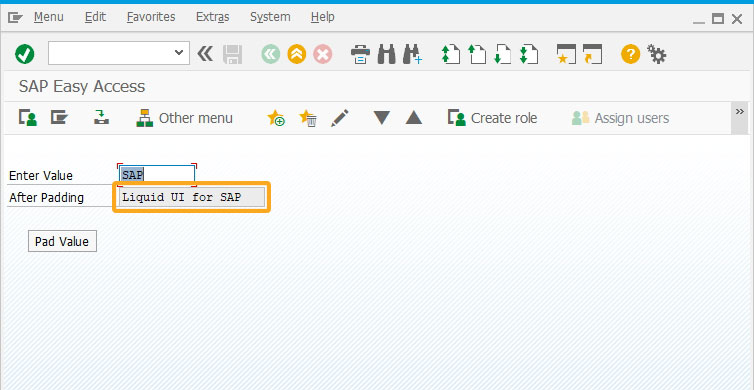
Next Steps
This article is part of the Take-a-deep-dive-into-the-input-field-and-pushbutton tutorial.





