Creating and Assigning Profiles
Liquid UI for Handheld Scanguns supports profiles, enabling you to create multiple sets of connection settings for a single device. Once a profile is connected, you can configure it for a particular Liquid UI or SAP server and also customize it to present a unique user experience. You can also associate particular users, connections, and transactions with a profile, streamlining the logon experience. To create a profile, please do the following.
- In the Mobile logon pad, select a connection to associate with your new profile and then click the Properties button.
- The Properties screen will display as shown below.
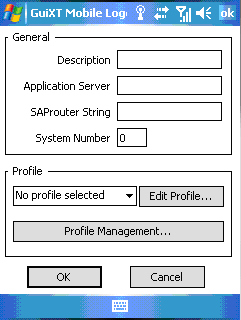
- Click the Profile Management button to create a new profile.
- The following screen will display. Click the New button.
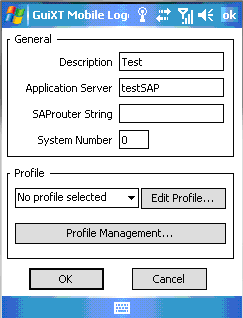
- The Profile Setting tab will appear as shown below.
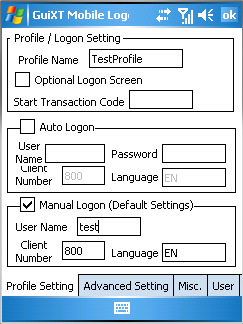 Note: There are a large number of settings that you can configure in the four tabs of the Profile Settings. Please see the Profile Settings appendix for a complete list and explanation of the available settings.
Note: There are a large number of settings that you can configure in the four tabs of the Profile Settings. Please see the Profile Settings appendix for a complete list and explanation of the available settings. - When you are finished configuring the profile, click OK in the upper right corner to save the changes and refresh the SAP screen. It will now display as shown below:
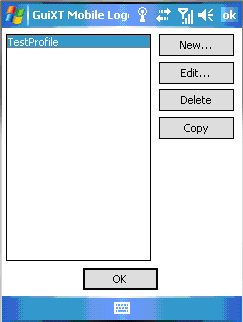
- Click the OK button to save the profile.
- To connect using the new profile, select the connection entry you associated with the profile, and then click the Logon button.
Note: To set the connection as the default, highlight the connection and click the Set/Unset Default Logon Connection button.




