Scenario 2: Liquid UI Message Server aka GuiXT Message Server
Using a Liquid UI Message Server and multiple Liquid UI Servers.
The second scenario would feature a single message server in conjunction with multiple Liquid UI Servers. A Liquid UI Server can also function as a message server. This configuration will identify the Liquid UI Server with the fewest connections or lightest load and will connect directly to that server. The architecture would appear as depicted in the diagram below:
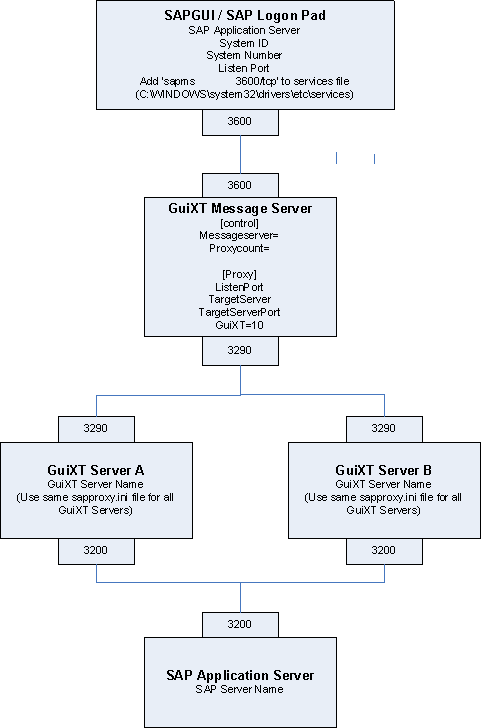
SAP Logon Pad Settings
In this scenario, you must create a new Groups entry in the SAP Logon Pad. To create the group entry, please do the following:
- Open the SAP Logon Pad and click the New Item... button.
-
The initial screen will display as shown below. Click Next.
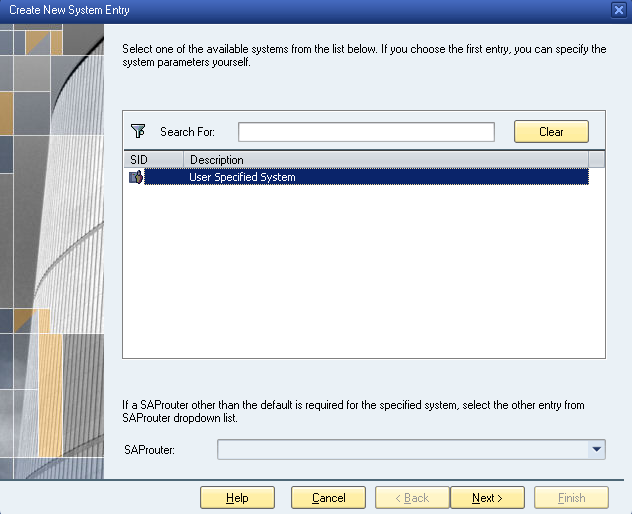
-
From the Connection Type dropdown list, select the Group/Server Selection entry as shown below.
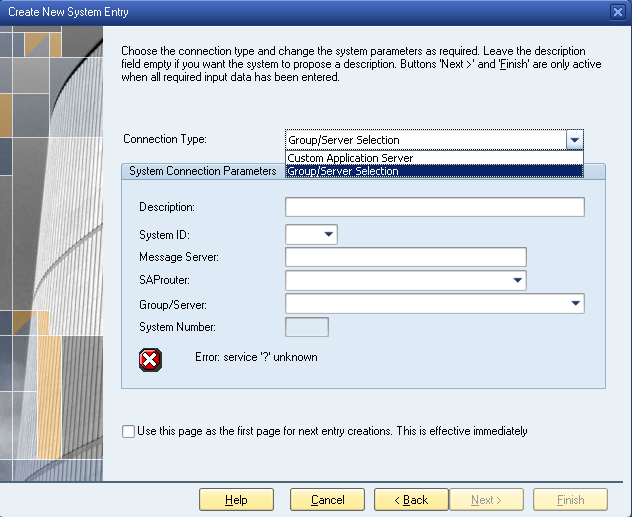
-
The following screen will display.
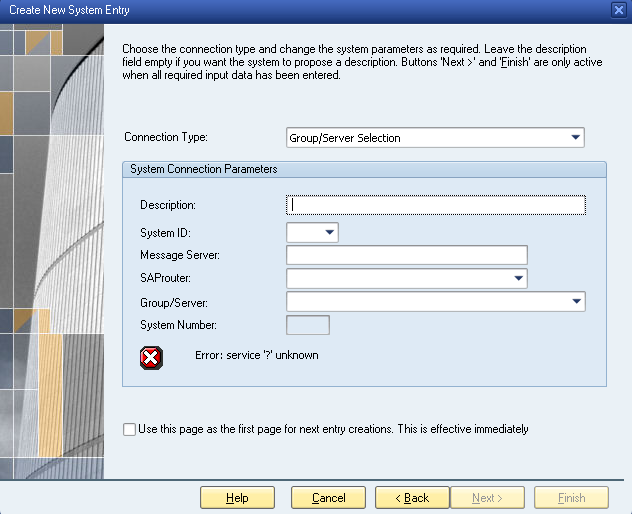
Enter the connection setting parameters as follows:
- Description: A description of the server.
- System ID: XXX (Your three-digit system ID)
- Message Server: The name of the Liquid UI Server. In our example, we used the name 'GuiXT_msgSvr_Name'.
- SAP Router: The name you entered in the previous field. In our example, this is 'GuiXT_msgSvr_Name'.
- Group/Server: The group name
- System Number: XX (Your two-digit system number)
-
Click the Next button.
-
Click the Finish button to create the new connection.
-
Once you have created the Logon Pad connection, go to C:\WINDOWS\system32\drivers\etc\services and add the following line to the bottom of the services file:
sapmsGXT 3600/tcp
This line instructs the server to use port 3600 and the TCP protocol.
Note: Your entry may be different - check with your system administrator.
sapproxy.ini Settings
The sapproxy.ini settings in the Liquid UI Server would be as follows.
Messageserver=/M/serverName/T/10
proxycount=1
[Proxy]Listenport=3290
TargetServer=your_server_name
TargetServerPort=3200
GuiXT=10
The settings are defined as follows.
- Messageserver=/M/serverName/T/10
-
The messageserver string contains several components, which are as follows.
- /M/: This specifies the server where the Liquid UI message server is actually running. In our example, the server name is 'your_server_name'.
- /T/: This specifies the time intervals in seconds for the individual Liquid UI Servers to contact the message server. In our example, the Liquid UI Servers will contact the message server every ten seconds.
- /G/: This specifies the group name. Our example is not using groups.
- proxycount
-
This entry defines the individual Liquid UI Servers. There should be one entry for each individual Liquid UI Server. In our example, there is only a single server, so there will be only one proxy. The proxy settings are defined in more detail in the sapproxy.ini section of this document, but we will briefly list them here as well.
- Listenport: This specifies the port on which your client is communicating with the messsage server.
- TargetServer: This specifies the name of the Liquid UI Server for this proxy.
- TargetServerPort: This specifies the port that the Liquid UI Server is using to connect to the SAP application server
- GuiXT: This specifies if you are using the WS engine. GuiXT=10 means you are using the GuiXT engine; GuiXT=1 means you are not using the WS engine.




