Several configurations can be made on the target device after Liquid UI for Android has been installed. Two types of App Settings are available for configuring the Liquid UI for Android App, as explained below:
App Settings in the Liquid UI for Android App
Most client-side configuration of the Liquid UI for Android is done in the App. The client configuration is mainly done from the Home screen, which is the first screen that you will encounter in Liquid UI for Android. You can navigate to Main Menu, CONNECT TO MY SAP, and CONNECT TO MY DEMO SERVER from the Home screen. In this section, we will introduce each of these configurations.
Main Menu
The Main Menu in Liquid UI is where you can personalize the client and access some of the main features directly. You can access this by tapping the menu icon on the upper left corner of the screen or by dragging it from the left side when you have an active connection.
For more information on Main Menu, click here.
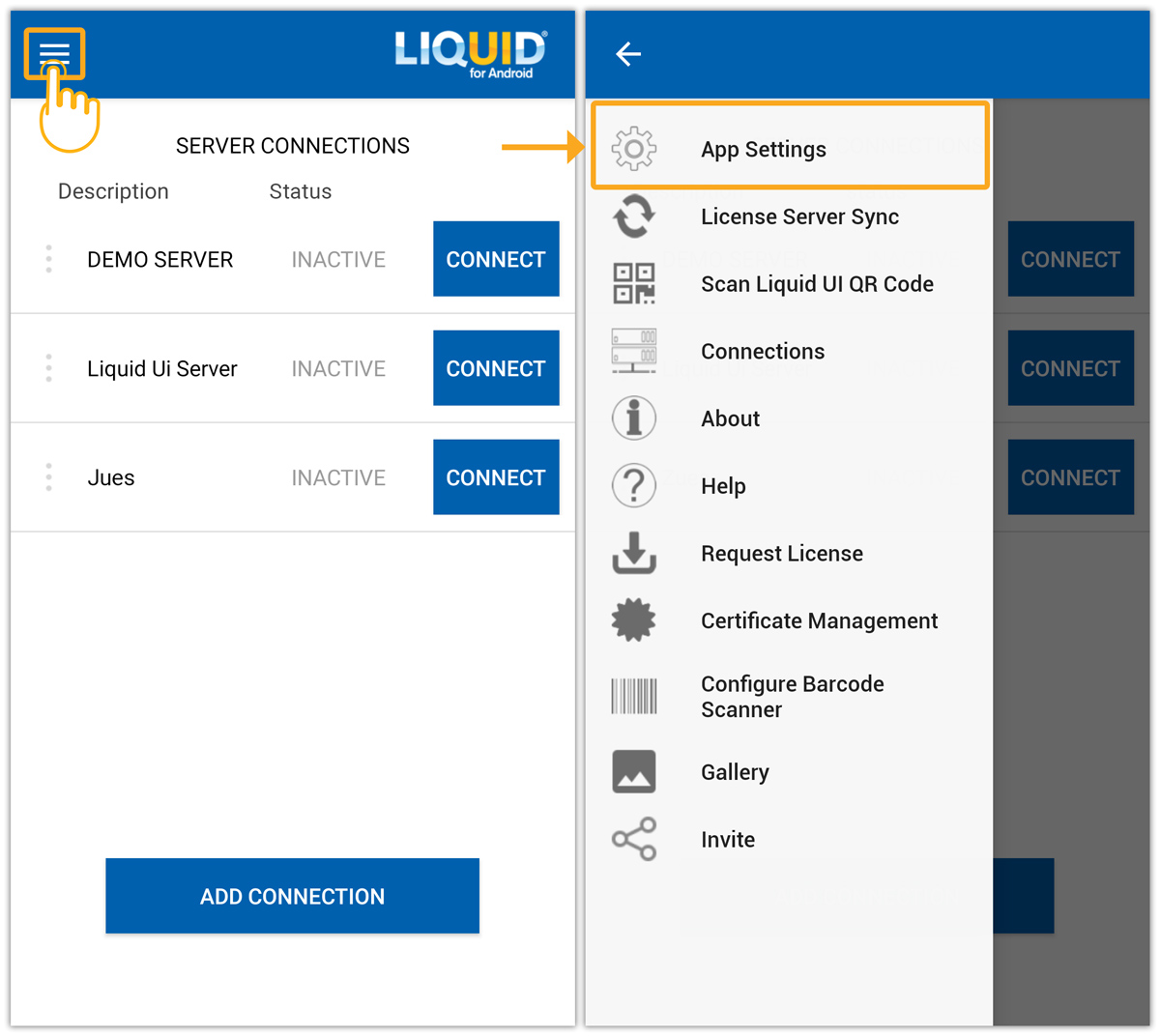
CONNECT TO MY SAP
CONNECT TO MY SAP is where you will create connections to either an SAP system or to a Liquid UI Server if you have the Enterprise Edition of Liquid UI. Each entry in the Server Connections has a number of subsidiary settings and parameters that you will enter when you add the connections.
For more information on server connections, click here.
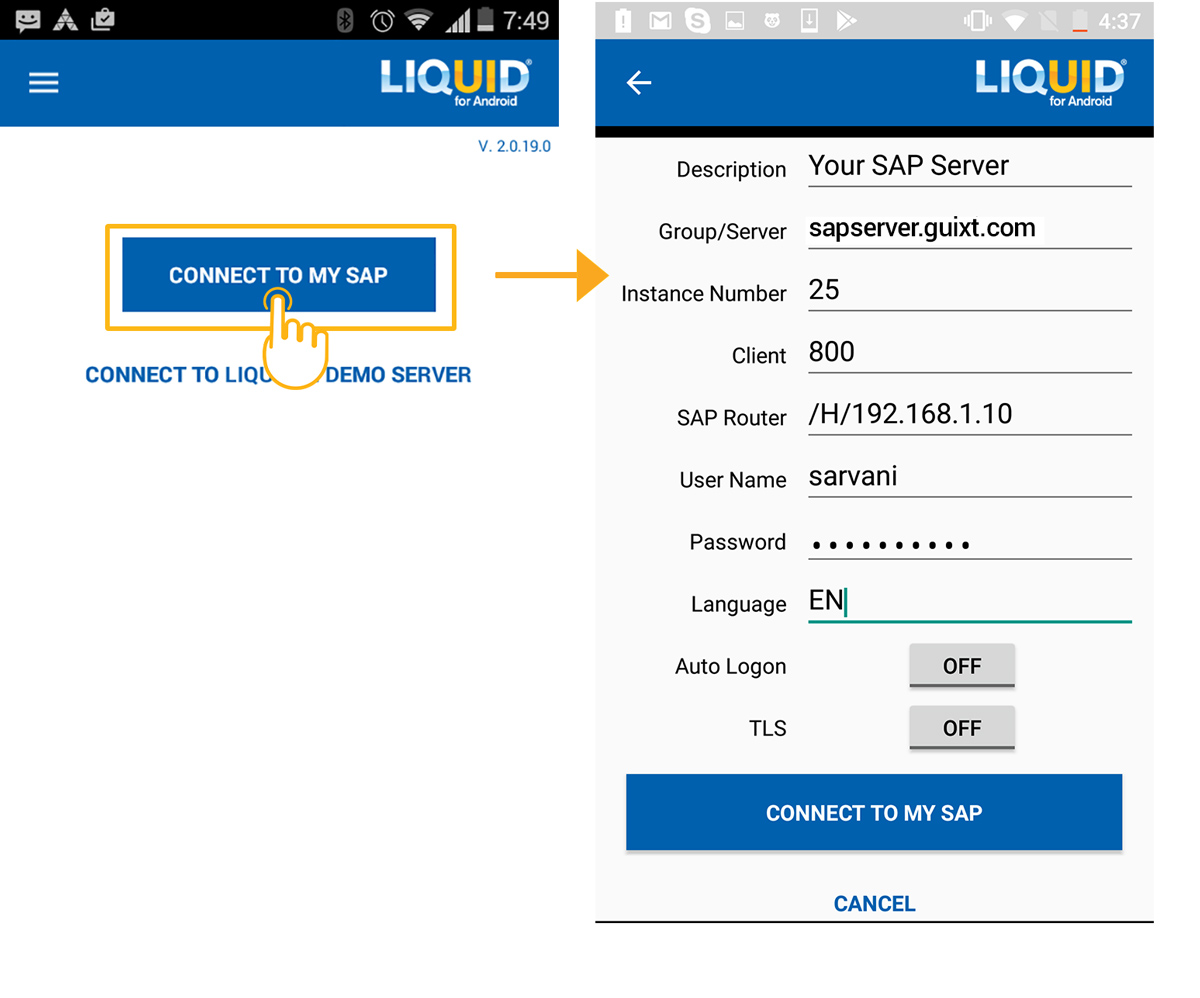
CONNECT TO LIQUID UI DEMO SERVER
CONNECT TO LIQUID UI DEMO SERVER introduce you to Liquid UI for Android App. It navigates through native SAP screens and displays optimized screens for the same transactions.
For more information on Liquid UI Demo Server, click here.
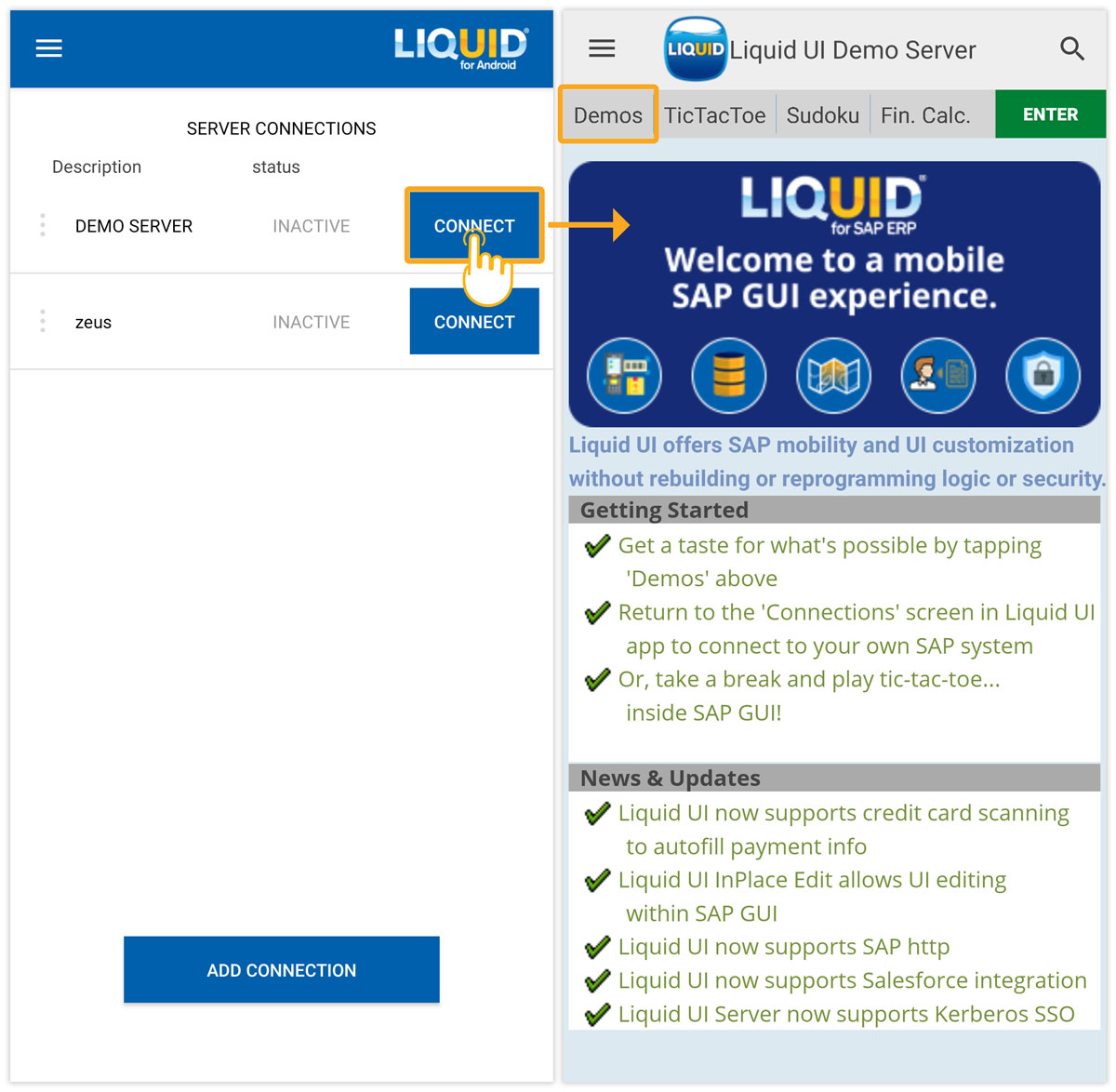
App Settings in the Device Settings
Some of the configurations are also done on the device Settings screen, as shown below:
For all users, the settings screen is accessed as follows:
- On your device, click on the Settings icon, and click on the Apps icon, as shown below:
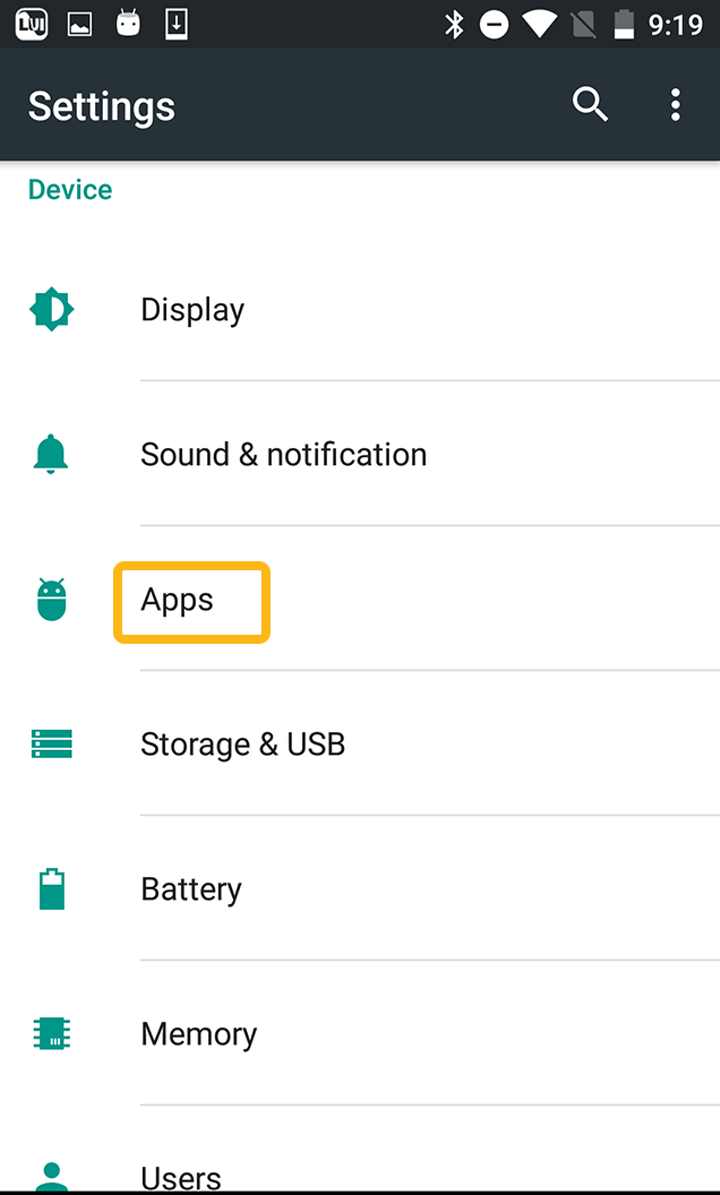
- Click the Liquid UI App. For most users, this screen will appear as follows.
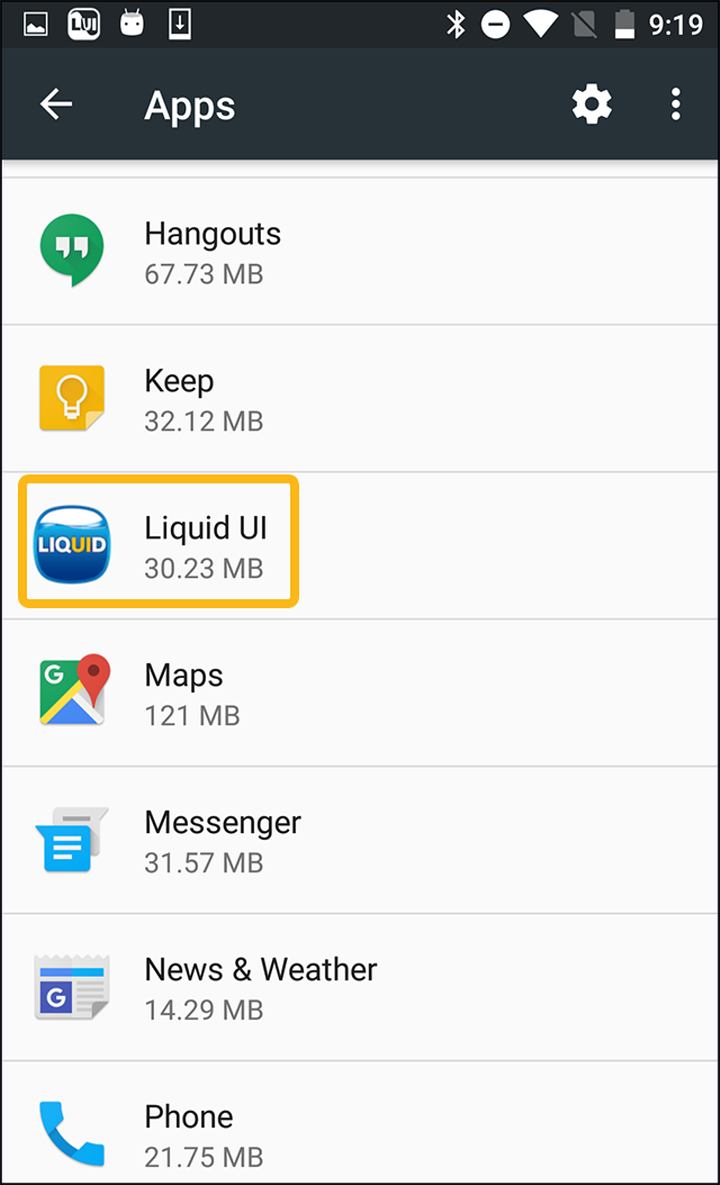
- The Liquid UI settings screen contains the following fields and controls:
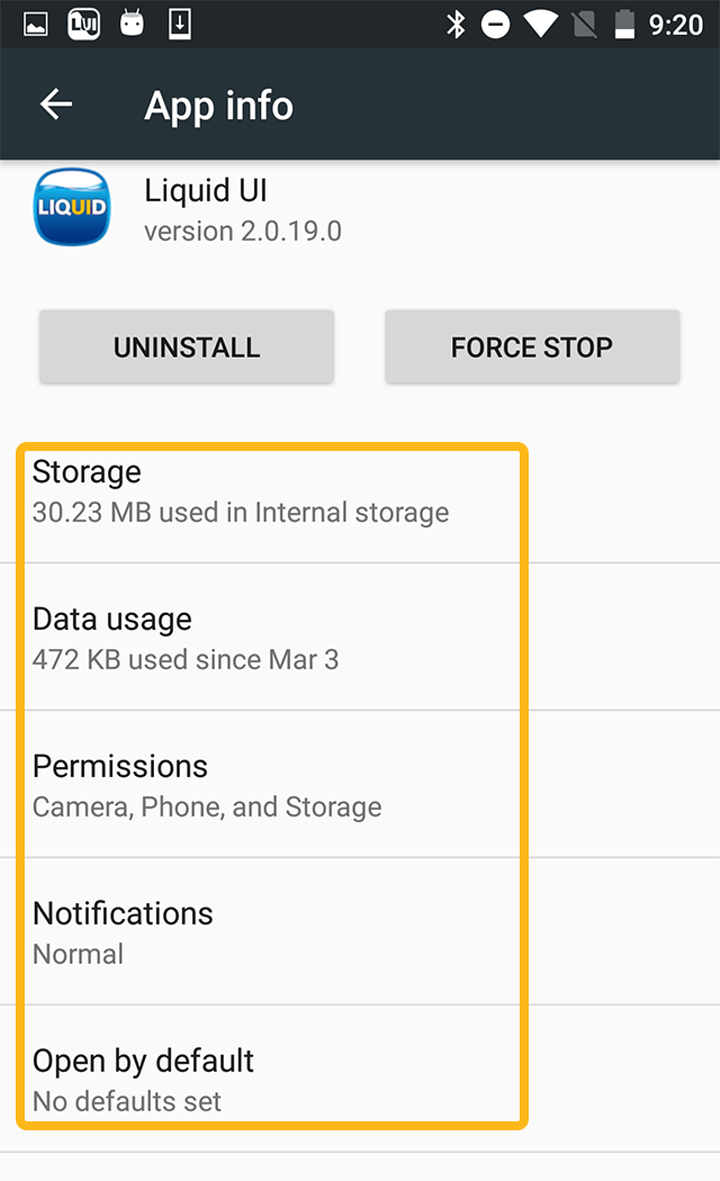
Storage
This option shows the internal storage of the app.
Data
This option shows data usage of the App.
Permissions
This option will give the app access to the camera, phone, and storage.
Open by Default
This option opens the supported links of the Liquid UI App.
Battery
This option displays the usage of the battery by the App.
Memory
This option will display the total memory used for the App.




