With RTF properties, you can view and change the properties of the RTF document on the screen. Through this property window, you can browse and upload required rtf file, change document display size, position and more on the screen.
-
In this article, we will be explaining the RTF properties on Create Notification screen(IW21).
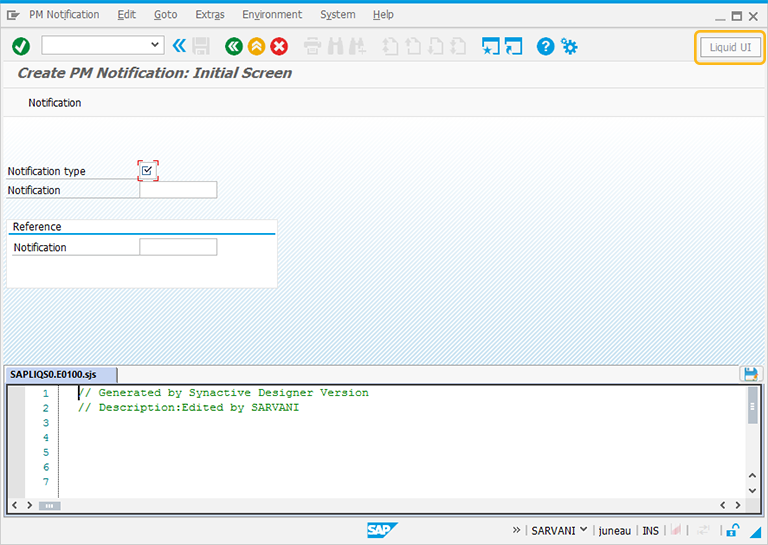
-
Perform right click on the WYSIWYG editor to open Create New Element window and select RTF icon to add it on the screen.
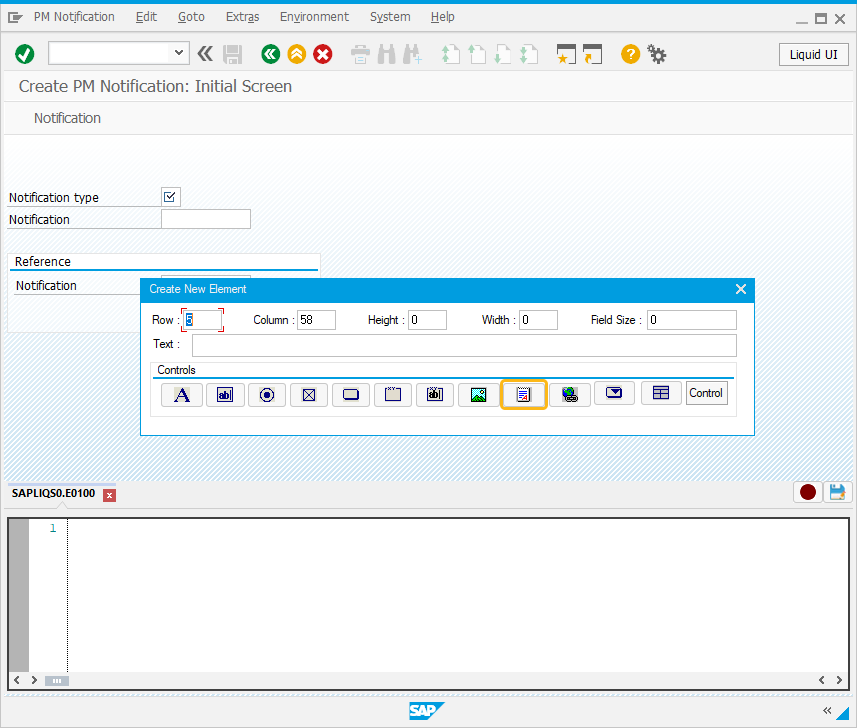
-
To open the RTF property window, double click on the rtf doc displayed on the screen.
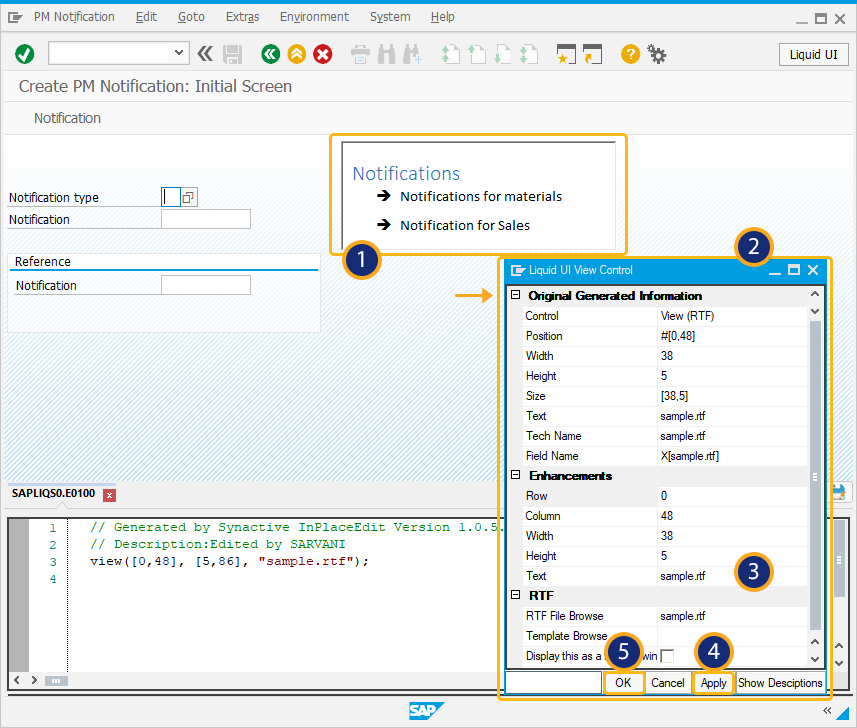
-
You can change the rtf document properties in the property window and click Apply.
The Property window is categorized into three sections:
- Original SAP Information: The information provided in this section is not editable. Every RTF has following properties:
- Control: Specifies the screen element.
- Position: Specifies the onscreen coordinates of RTF. This is a read-only field - it is not user-modifiable.
- Width: Specifies the width of RTF in pixels.
- Height: Specifies the height of the RTF in pixels.
- Size: Specifies the coordinates of the RTF in [Width, Height].
- Text: Specifies the onscreen label name of the RTF document.
- Tech Name: This field maintains the GuiXT technical name of the RTF.
- Field Name: This field specifies the field name of the RTF. The field name for the RTF is F[Text]
Note: Original SAP Information parameters are non-editable.
- Enhancements: To edit the RTF file property, you can edit with Enhancements. It includes the following options:
- Row: Specifies the onscreen row number of the RTF.
- Column: Specifies the onscreen column number of the RTF.
- Width: Specifies the width of RTF in pixels.
- Height: Specifies the height of the RTF in pixels.
- Text: Specifies the onscreen label name of the RTF.
- Relative To: Specifies if the element is being positioned relative to another screen element.
- RTF: The available parameters are as follows:
- RTF file: Enables you to browse for the RTF document that is to be displayed.
- Template Browse: Enables you to browse for the template file path, if you want to use the existing template.
- Display this as a floating win: Specifies that the RTF window will float instead of being anchored to a particular location on the screen.
- Maximize the Window: Select this option to maximize the window size. This option is active if you select the 'Floating' option.




