- Open your Liquid UI for Android application. On the screen that appears, select CONNECT TO MY SAP in order to establish a connection with your SAP server.
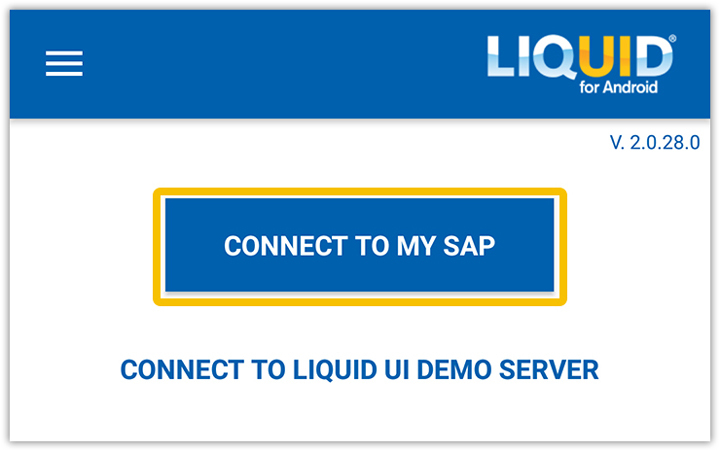
- Then, the connection details screen appears with details related to the SAP connection. Fill out the form with the required details to add your SAP connection, and click CONNECT TO MY SAP.
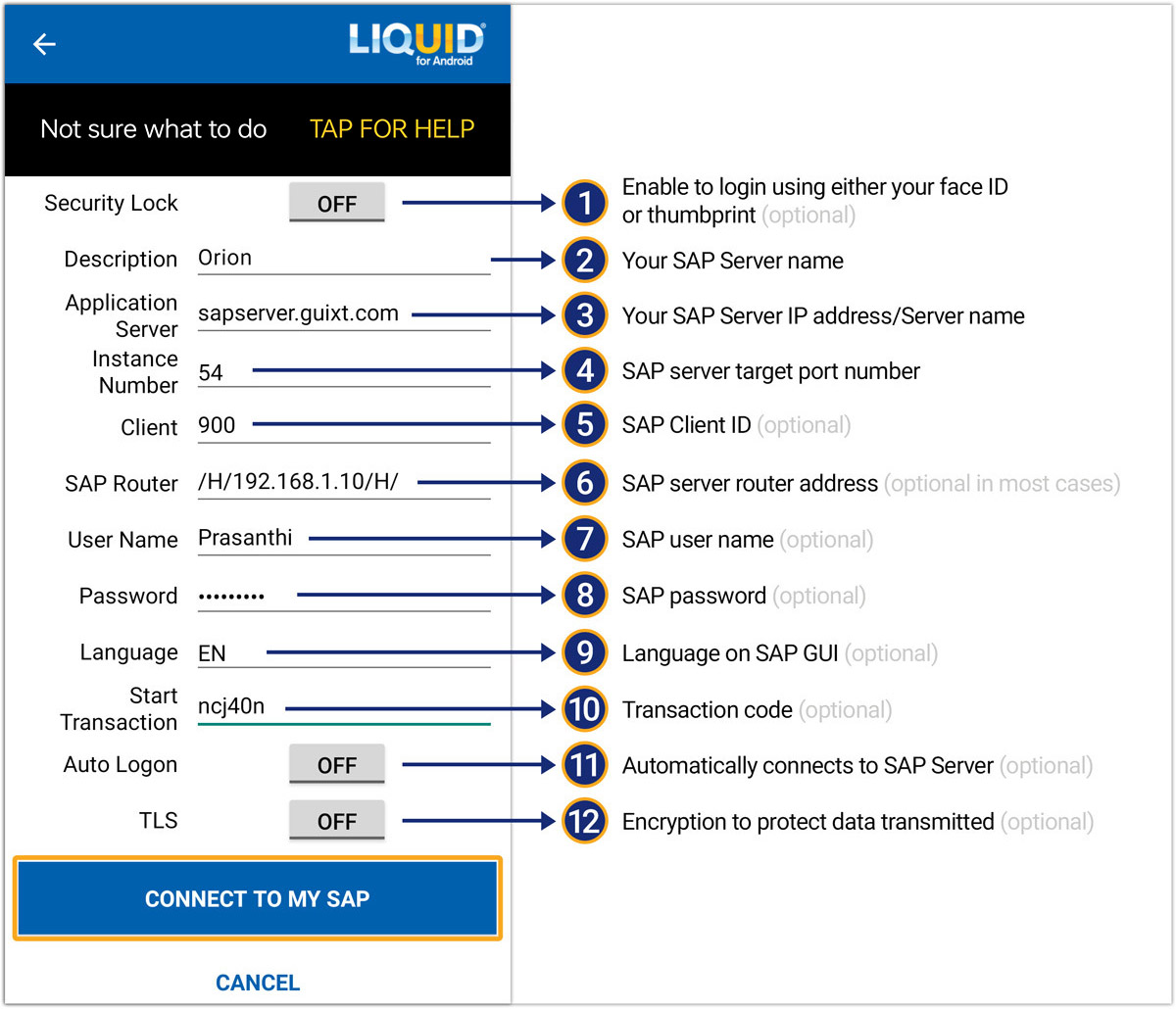
As per the above image, the connection details have the following parameters.
- Security Lock feature authenticates users' identity through Touch ID or Face ID before you connect to your SAP Server or edit connection details, avoiding unauthorized access (optional).
- Description specifies information about the server.
- Application Server specifies the name or IP address of the SAP application server. Professional and Enterprise Edition users will specify the name or IP address of the Liquid UI Server if one is deployed.
- Instance Number specifies the target port that connects either the SAP application server or the Liquid UI Server.
- Client is the SAP client ID (optional value).
- SAP Router specifies the router address if you are connecting to your SAP Server using a router (optional).
- Username specifies your username for logging into SAP (optional).
- Password specifies your password for logging into SAP (optional).
- Language specifies the language in the texts that appear on the SAP screen (optional).
- Start Transaction specifies the transaction, which the user will be navigated to instead of the default Easy Access Screen after establishing a connection (optional).
- Auto Logon allows you to connect automatically to the SAP server, instead of providing login credentials each time (optional).
- TLS allows control over the data transmitted through end-to-end encryption (optional).
- To understand how to locate the SAP connection values, please look at the following image.
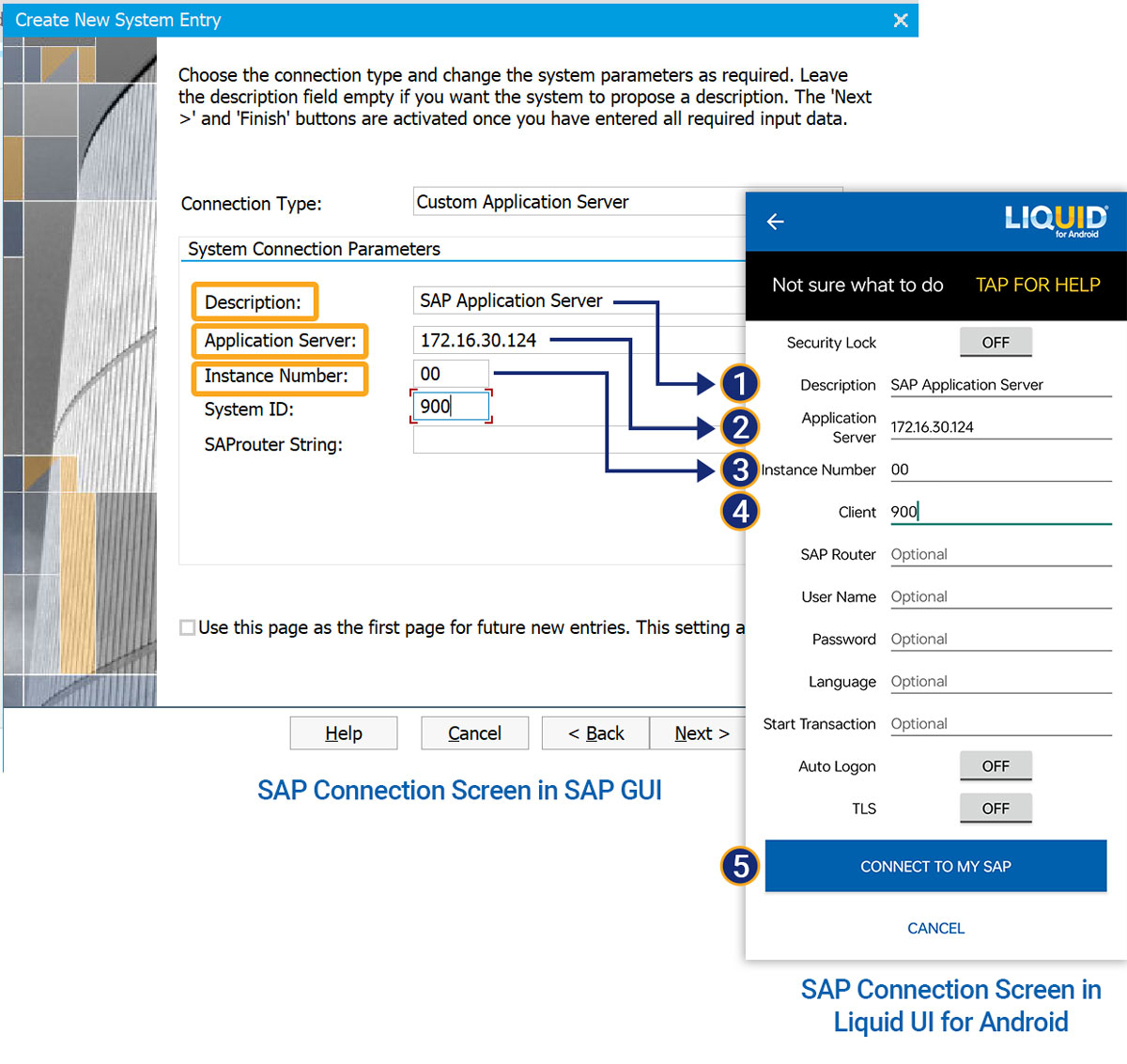
Learn more about locating your SAP server connection details.
- A new SAP Connection has been successfully created and added to the Server Connections List.
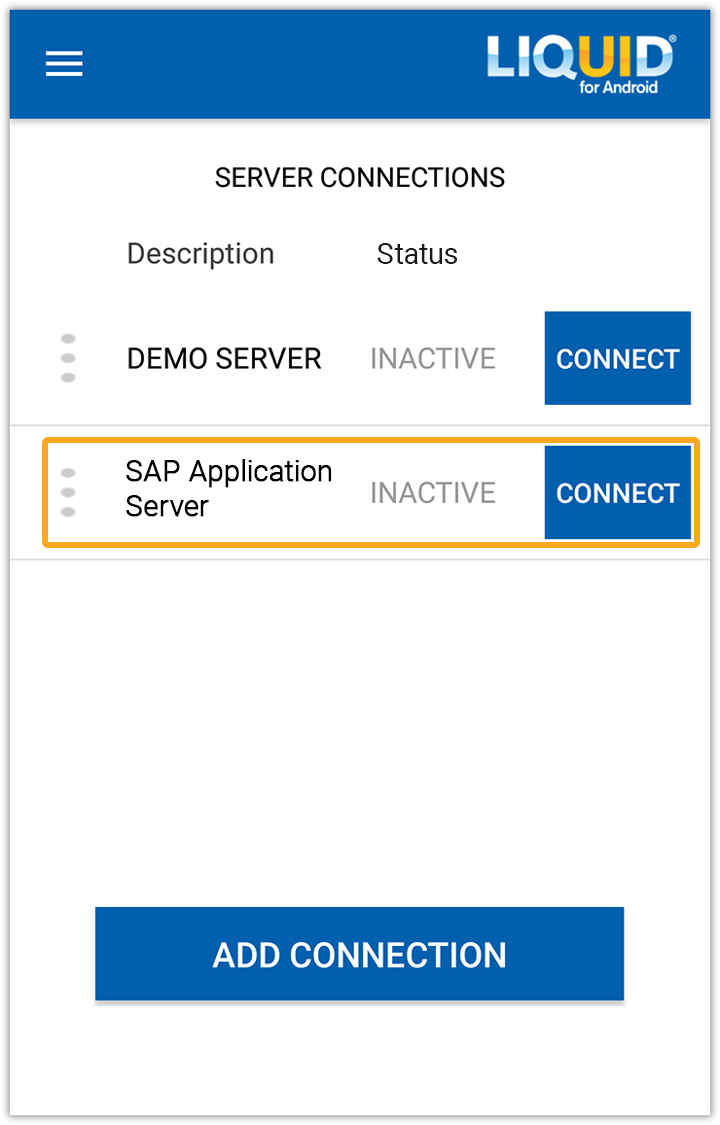
-
Your SAP ERP
Get what you want. Choose your SAP ERP.
- Products
-
Rapid Apps
Executive AppsUser AppsIT Apps
-
Services
-
Support
Liquid UI CommunityLIQUID UI DOCUMENTATIONLIQUID UI TOOLS
- Resources
- Company
- Free Trial




