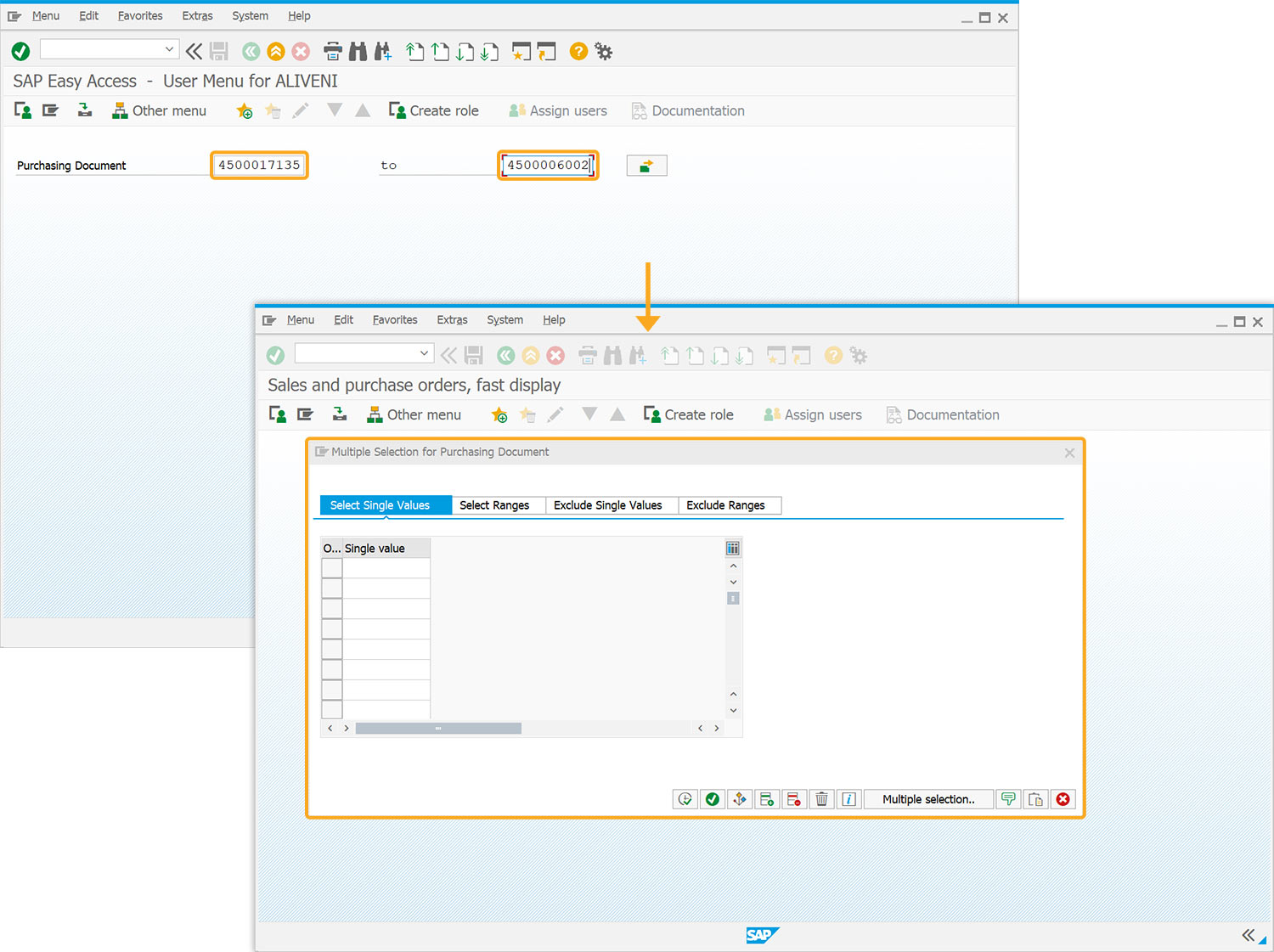Prerequisites
- Products: Liquid UI WS, Liquid UI Server or Local DLL, Client Software
- Commands: inputfield(), pushbutton(), onscreen
Purpose
This article guides you through the process of displaying a multiple-selection pop-up for a field across various screens. For this, we’ve considered the SAP Easy Access screen as an instance and will walk through the following:
- Delete the image container on the SAP Easy Access screen
- Add two input fields to enter the values
- Add a push button to display multiple selection pop-up
- Add a function to pull up multiple selection pop-up
User Interface
//Create this file inside your script folder for customizing the SAP Easy Access screen, SAPLSMTR_NAVIGATION.E0100.sjs
//Now, let's add the Liquid UI script to the above file and save it.
Customization
- Delete the image container on the SAP Easy Access screen using del().
// Deletes the image container del("X[IMAGE_CONTAINER]");

- Add two input fields labeled Purchasing Document and to to enter the document number range.
//Created two input fields inputfield([1,1], "Purchasing Document", [1,25], {"size":10, "name":"z_vl10g_podocnum"}); inputfield([1,45], "to", [1,60], {"size":10, "name":"z_vl10g_podocnumto"});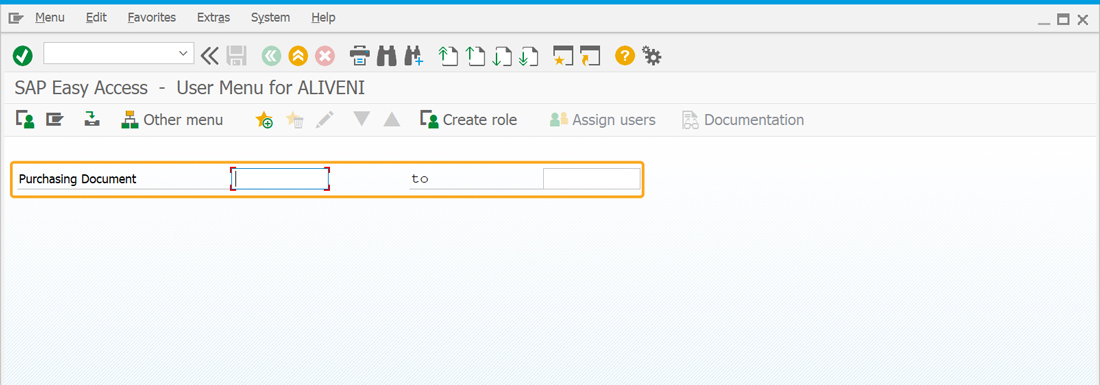
- Add a push button to display multiple selection pop-up
//Create a push button Multiple selection for Purchase Orders with an icon pushbutton([1,75], "@1E\\QMultiple selection for Purchase Orders@", "/nVL10G", {"process":multipleselection, "using":{"l_tab":"PO","l_selection":"=%00210300000713501","l_field":"purchasedoc"}}); // Purchase Orders Tab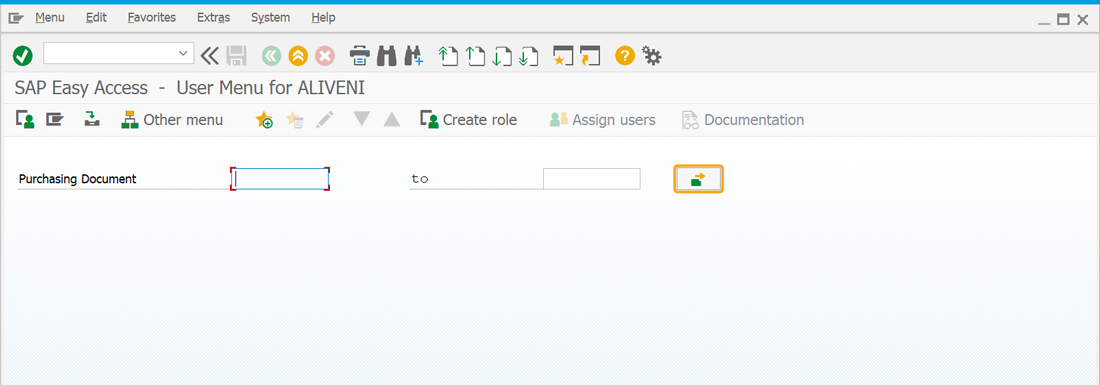
- Add a function to pull up the multiple selection pop-up
// Function to pull up the multiple selection pop-up function multipleselection(param){
onscreen 'RVV50R10C.1000' // General Data Tab
if(param.l_tab == 'PO'){
enter('=S0S_TAB5'); // Purchase Orders Tab
}
onscreen 'RVV50R10C.1000' // Purchase Orders Tab
clearscreen(); // To hide the screen background
if(param.l_selection == '=%00210300000713501'){
enter(param.l_selection);
}
RECHECK_POPUP:;
onscreen 'SAPLALDB.3000' // Popup for multiple selection
goto RECHECK_POPUP;
onscreen 'RVV50R10C.1000' // Purchase Orders Tab
if(param.l_field == 'purchasedoc'){
set("V[z_vl10g_podocnum]", "&F[ST_EBELN-LOW]"); // Purchasing Document Number
set("V[z_vl10g_podocnumto]", "&F[ST_EBELN-HIGH]"); // Purchasing Document Number to
}
enter('/n'); // Back to General Data Tab
}
SAP Process
- Refresh the SAP Easy Access screen. Enter the values in the input fields and click the multiple selection push button. This action displays selections for purchasing documents, as shown below.