The objective of the Demo Server is to provide an introduction to Liquid UI for Android application. It traverses both native SAP interfaces and optimized Liquid UI dashboards for a consistent transaction. To uphold security standards, the submission of data to these interfaces is restricted.
- Open the Liquid UI for Android app and click on the DEMO SERVER connection, as shown below.
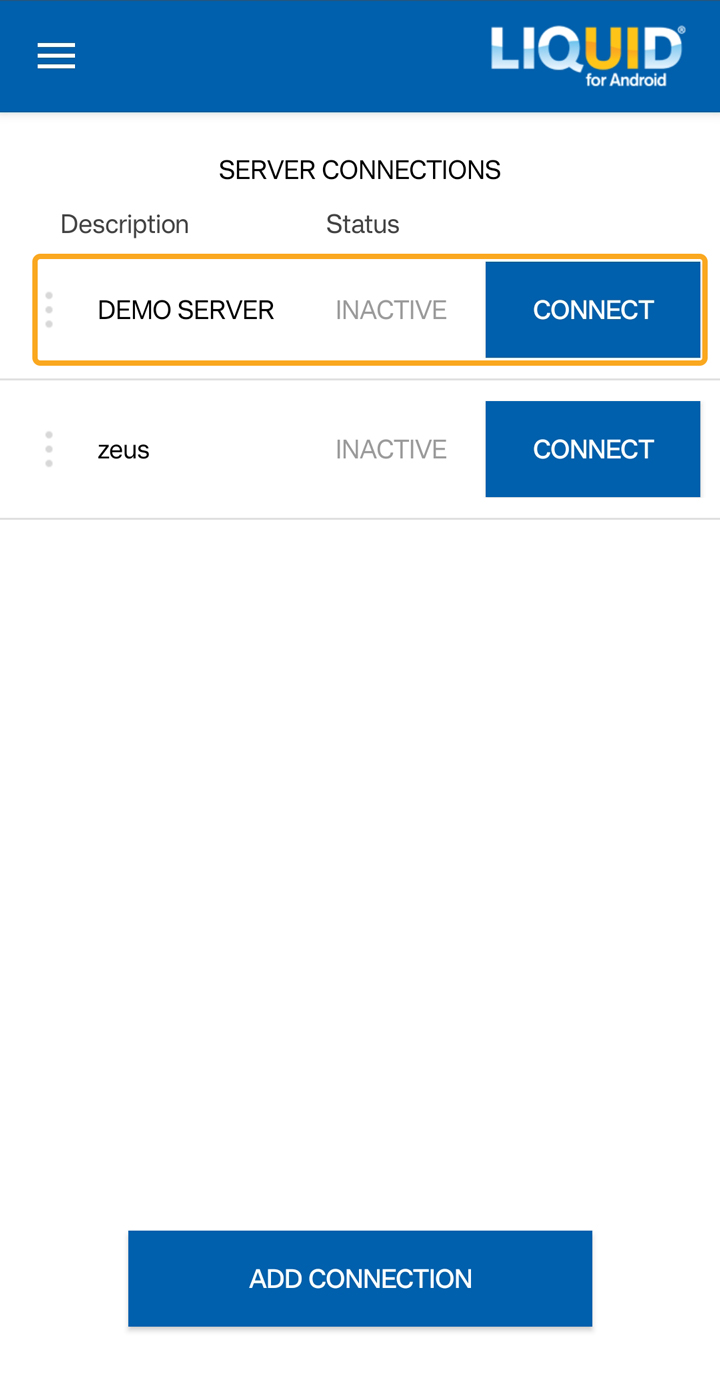
- On the window that appear, select Demos situated in the top left corner that navigates you to the before SAP transactions, as listed below.
- View Standard SAP - Create Material
- View Standard SAP - Create Sales Order
- View Standard SAP - PM Notification
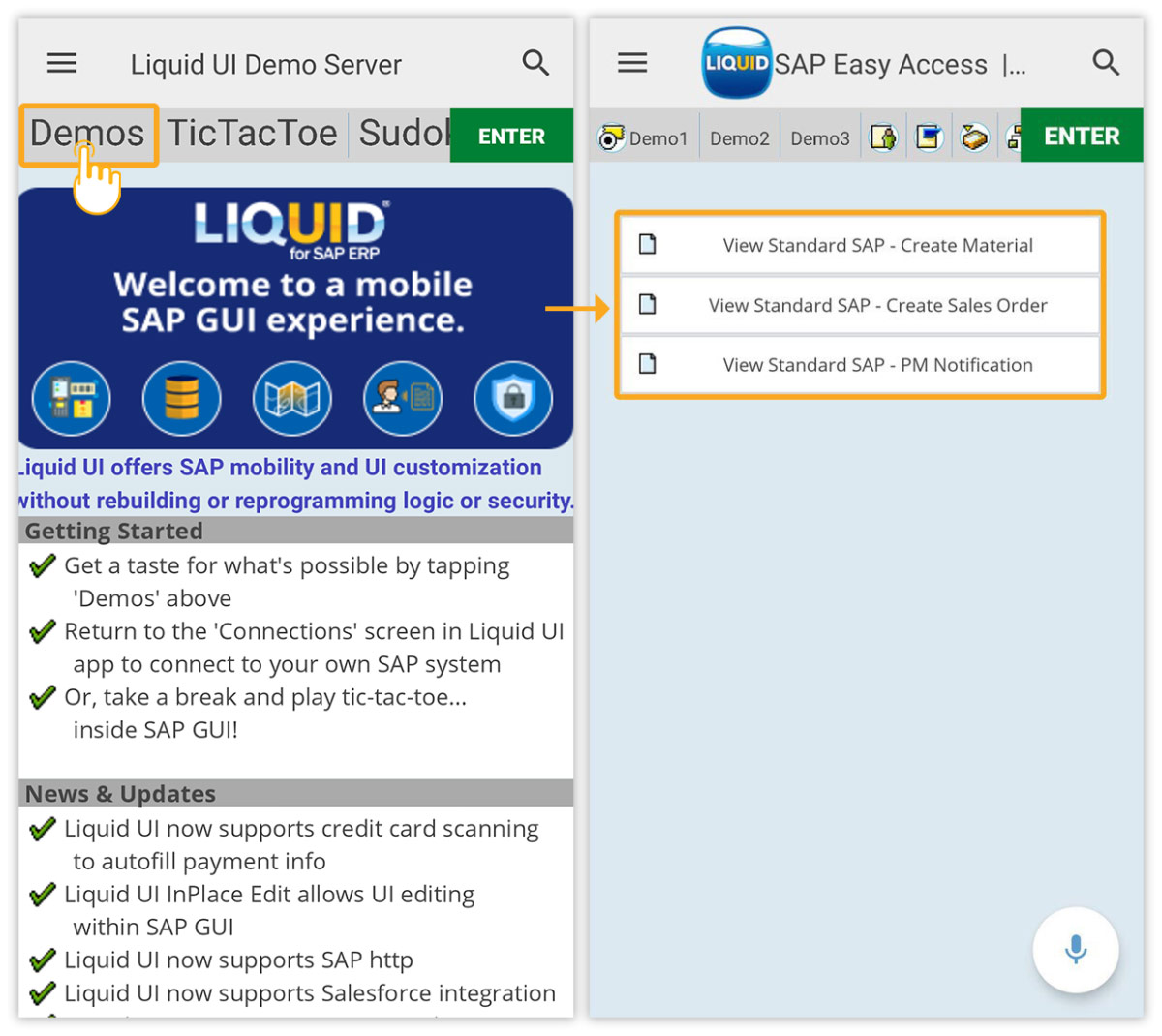
Follow the below steps to walk through the Standard SAP screens and then the Liquid UI customized screens.
- Create Material Initial Screen
- Click on the View Standard SAP - Create Material which navigates to Standard Liquid UI - Create Material: Initial screen, as shown below:
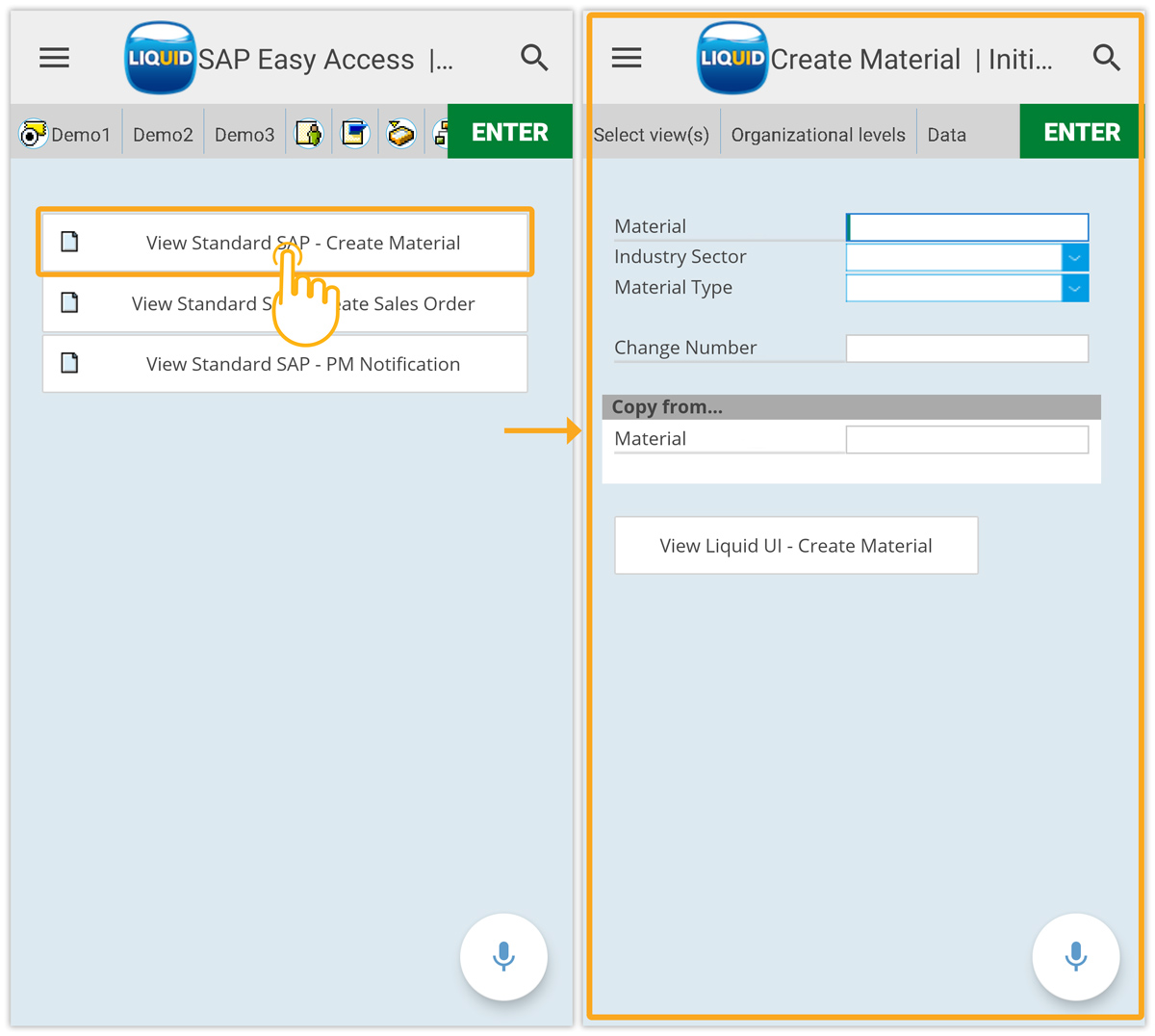
- Click View Liquid UI - Create Material to access the MM01 screen customized with Liquid UI.
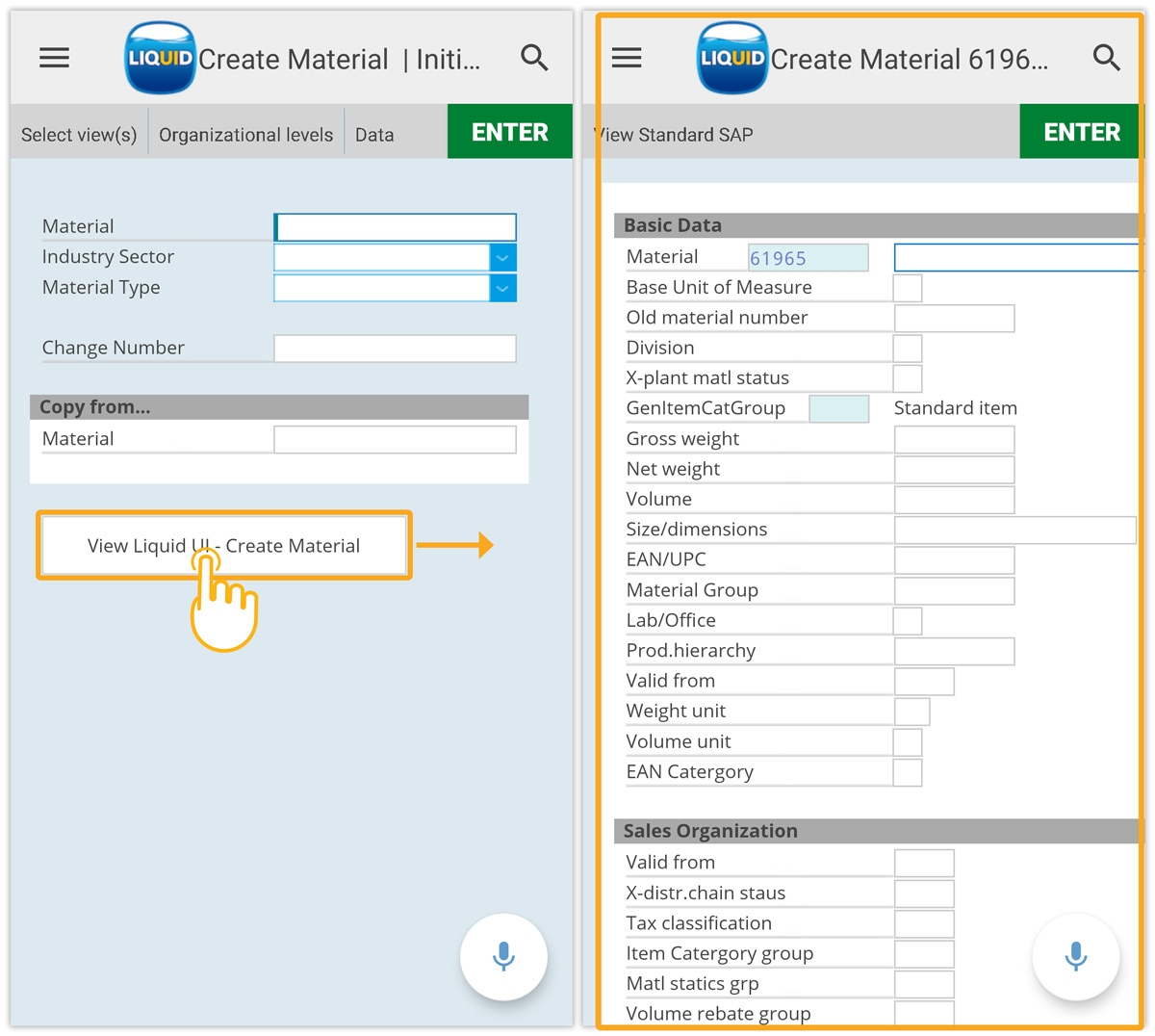
The customizable screen streamlines materials creation through central management and analysis of work order data in a single interface.
- Click on the View Standard SAP - Create Material which navigates to Standard Liquid UI - Create Material: Initial screen, as shown below:
- Create Sales Order
- Click on View Standard SAP - Create Sales Order. You will see the Standard Create Sales Order screen with an additional button labeled Liquid UI - Create Sales Order.
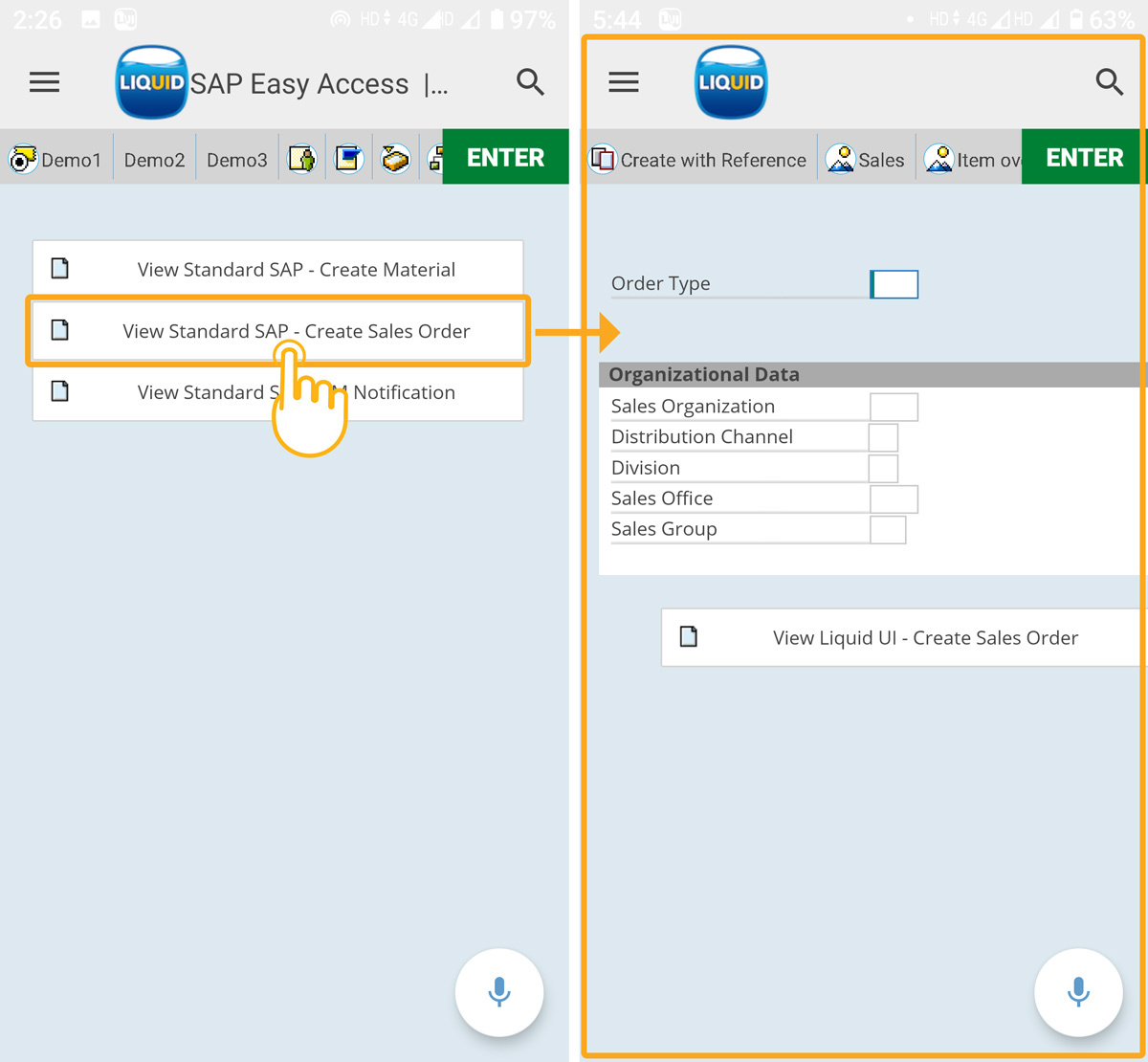
- Click on View Liquid UI - Create Sales Order which navigates to the customized Create Standard Order: Overview screen.
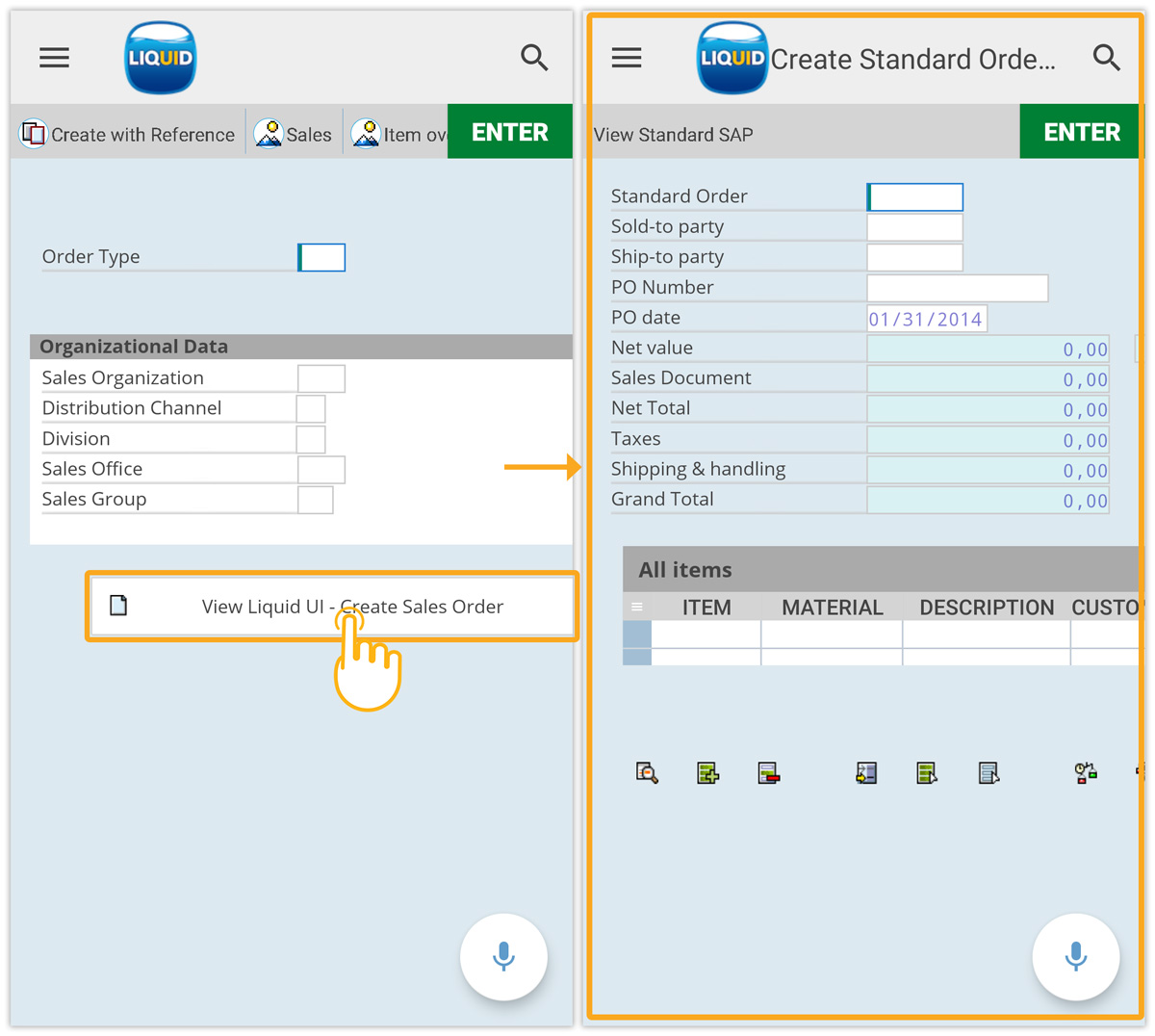
The above Liquid UI customizations are meticulously crafted to facilitate streamlined SD transactions, thereby considerably expediting work processes. Essential tasks such as managing sales orders, formulating quotations, generating sales orders, and billing customers are rendered more efficient and effortless.
- Click on View Standard SAP - Create Sales Order. You will see the Standard Create Sales Order screen with an additional button labeled Liquid UI - Create Sales Order.
- Liquid UI - Create PM Notification
- Click on the View Standard SAP - PM Notification and navigate to the Standard Create PM Notification screen, as shown in the image below.
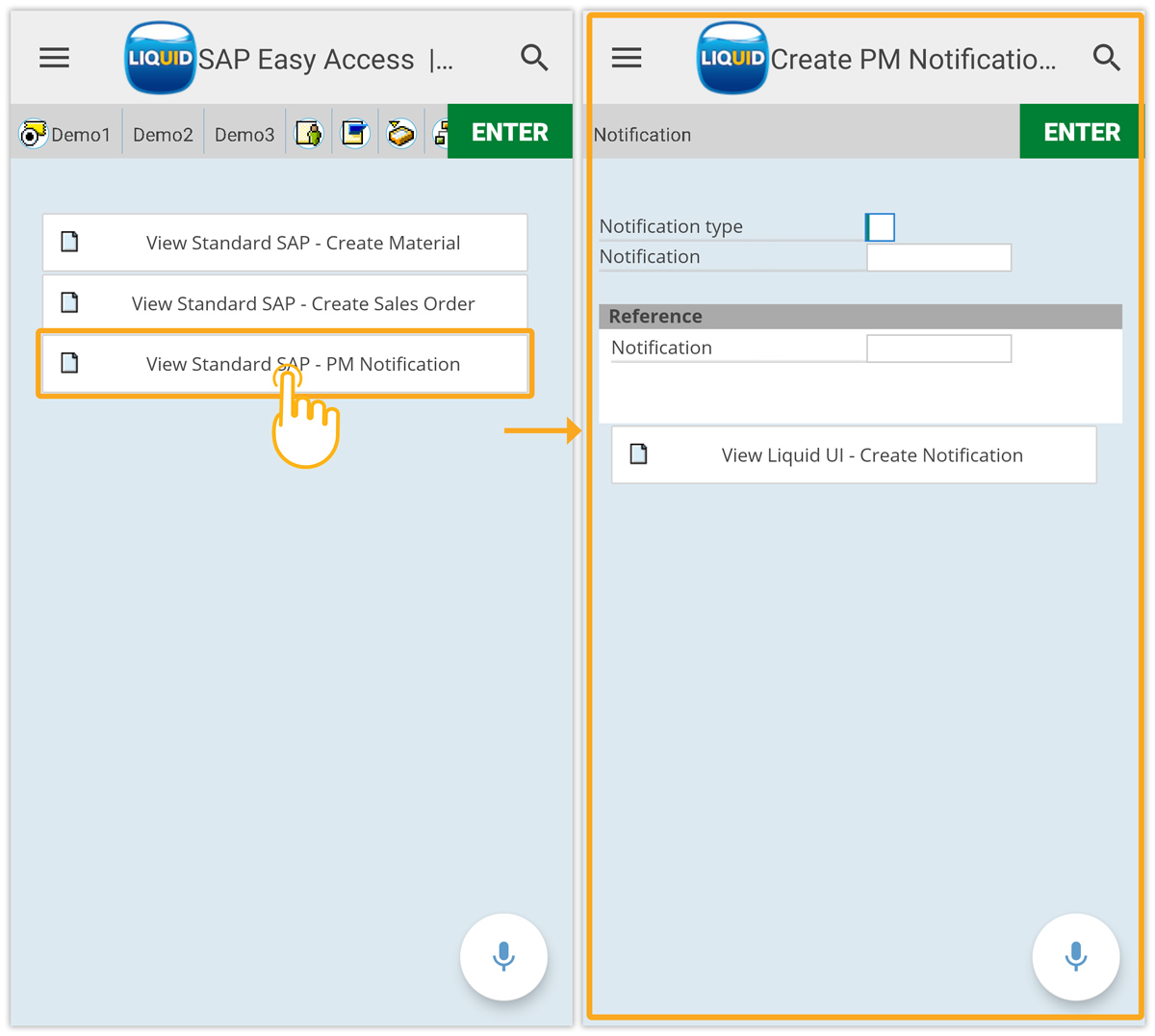
- Click View Liquid UI - Create Notification to navigate to the Liquid UI customized Create PM Notification transaction screen.
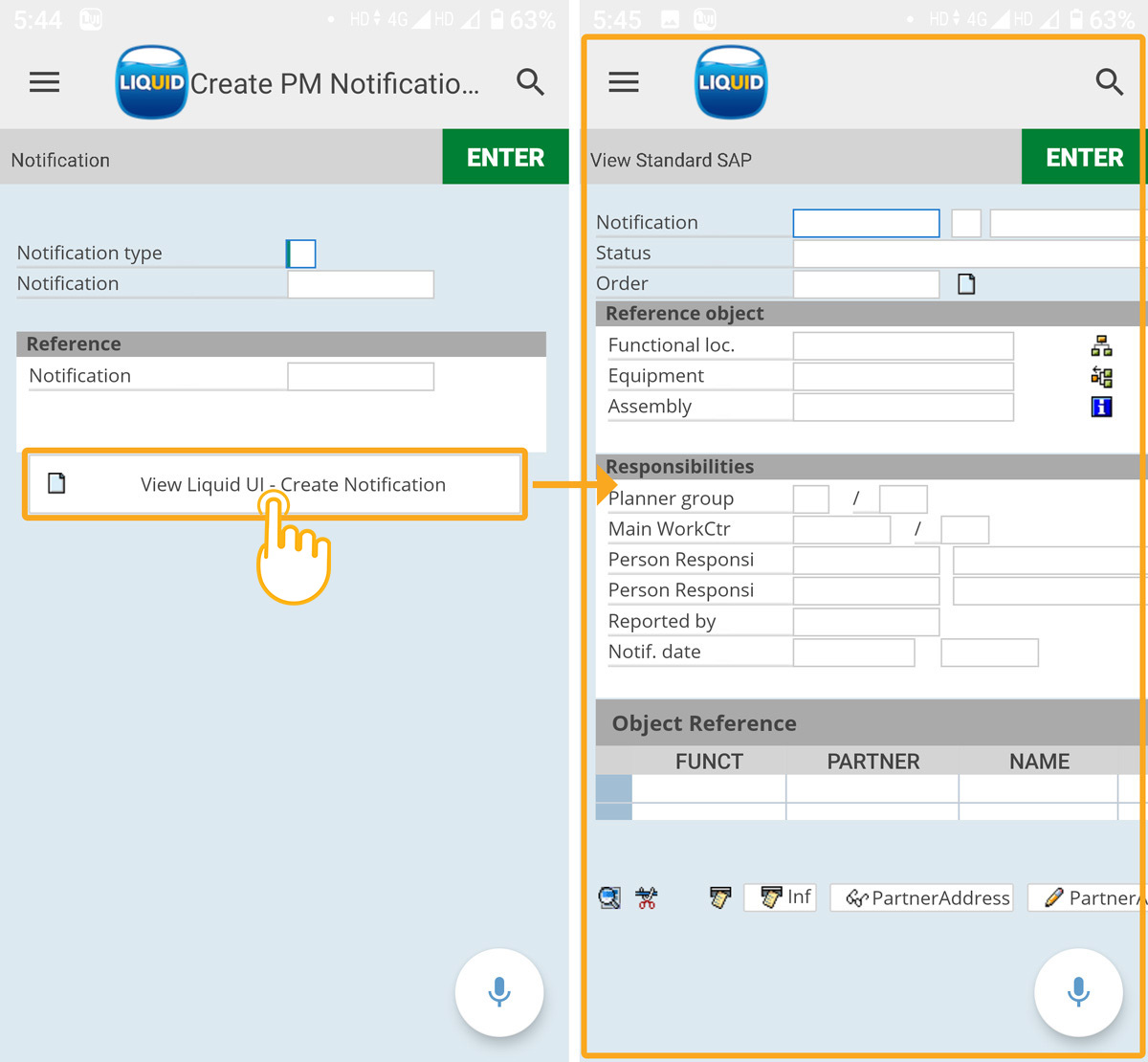
- Click on the View Standard SAP - PM Notification and navigate to the Standard Create PM Notification screen, as shown in the image below.
The Liquid UI's plant maintenance customizations provide streamlined management of work orders, notifications, and time entries. These customizations enable employees to efficiently access, interpret, and evaluate significant quantities of work order-related data through a unified interface, enhancing operational efficiency.




