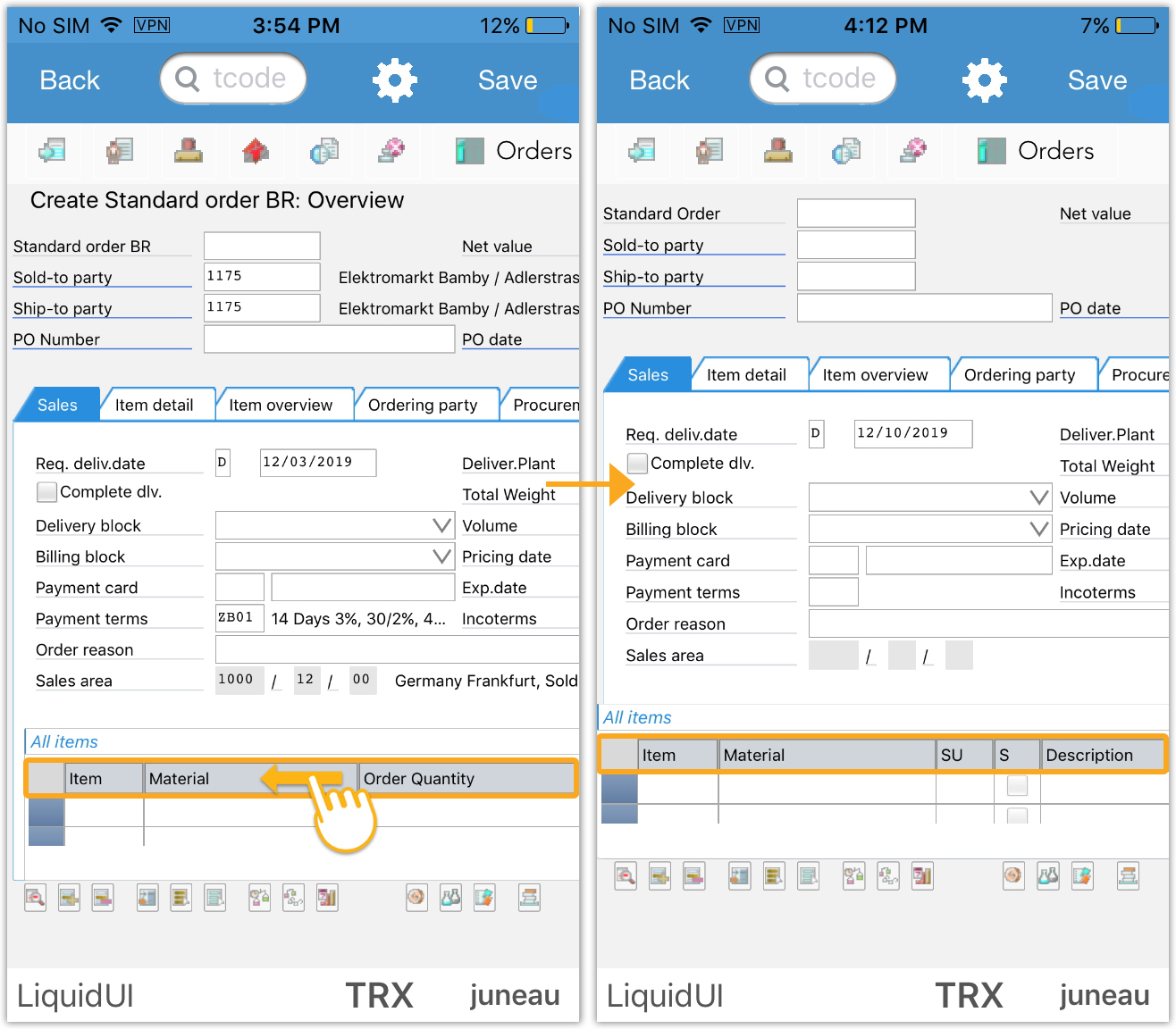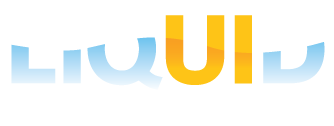Liquid UI for iOS supports different types of touch gestures to allow users to interact with the App. You can use the following gestures.
Single tap
Liquid UI for iOS allows you to perform a single tap on SAP screen elements to do the following actions:
- Execute a search (F4) process on any input field
- Enter or edit the value inside the input field
- Enter or edit the column values in a table
The following figure demonstrates single tap functionality on the Create Sales Order screen. A single tap on any input field like the Order Type will enable a keypad with Previous, Next, F4 and Done options as shown below:
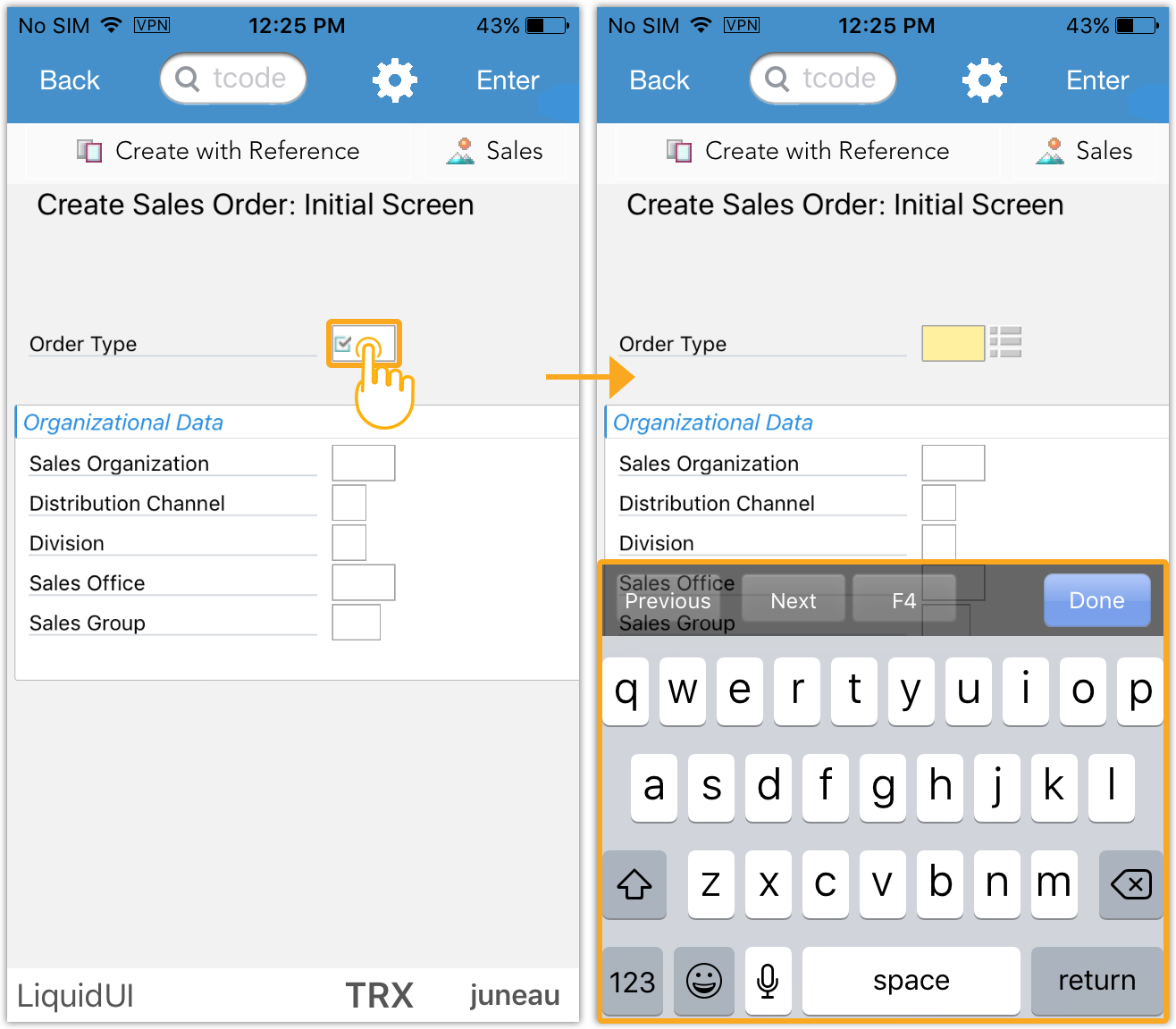
Double Tap
Liquid UI for iOS app allows you to use a double-tap gesture for navigation purposes. For instance, double-tapping on the hot spot label, existing on any tree node, will navigate to that particular transaction screen.
- On the SAP Easy Access screen, double-tap on any hot spot label like "ME22N - Change" on one of the tree nodes will navigate you to the Change Purchase Order screen as shown below:
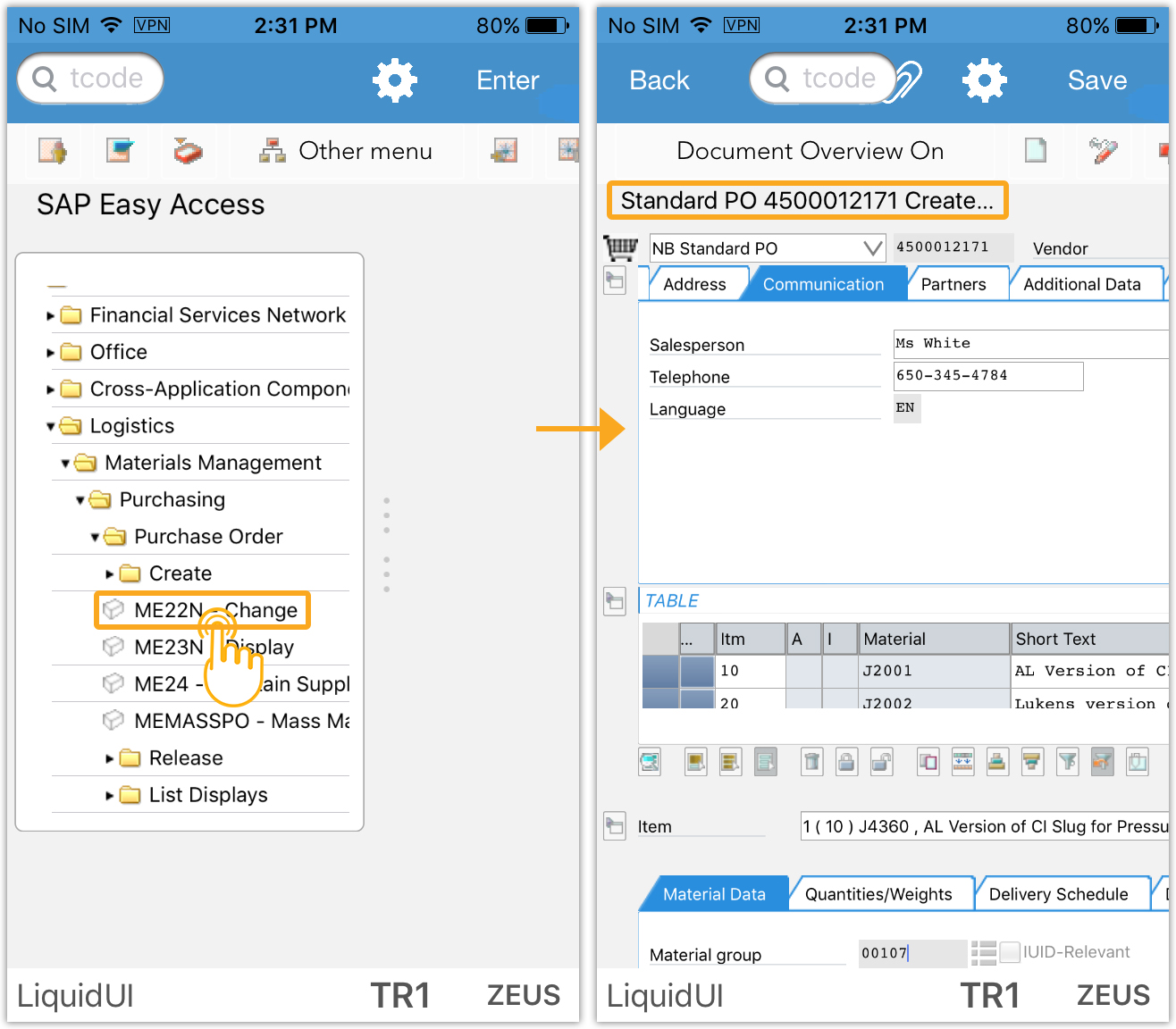
Pinch open and close
Liquid UI for iOS allows you to zoom in and zoom out the SAP screens using pinch open and close gesture.
- You can use two fingers moving further apart to zoom in the screen as shown below:
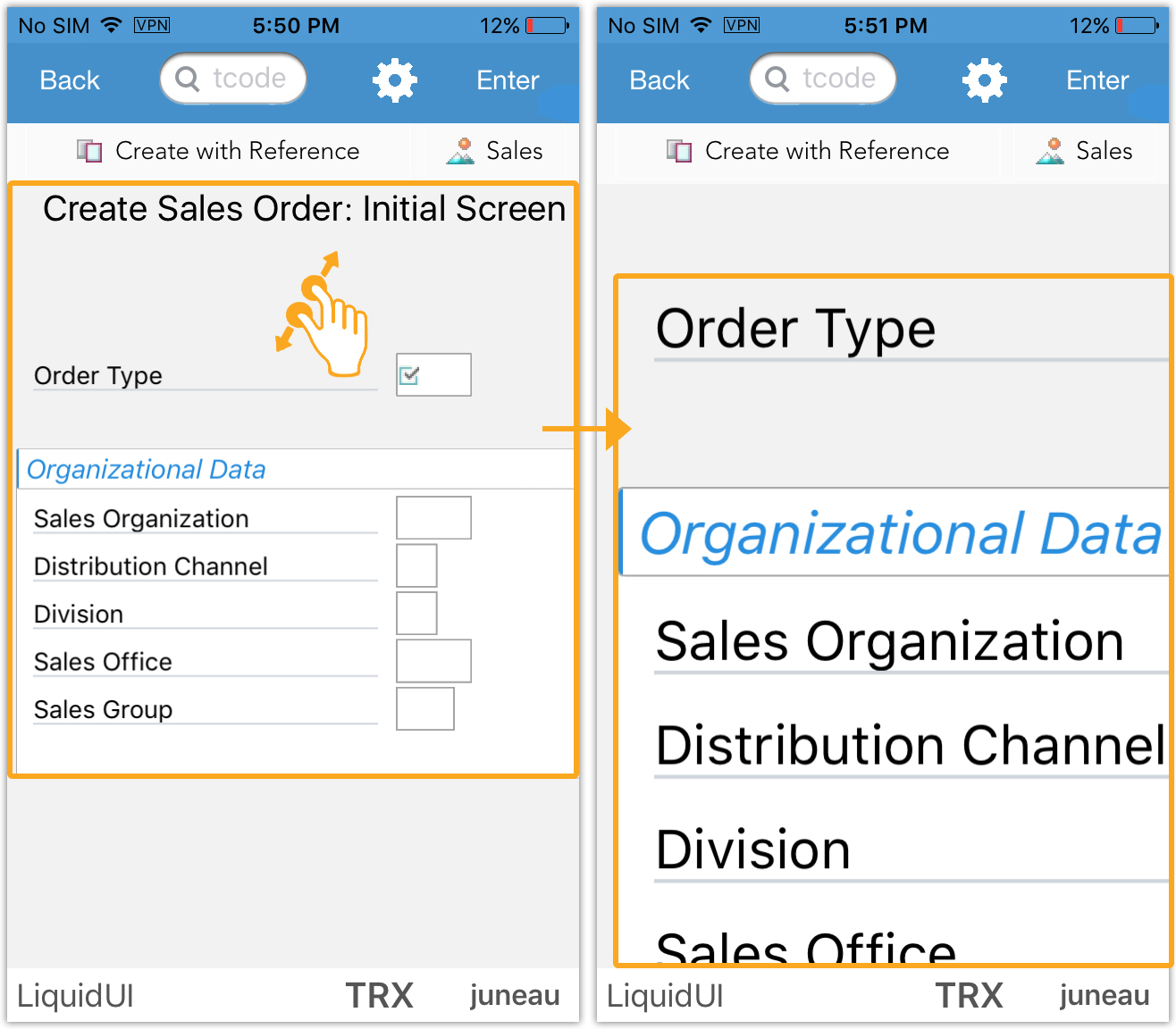
- You can use two fingers moving closer to zoom out the screen as shown below:
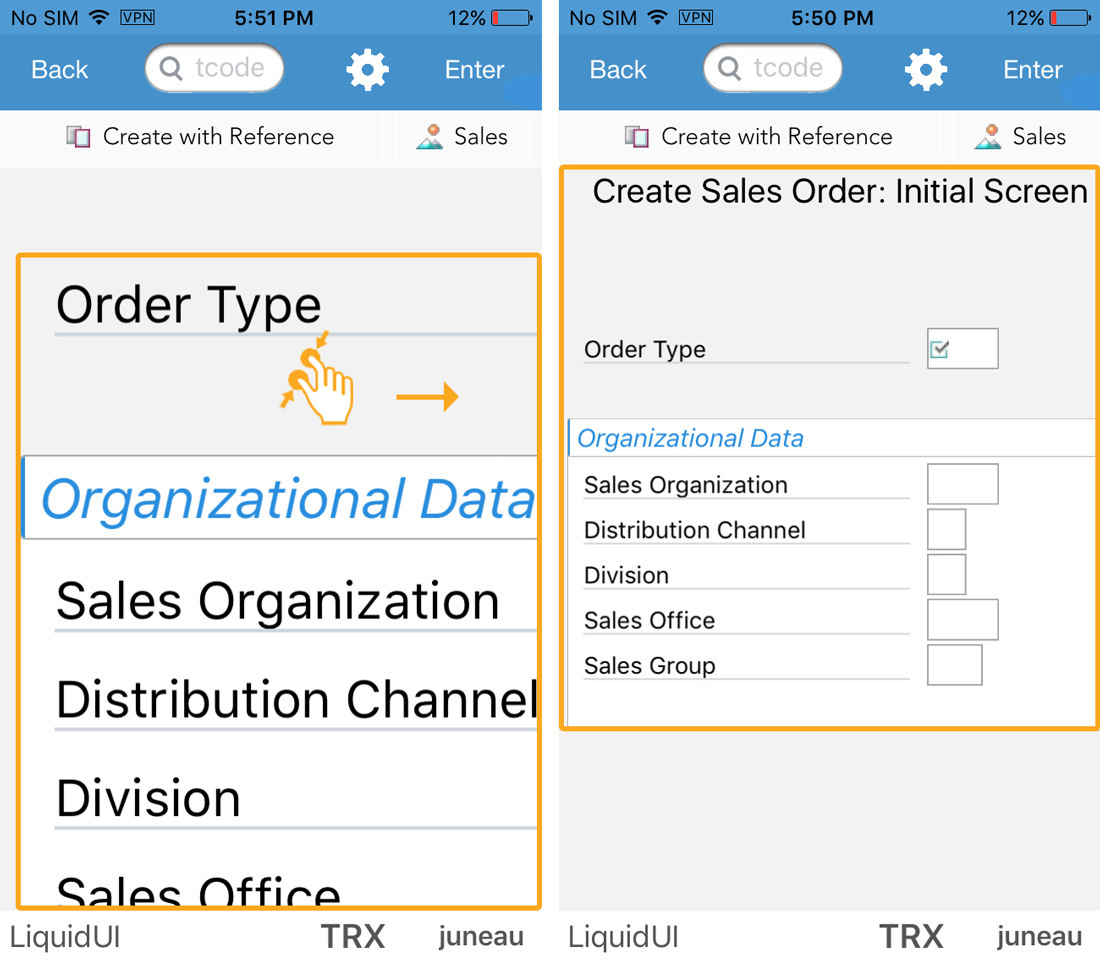
Long press
Liquid UI for iOS supports long-press gesture on the SAP screens. You will see different context menus when you perform long-press on different SAP screen elements as shown below:
- Help, Possible Entries, Scan Barcode, GPS, and other text editing options.
- Select and Help options in labels, pushbuttons, and checkboxes.
Help, Possible Entries, Scan Barcode, GPS, and other text editing options
When the cursor is located in an edit field, doing a long press will result in triggering an F1 or an F4 command for the edit field command. The process is as follows:
- In VA01 transaction, long-press on any input field like Order Type. Then, you will see the context menu popped up with the following options. In order to view all options, you need to click on the arrow button.
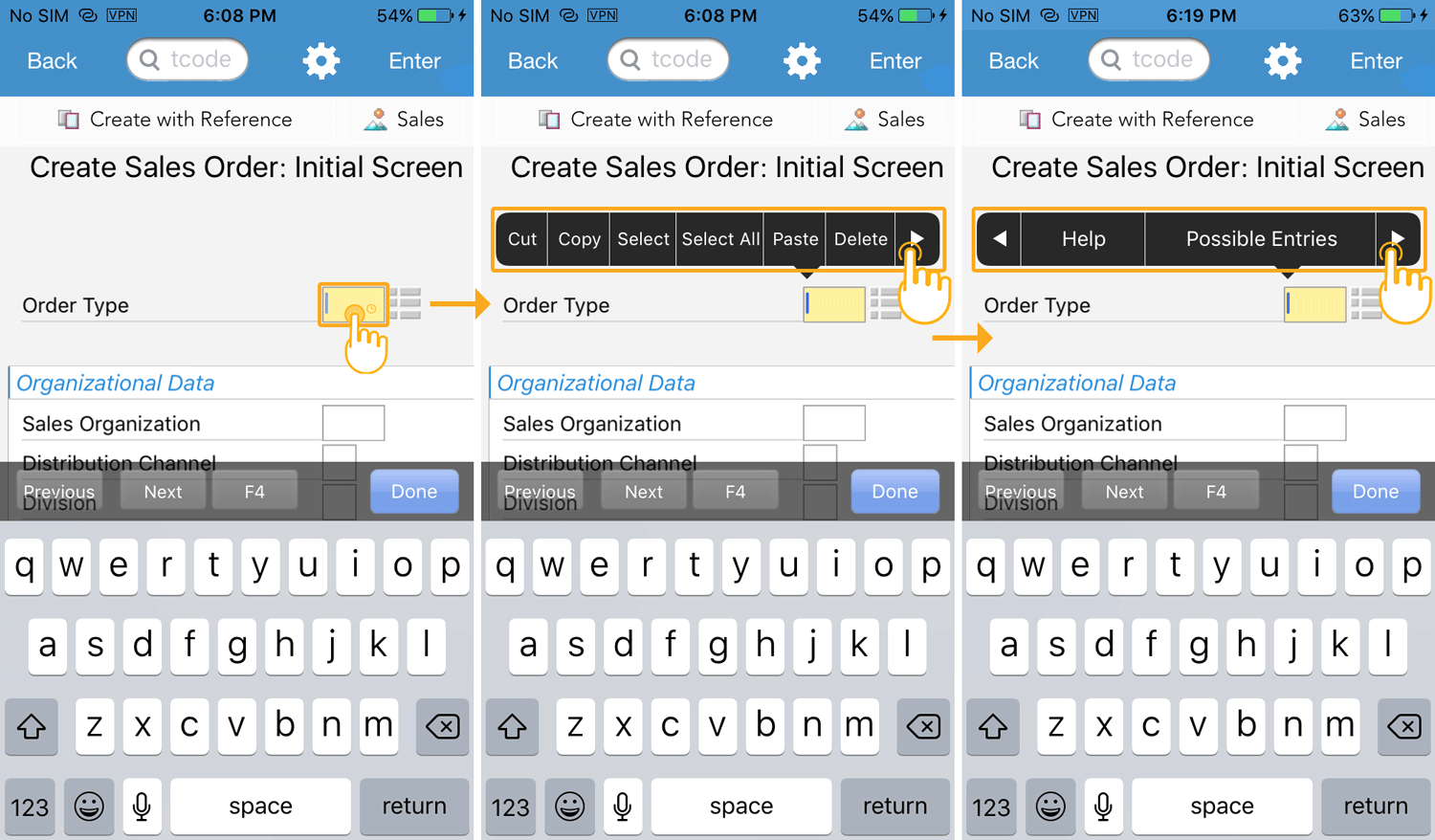
- F4: This option allows you to search for an available entry for the corresponding input field.
- Select All: This option allows you to select all the text in the input field.
- Cut: This option allows you to copy and remove the selected text.
- Copy: This option allows you to copy the selected text.
- Paste: This option allows you to paste the copied text.
- Help: This option corresponds to the F1 function key.
- Possible Entries: This option corresponds to the F4 function key.
- Scan Barcode: This option allows you to scan the barcode and enter its value in the input field. Learn more about the Barcode Scanning feature.
- GPS: This option allows you to track and enter the latitude and longitude values of your location. Learn more about the GPS feature.

Note: The F1 or F4 commands will only succeed if the given edit field is mapped to an F1 or F4.
Select and Help options in labels, pushbuttons, and checkboxes
- Long press on any input field label like Order Type will pop-up a context menu with Select and Help options.
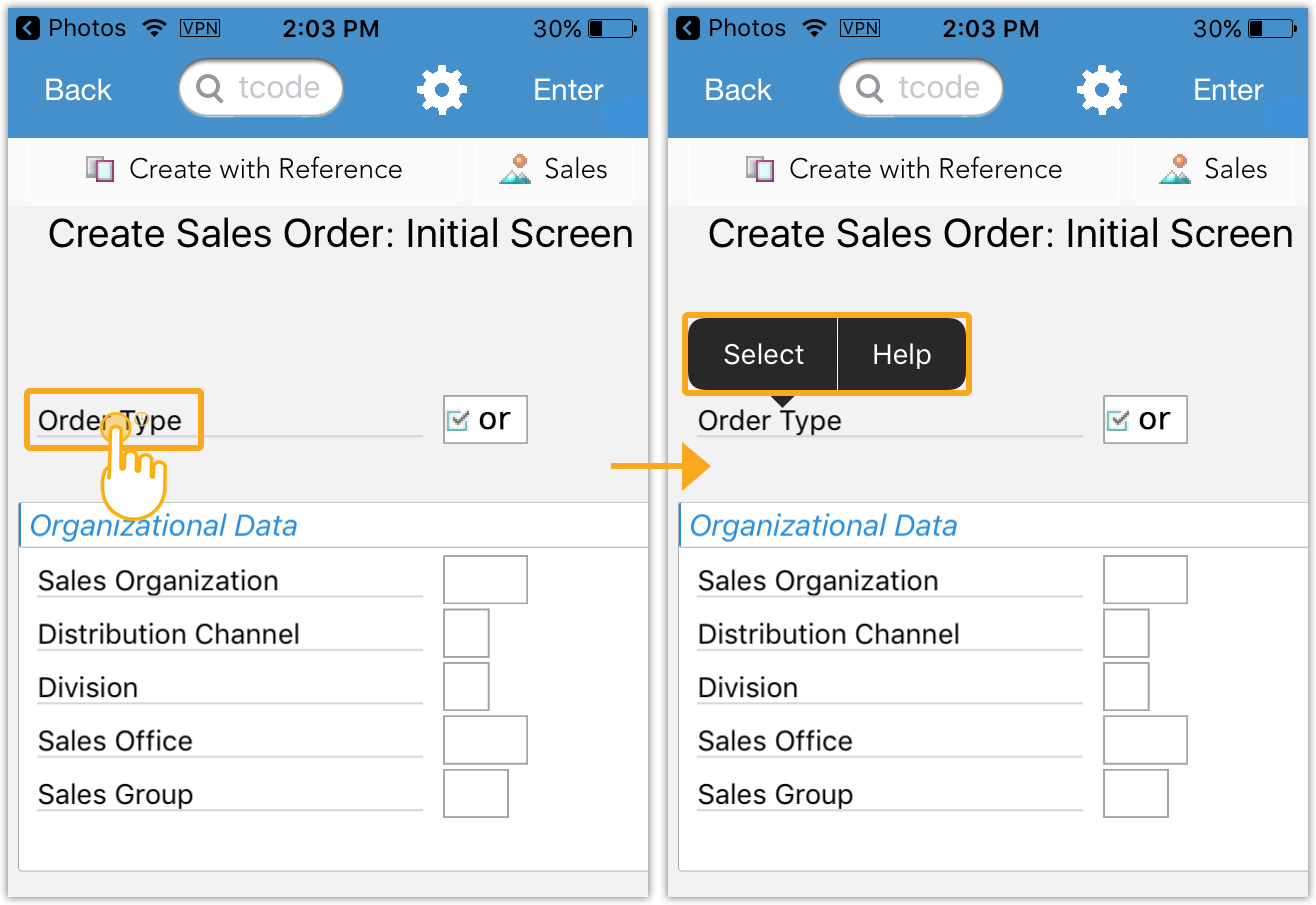
- Choose Select option that enables you to highlight the label as shown below:
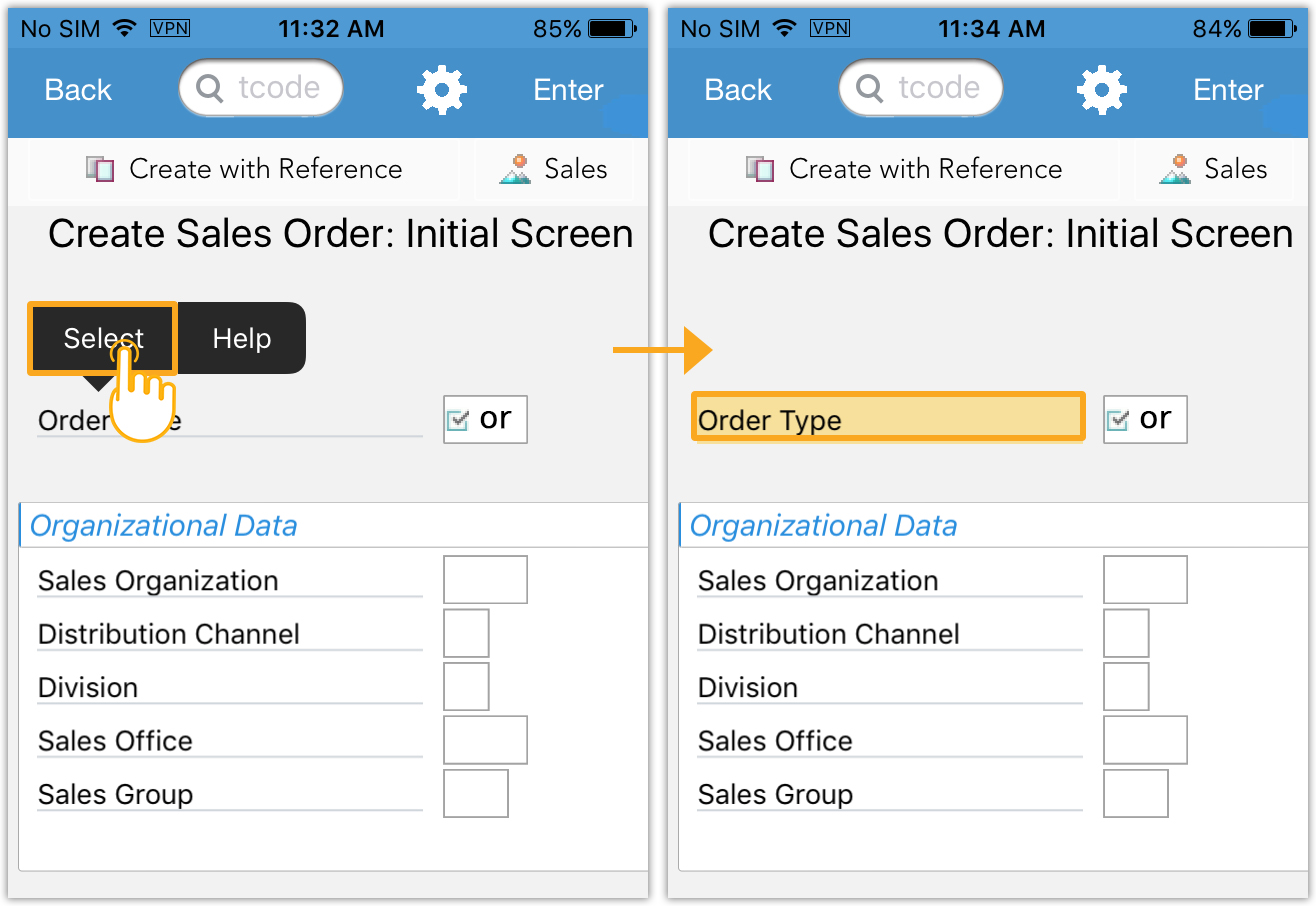
- Choose Help option to find more information on Sales document type of the Order Type input field as shown below:
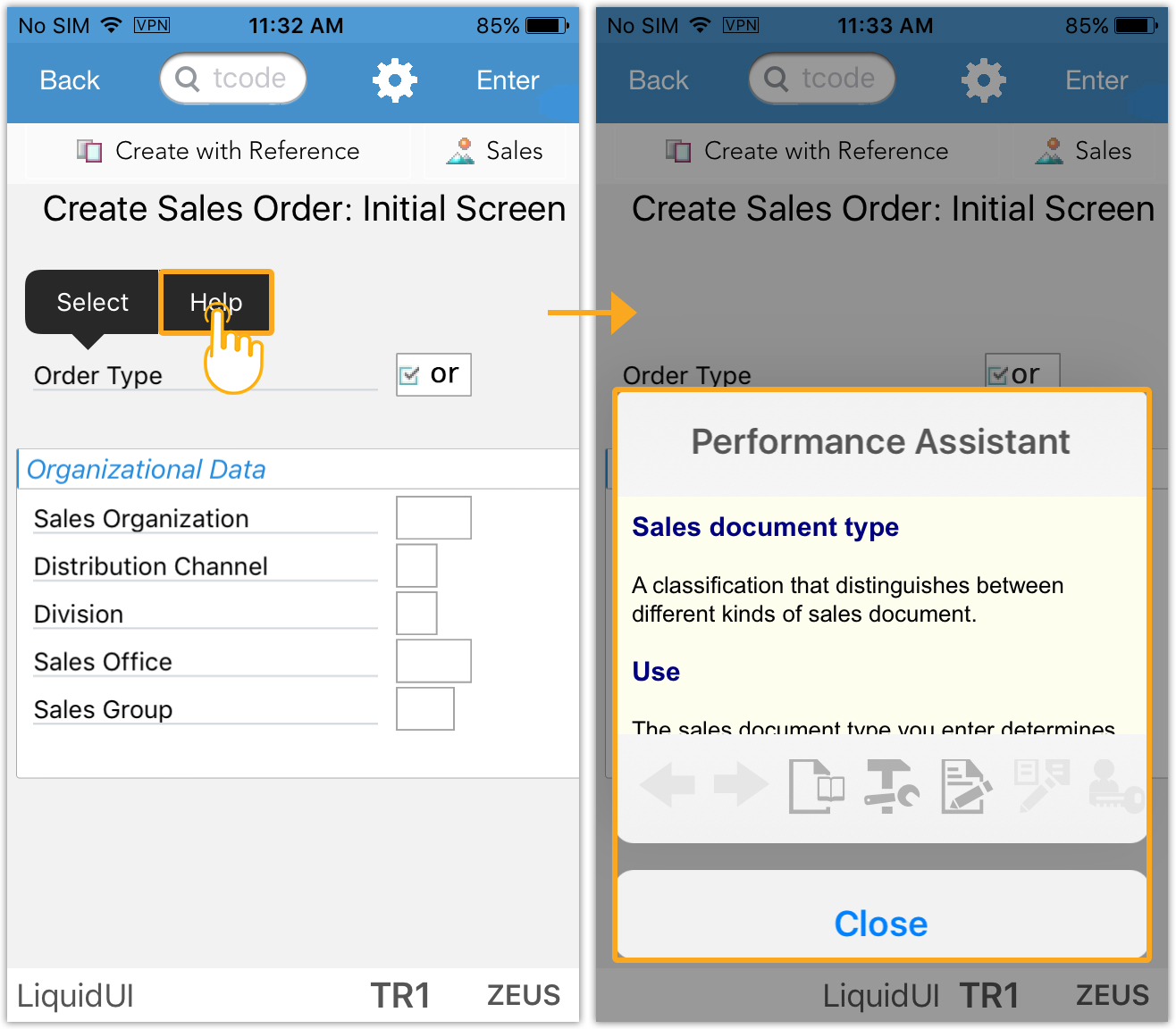
- Long press on any pushbutton like search on the VA02 initial screen, then you will see a pop-up with a Help option that corresponds to the F1 command.
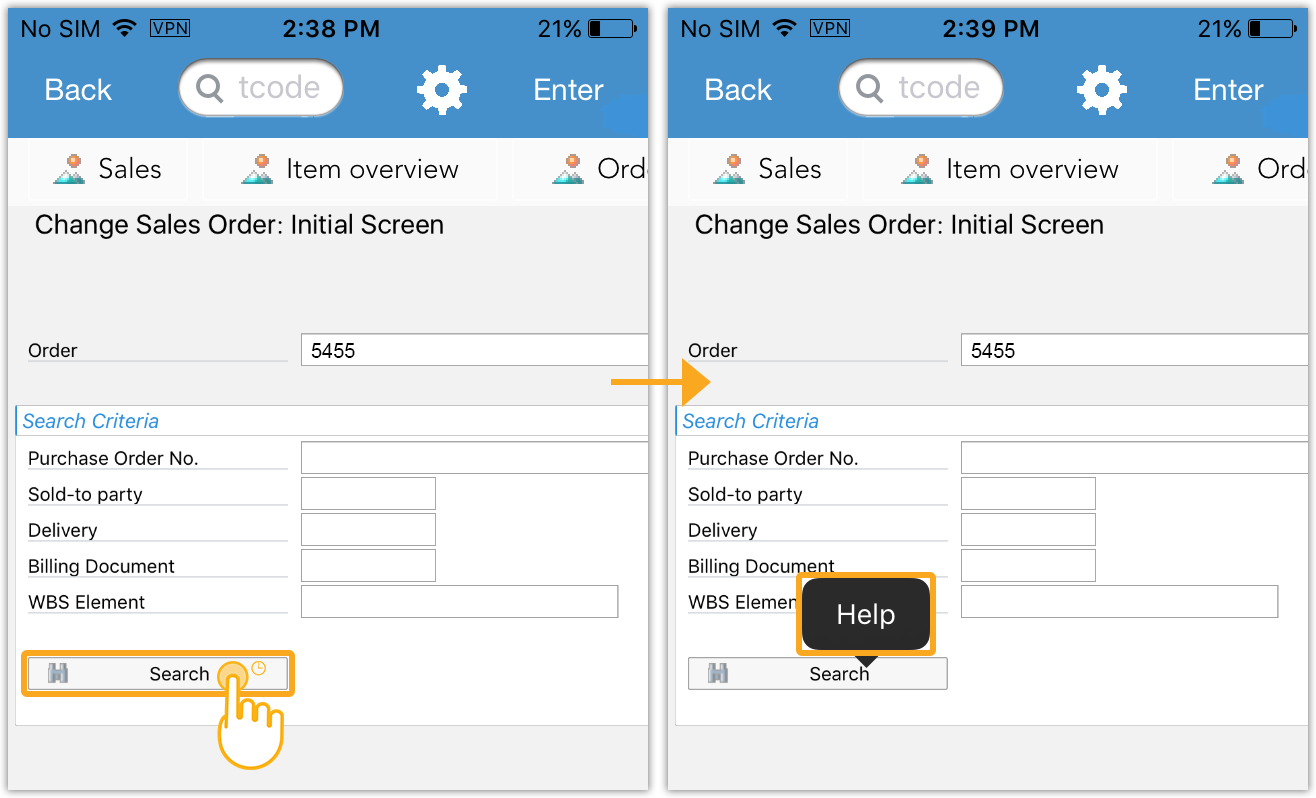
- To select multiple rows on the grid, you need to long-press the button at the beginning of the grid row as shown below on the Change Equipment: Equipment list screen:
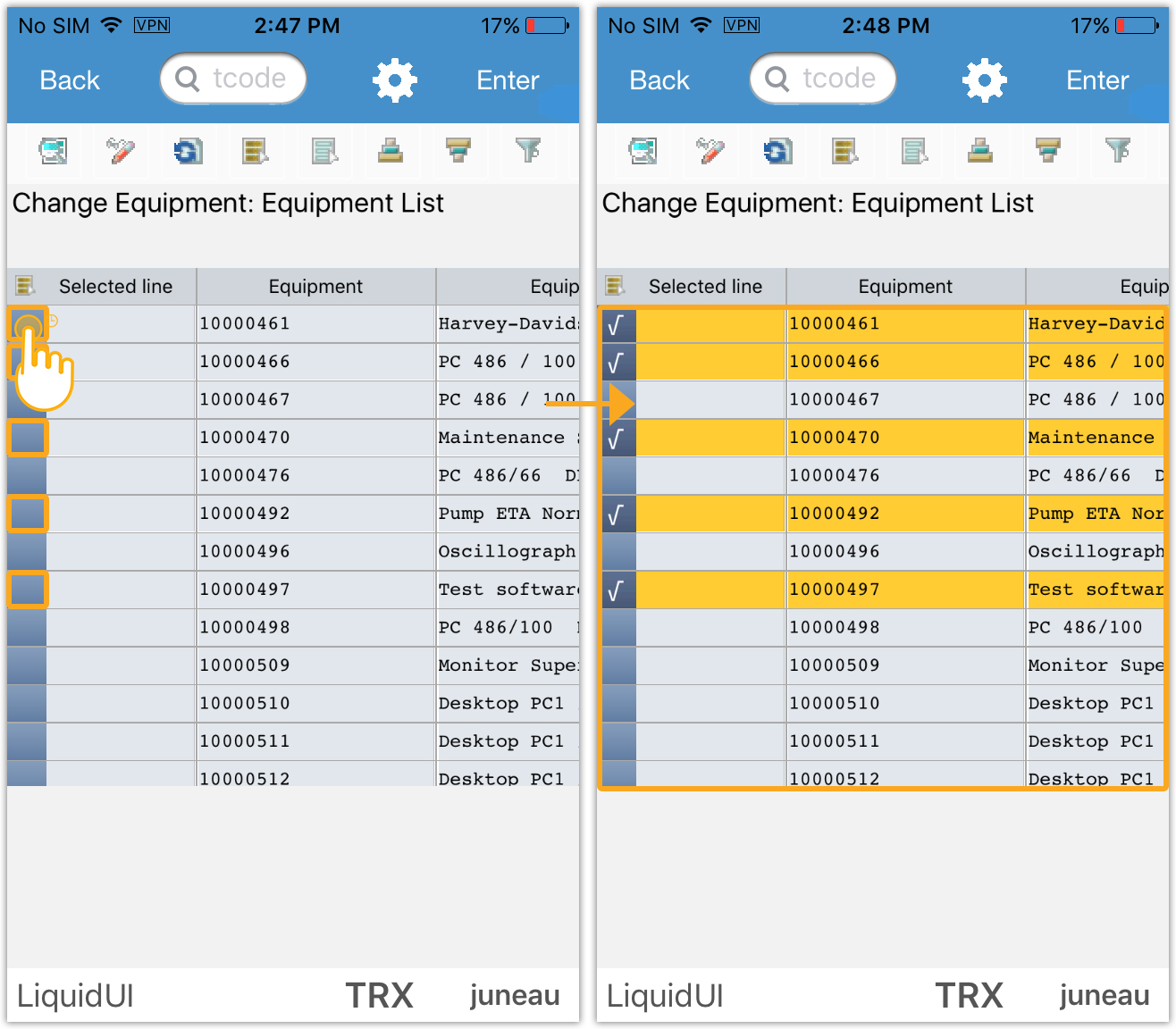
Swipe
Liquid UI for iOS allows you to perform swipe on the following SAP screen elements.
- Perform swipe on the toolbar menu to view all the items.
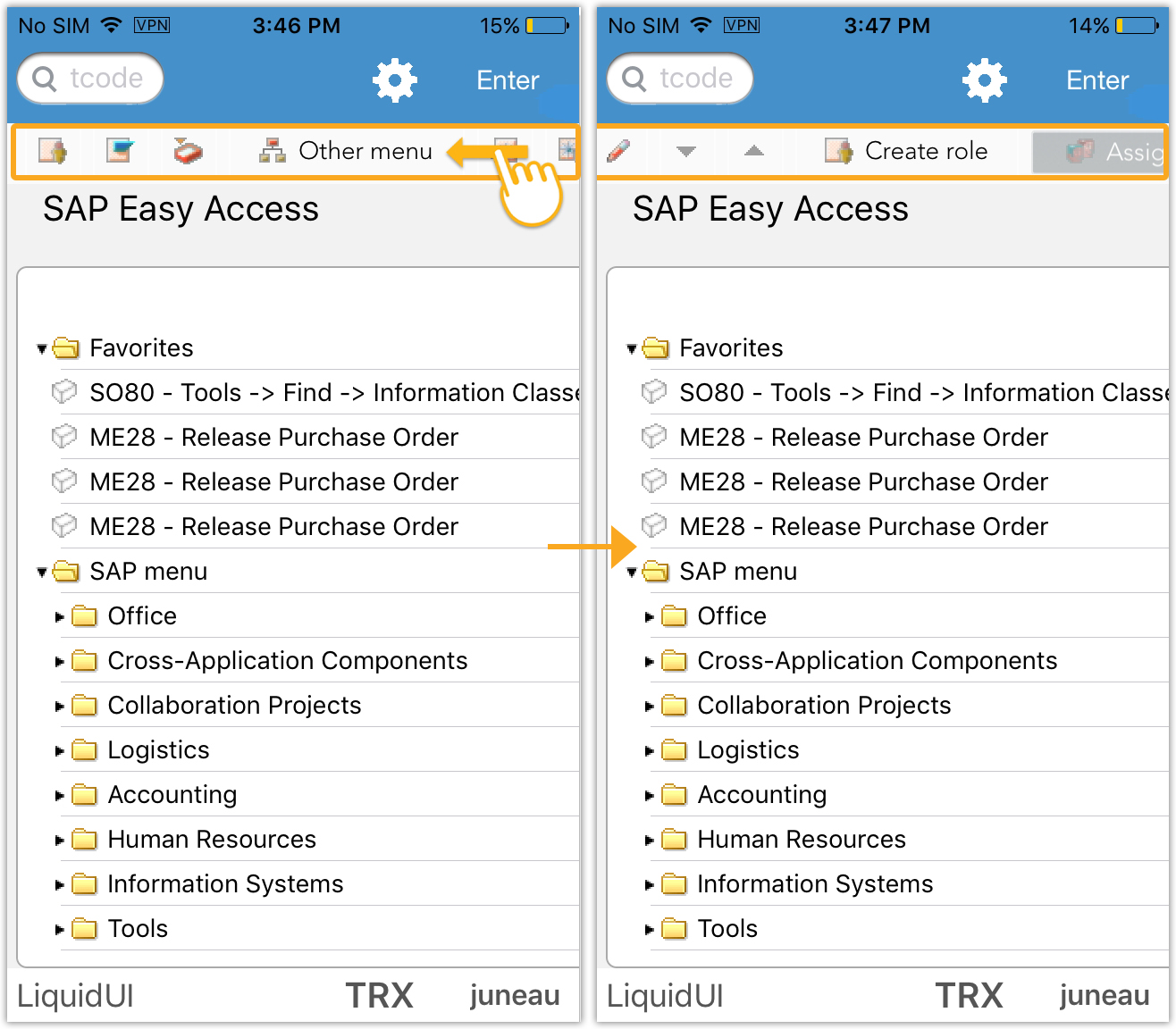
- Perform swipe on the tabstrip to view the available tabs.
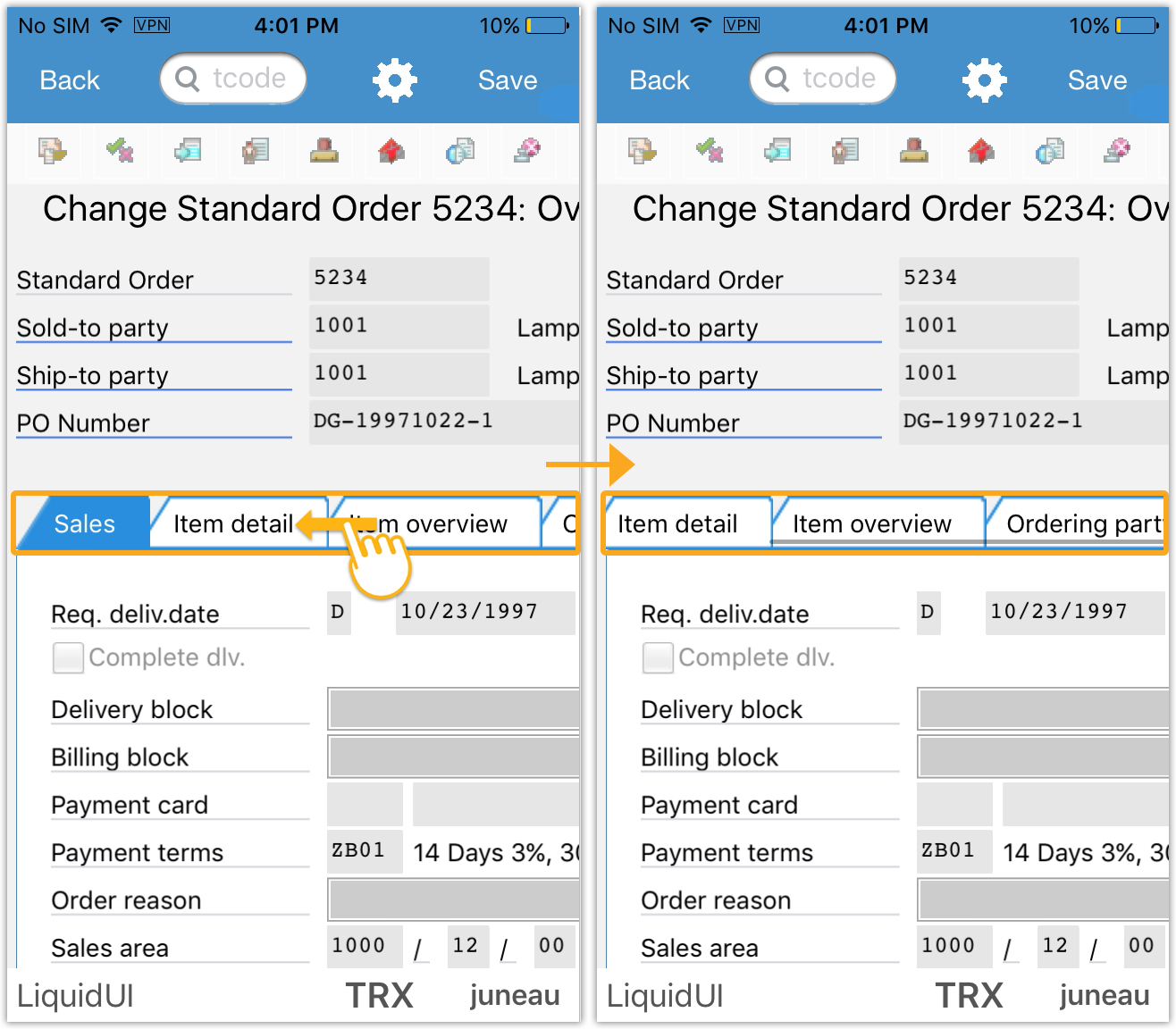
- Perform swipe on table columns to scroll the columns.