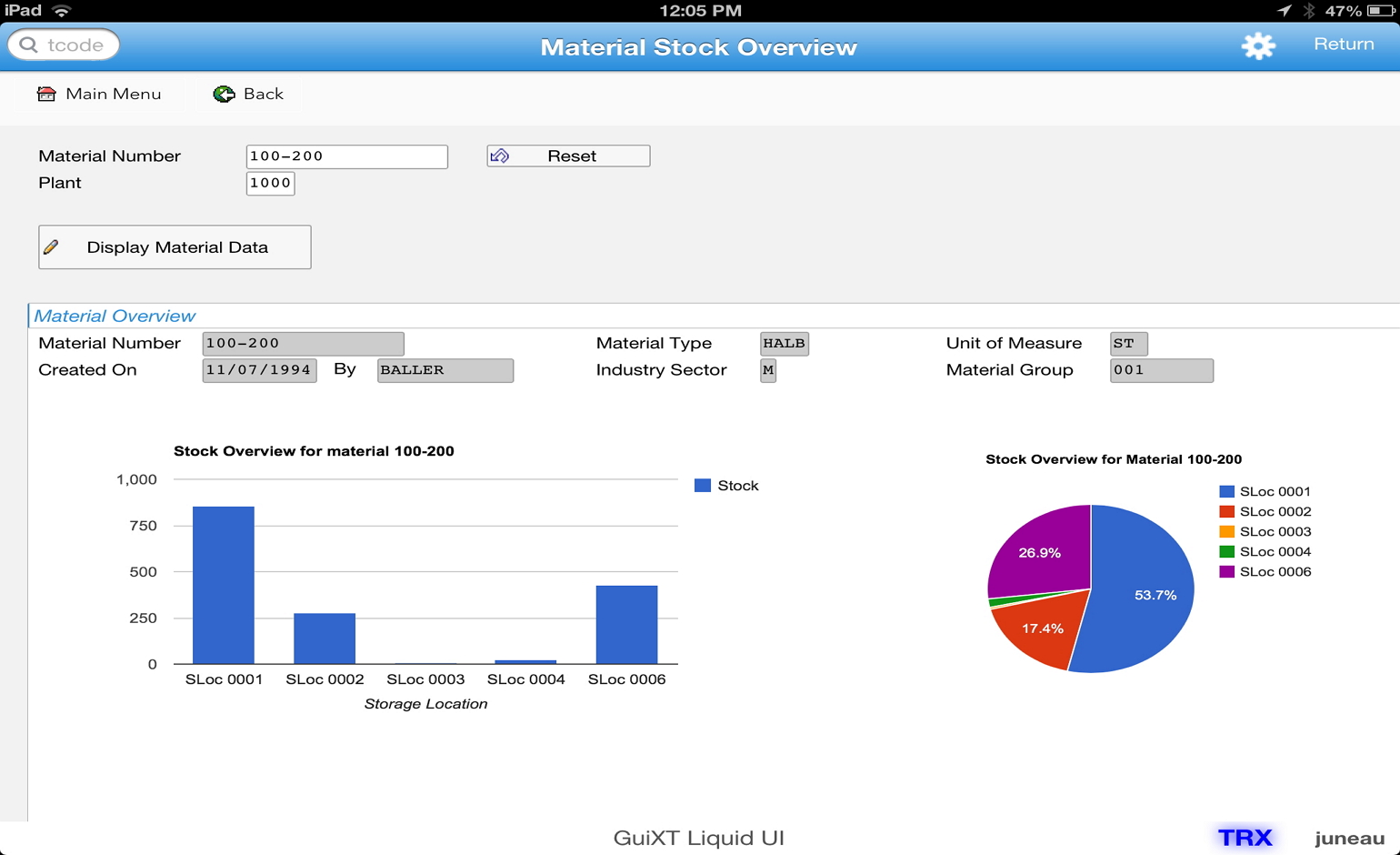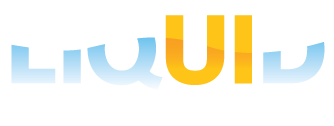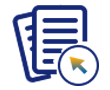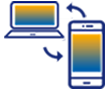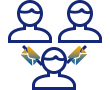The Stock Overview Rapid App enables the user to search material stock in storage locations of all plants or a particular plant on the go. This application is created and optimized for different mobile platforms such as iOS, and Android. Stock Overview app provides information about material details, quantity distribution of material, and percentage of material quantity in each plant or the storage location. The material stock details updated in SAP will reflect in the application immediately, resulting in real-time updates.
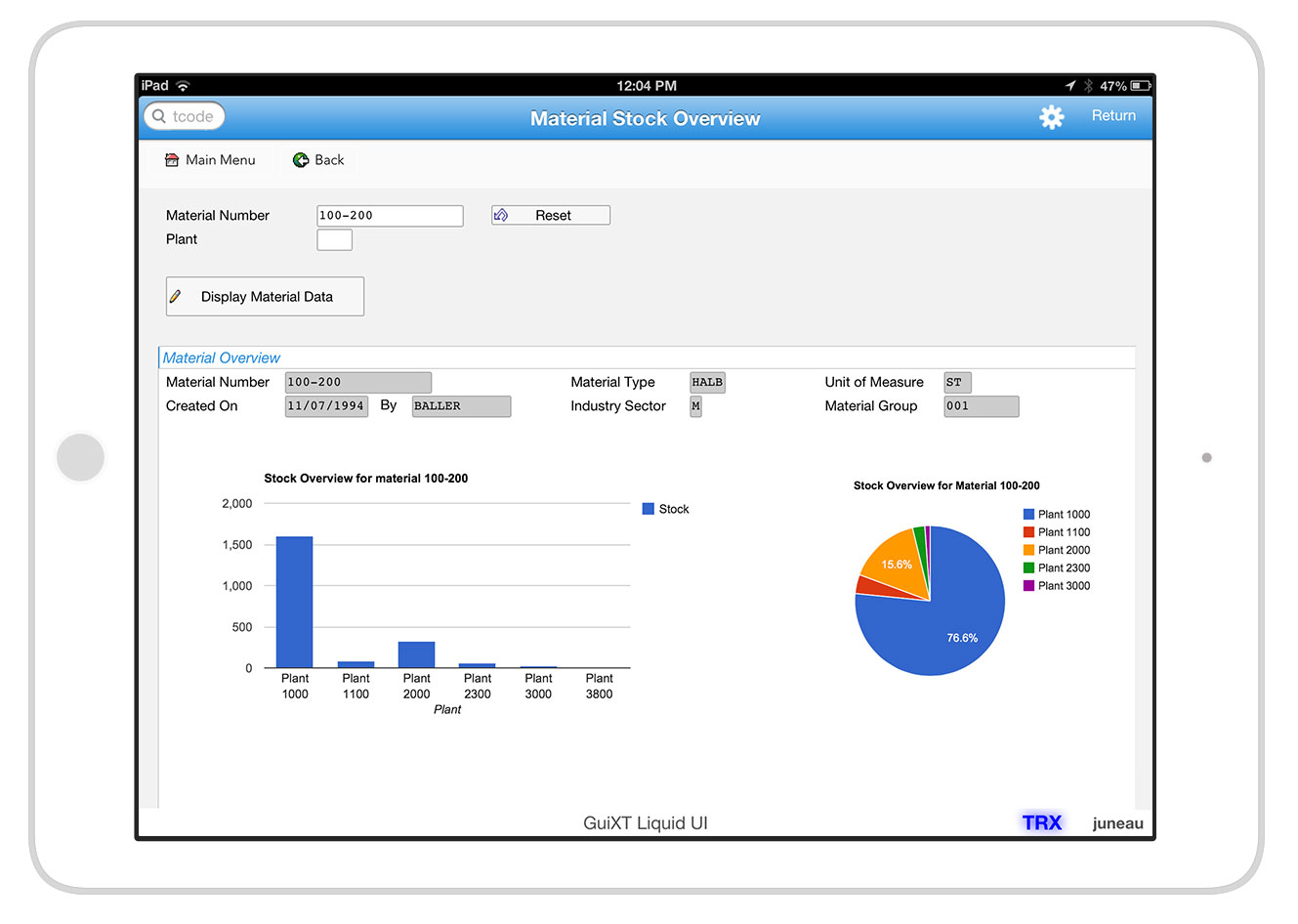
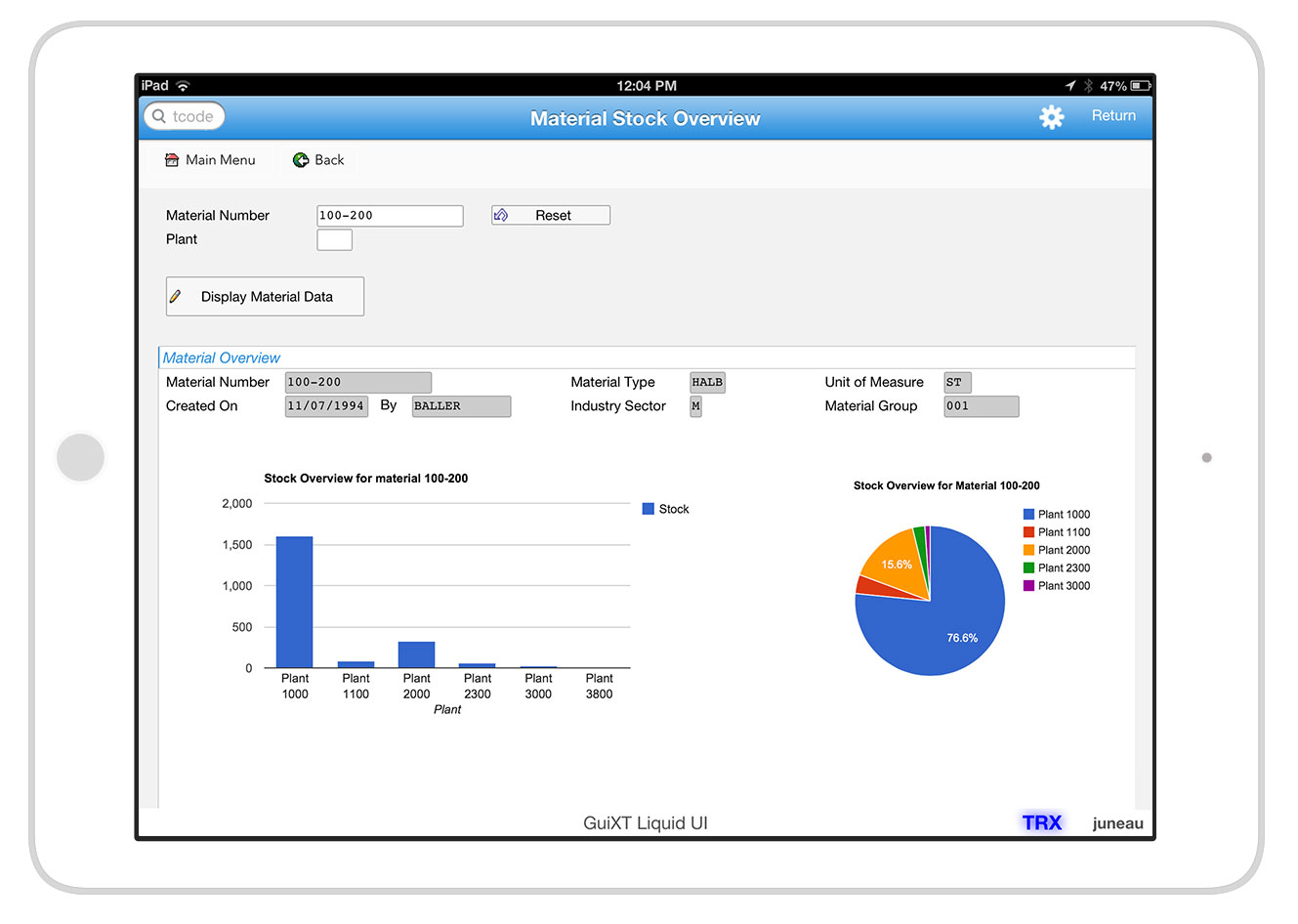
You can view the following information about the material stock using a material number:
- Material details: You can view the details about material such as date, unit of measure, material number, material type, material group, and Industry sector.
- Plant vs Quantity bar chart: In this bar chart, you can visualize the quantity distribution of the material in each plant.
- Pie chart: You can see the percentage of material quantity in each plant.
In the Stock Overview, you can find all the files required to run and learn about the Stock Overview application in the following directories.
Documentation Directory
The documentation directory includes various documents on deployment, factsheet, technical details, and user documents on the Stock Overview Rapid App. These documents help you to familiarize yourself with the information available on functional configuration, software requirements, scope, value proposition, technical details, and script files development process for developing Stock Overview Rapid App.
Screenshots Directory
The screenshots directory contains the screenshots taken during the Stock Overview process based on the two search criteria, namely the material and the plant.
Scripts Directory
The scripts directory contains all the customized script files used in creating the Stock Overview application. All the development logics in these script files are pre-defined and pre-builds, which can be deployed in 3 days.

Installation
You can deploy the Stock Overview Rapid App in your device by following the prerequisites, configuration, and Deployment sections below:
Prerequisites
- Liquid UI Server to run Stock Overview Rapid App, which will be placed between SAP Server and Liquid UI for Android/iOS
- Liquid UI for Android/Liquid UI for iOS deploy Stock Overview Rapid App

Configuration:
- To run this application, you need to change the directory path in the guixt.sjs file of the Liquid UI Server.
C:\Program Files (x86)\Liquid UI SDK\LUI Server
- Place the directory path in guixt.sjs file as shown below:
directory1 = "C:\\LiquidUI\\scripts\\StockOverview\\Scripts";
- Save your directory path changes and restart Liquid UI Server instance, learn more on how to run Liquid UI Server service.
Deployment
In this scenario, we will show you how to deploy and use the Stock Overview Rapid App.
- Logon to SAP GUI using your Liquid UI Server connection on your Liquid UI for iOS/Android. Click Apps to launch panel application on the screen.
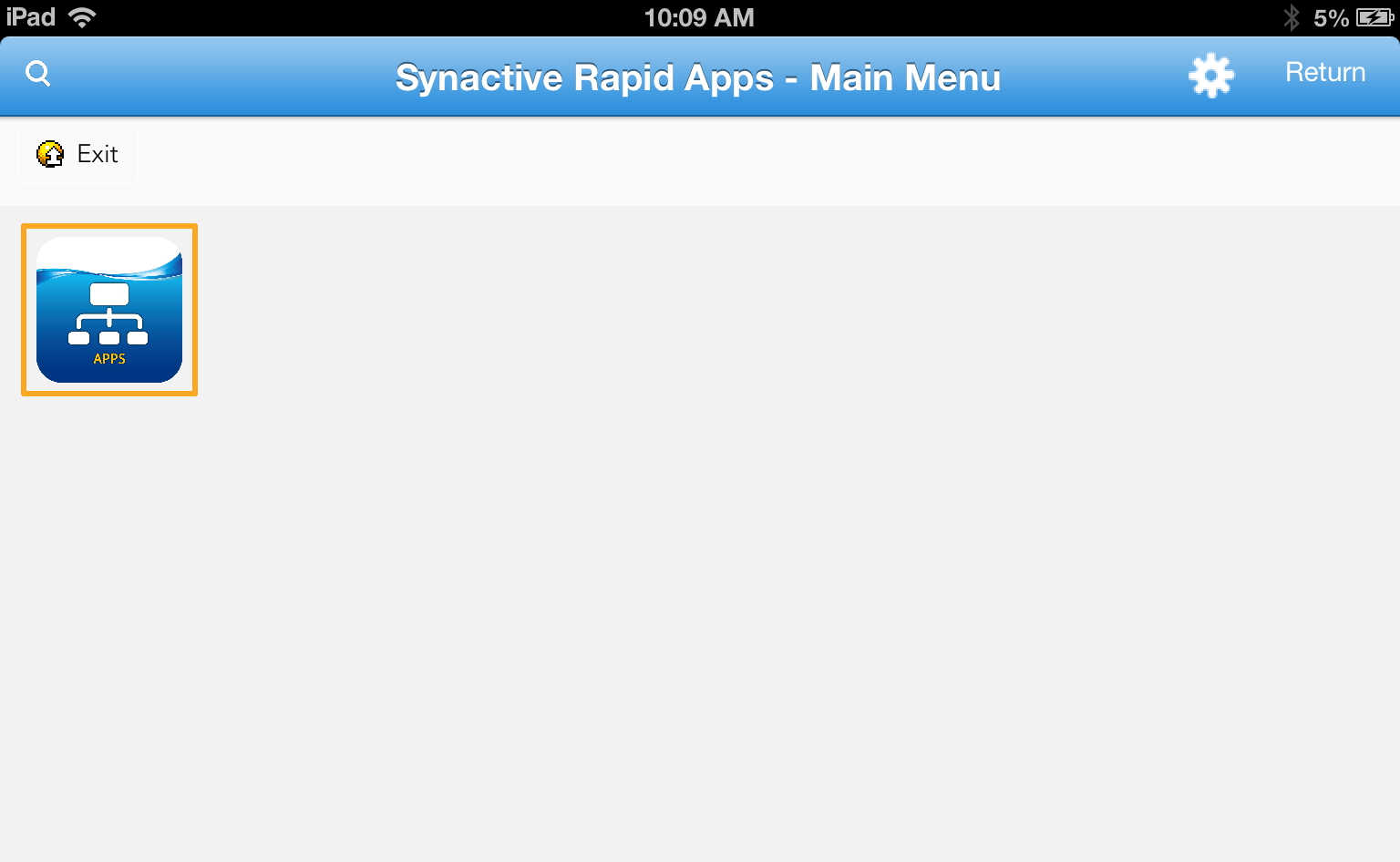
 Note: Learn more about how to connect to the Liquid UI Server in Liquid UI for iOS/Liquid UI for Android.
Note: Learn more about how to connect to the Liquid UI Server in Liquid UI for iOS/Liquid UI for Android. - You will see the Material Stock Overview launch panel as shown below. Click the Material Stock Overview button.
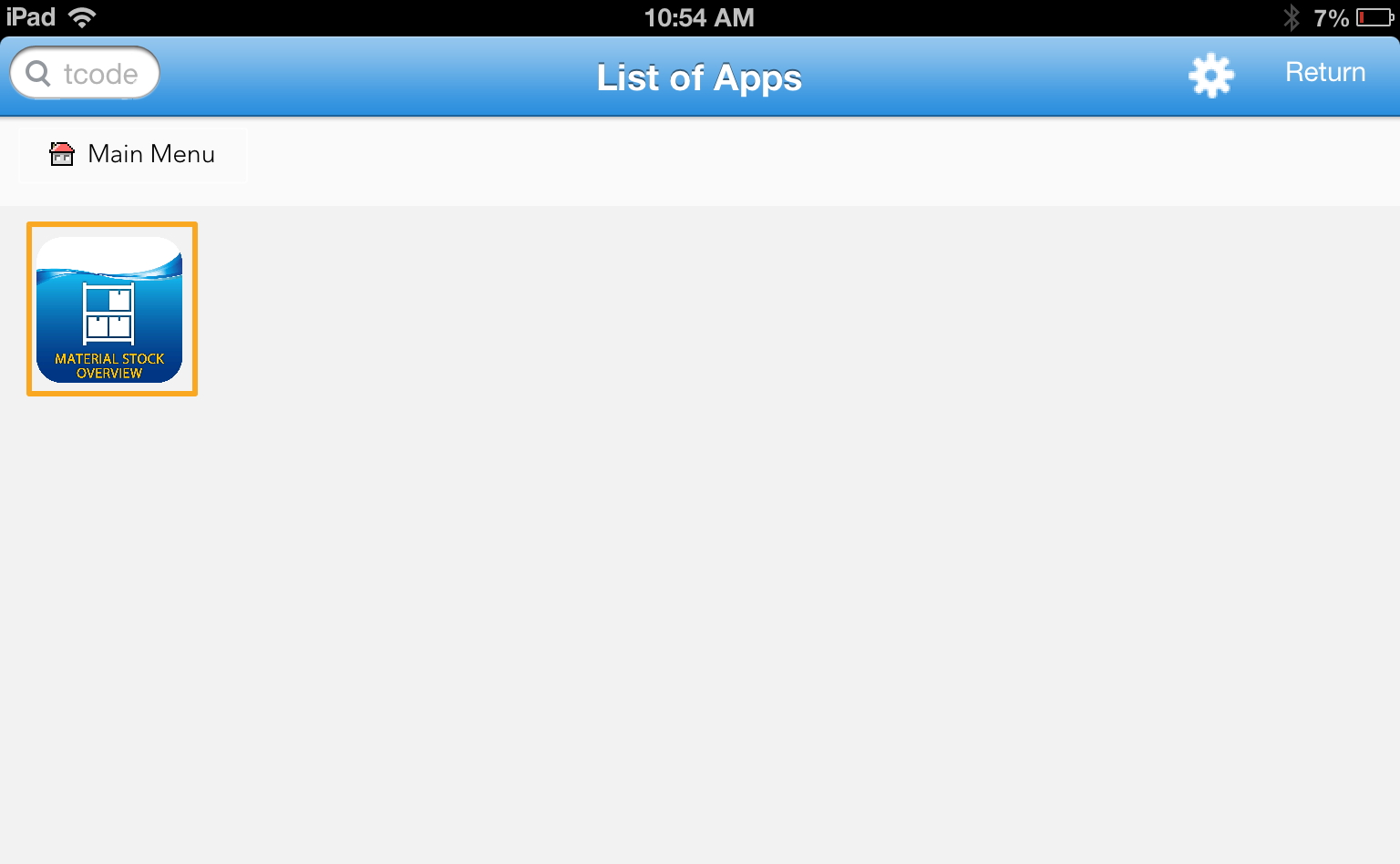
- You will be navigated to the Material Stock Overview screen as shown below.
- Display Material Data: Material stock overview for the specified material will be displayed based on the plant.
- Reset: Screen will be reset, with material and plant fields blank.
- Main Menu: You will be navigated to the RAPID apps main menu.
- Back: You will be navigated to the App's main menu.
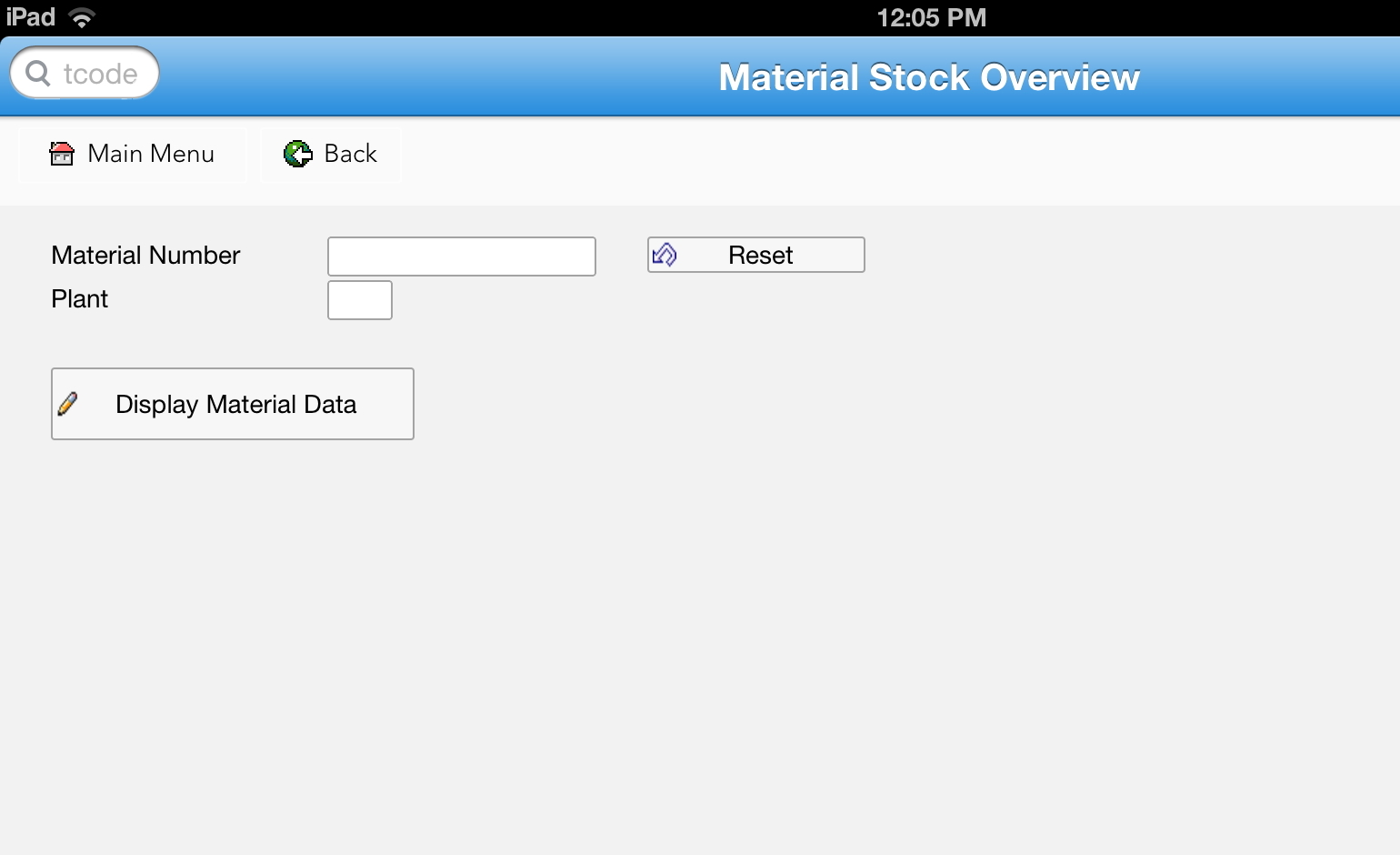
- Enter Material Number and click Display Material Data.
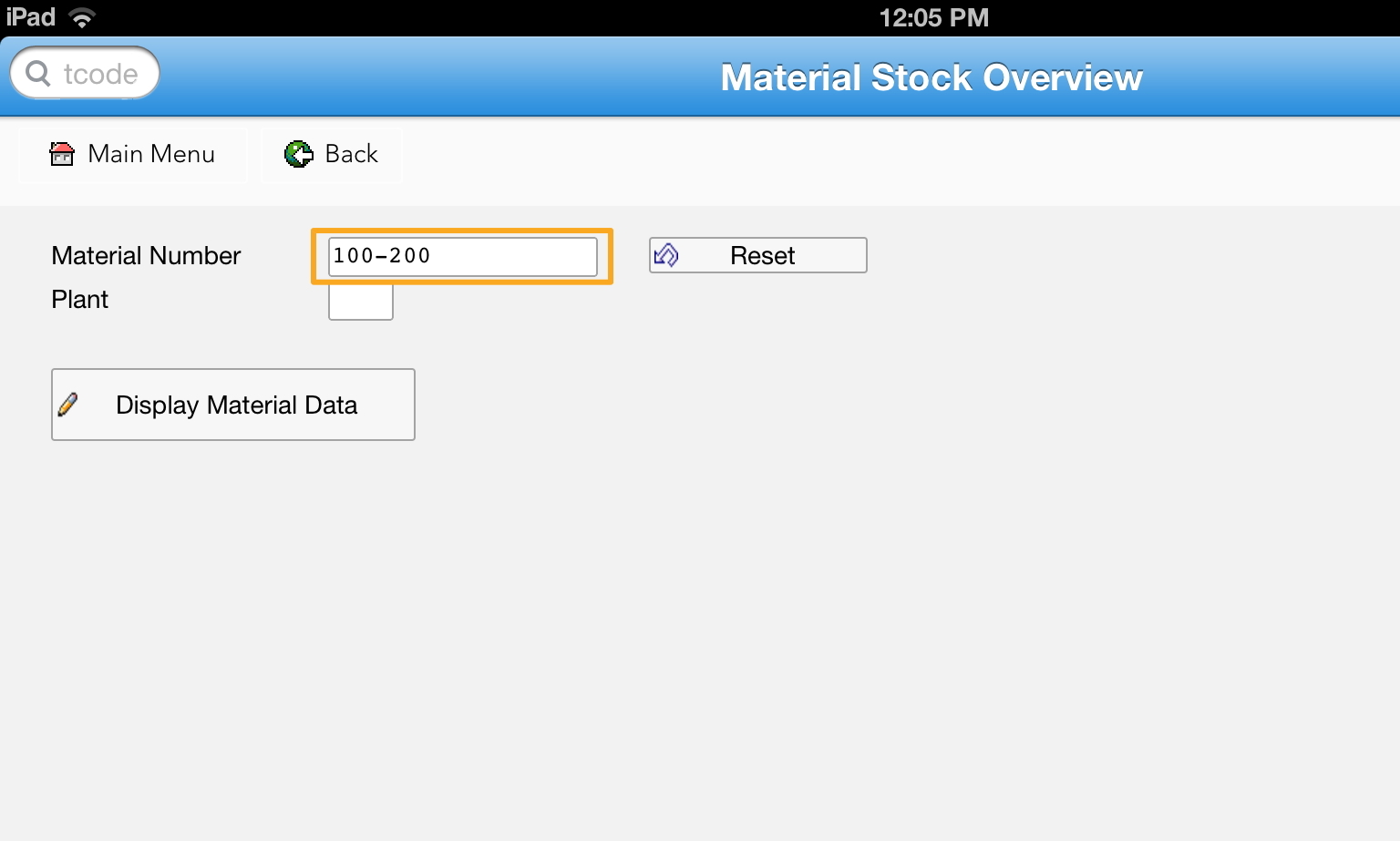
- You will see the stock overview of the material on various plants where the material is stored.
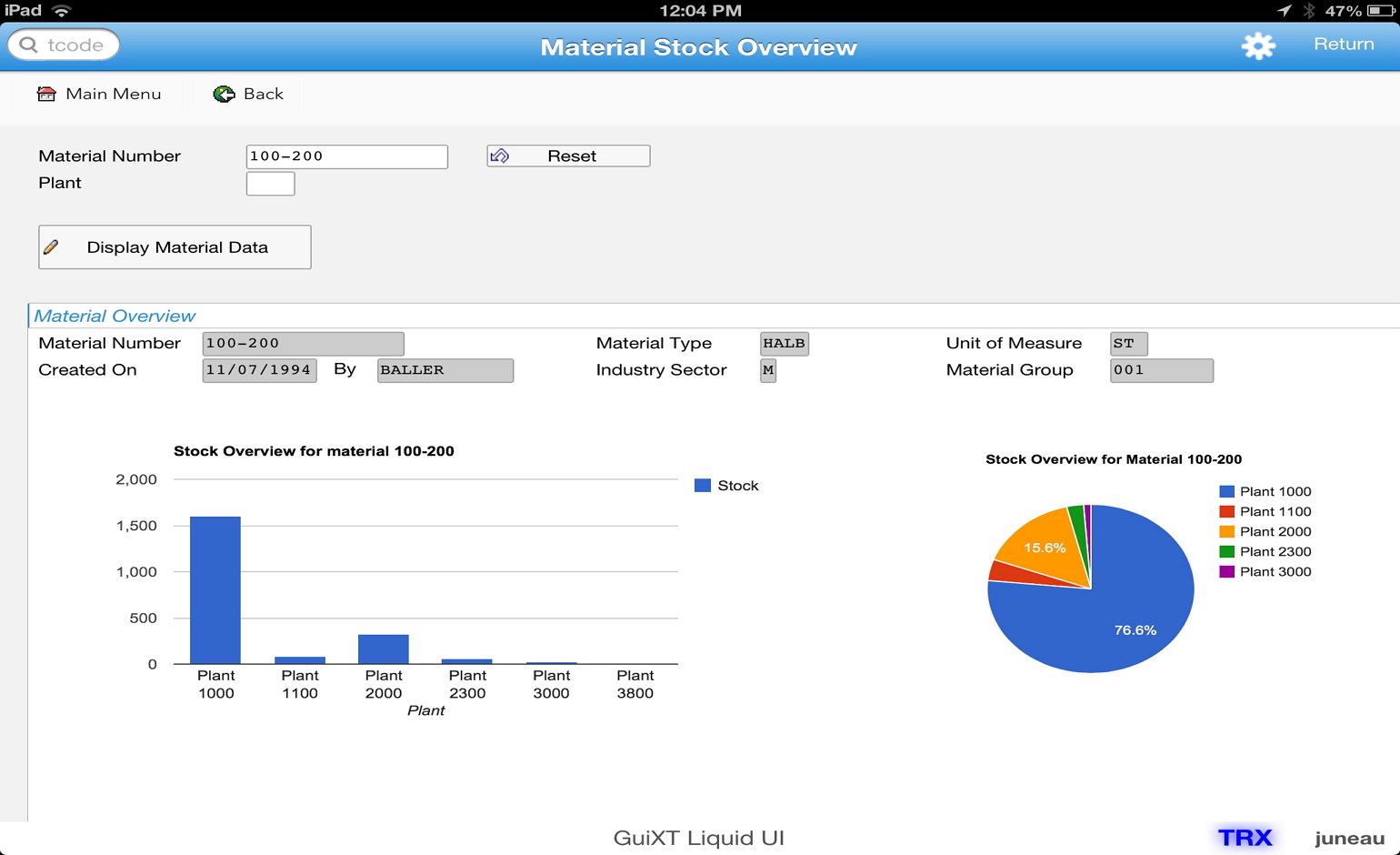
- Enter Material Number and Plant on Material Stock Overview screen and click Display Material Data.
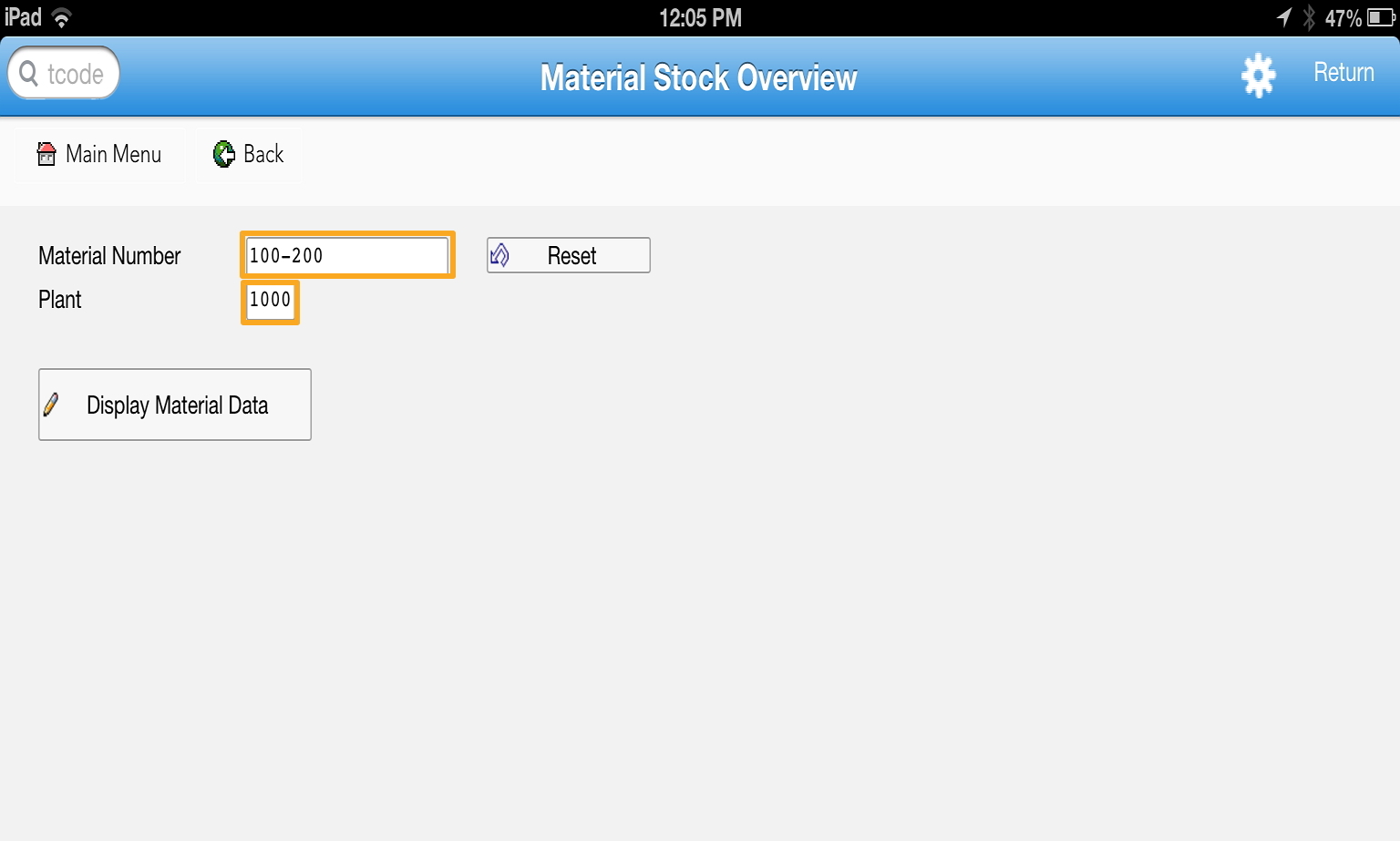
- You can see the material stock overview based on the storage location for the specified plant.