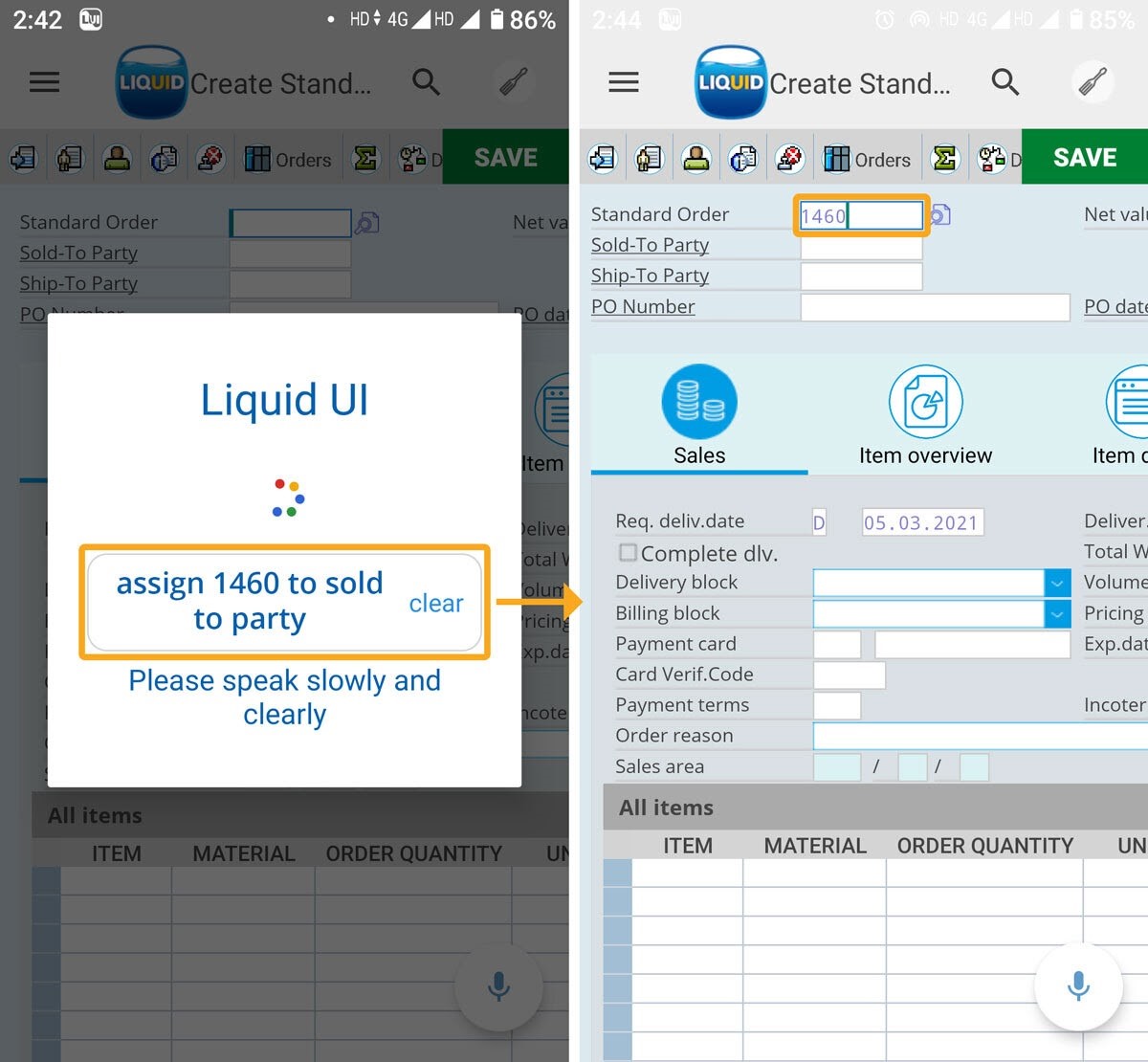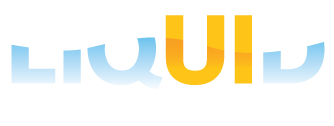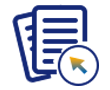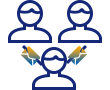Liquid UI for Android allows you to add texts to the Input Fields existing on the SAP screens in different ways. Users can use the serachhelp option similar to SAP GUI for entering valid data. Furthermore, you can activate the input history for Input Fields to refer to the earlier entered values.
Liquid UI offers the most recent Input Field features to improve the user experience. You can also use Liquid UI WS and Server to add customizable Input Fields to SAP screens in accordance with your needs.
Let’s, learn in detail how to use the following features and functionalities supported in Input Field control.
- Tab Key functionality
- F4 and Scan functionality
- OCR functionality
- Performance Assistance screen
- Voice Assistance
Initially, navigate to an SAP transaction screen where the Input Field controls exist. Here, we are on the Change Sales Order: Overview screen, where we can demonstrate various Input Field features, as shown below:
Tab Key functionality
When you place the cursor on any Input Field on the SAP screen, a keyboard appears on the screen with the Tab Keys on the top of it, which helps you to navigate between fields, as shown below:
To learn more about the tab key functionality, click here.
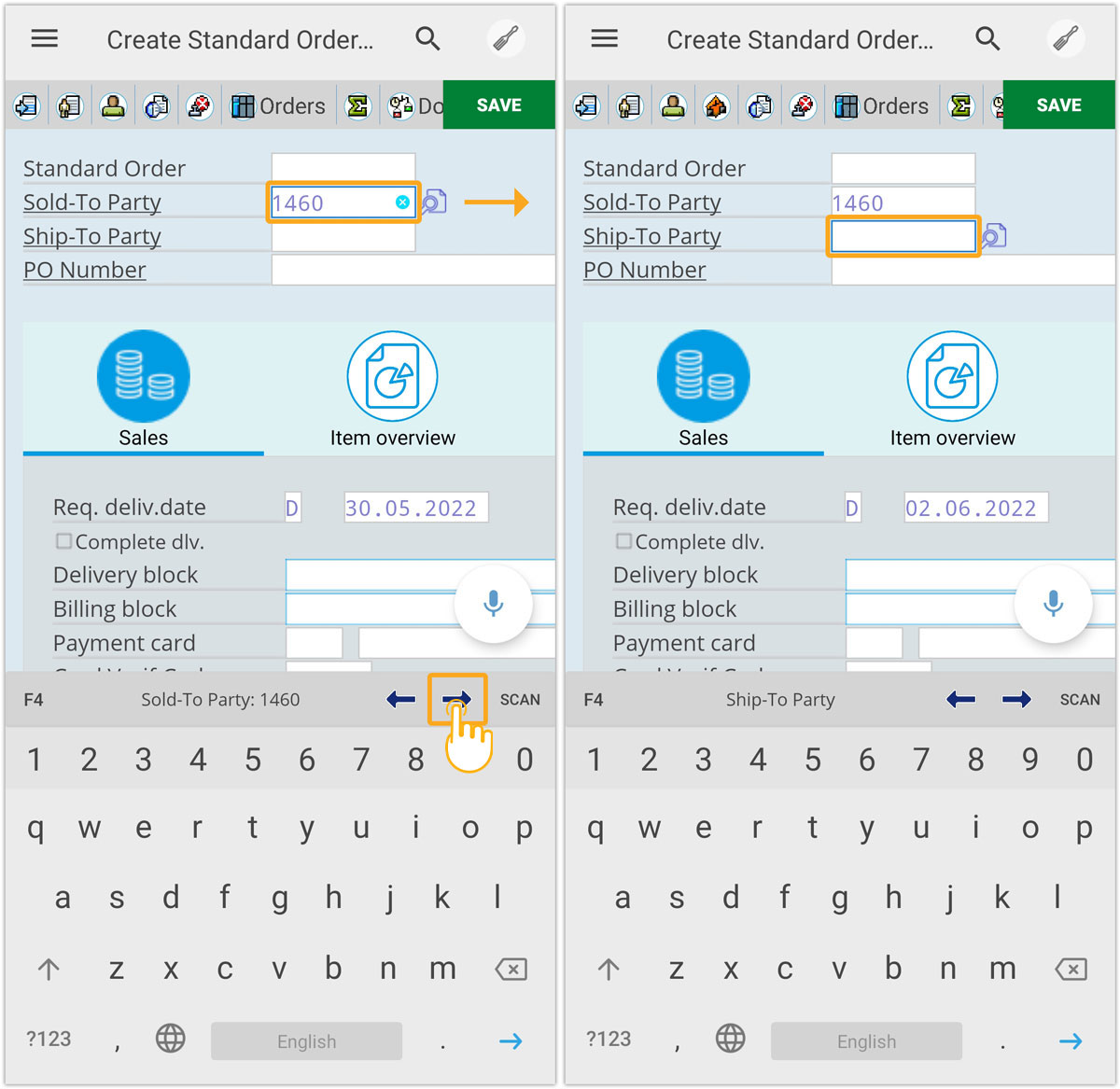
F4 and Scan functionality
Performing a single tap on any Input Field on the SAP screen opens the device keyboard with F4 and Scan options, as shown below:
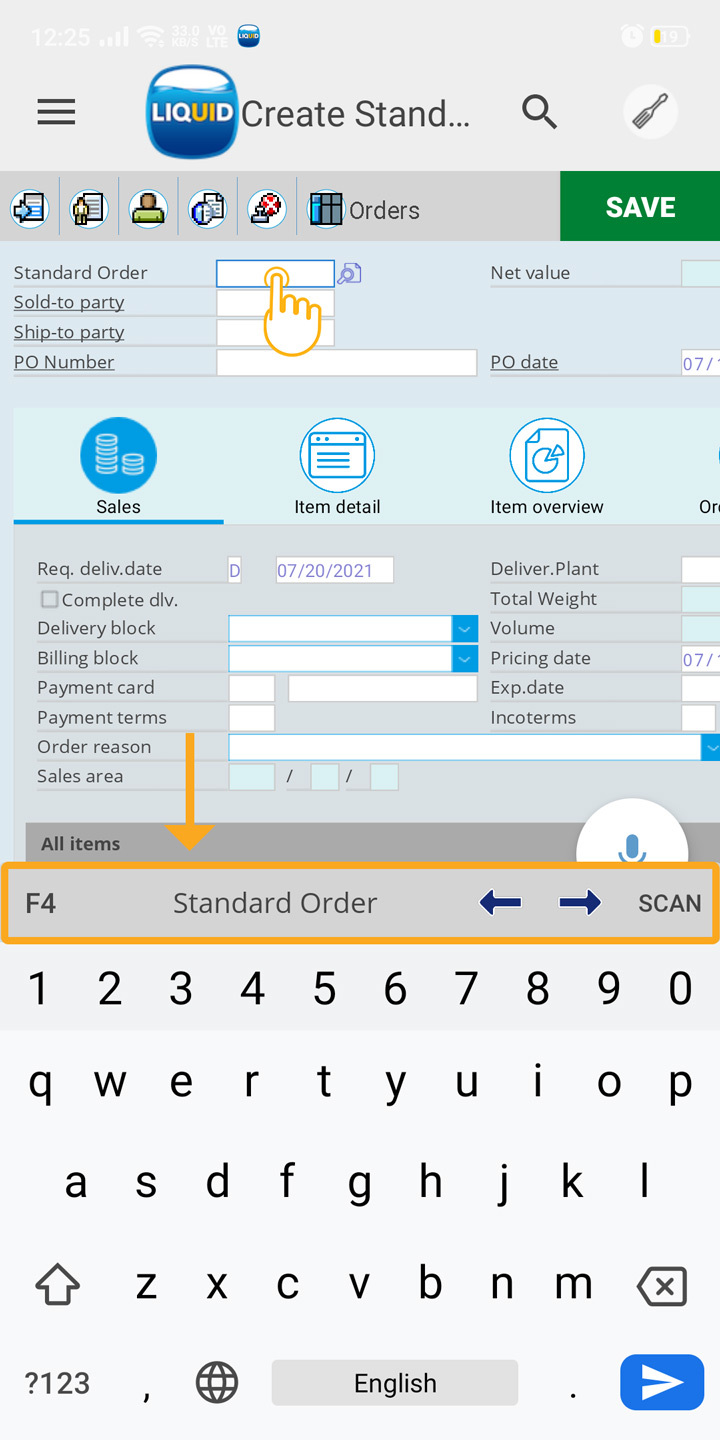
After entering the value in the Input Field, you will see the cross button on the right side. This cross button will clear the value in the Input Field and it is enabled only when you place the cursor, on the Input Field.
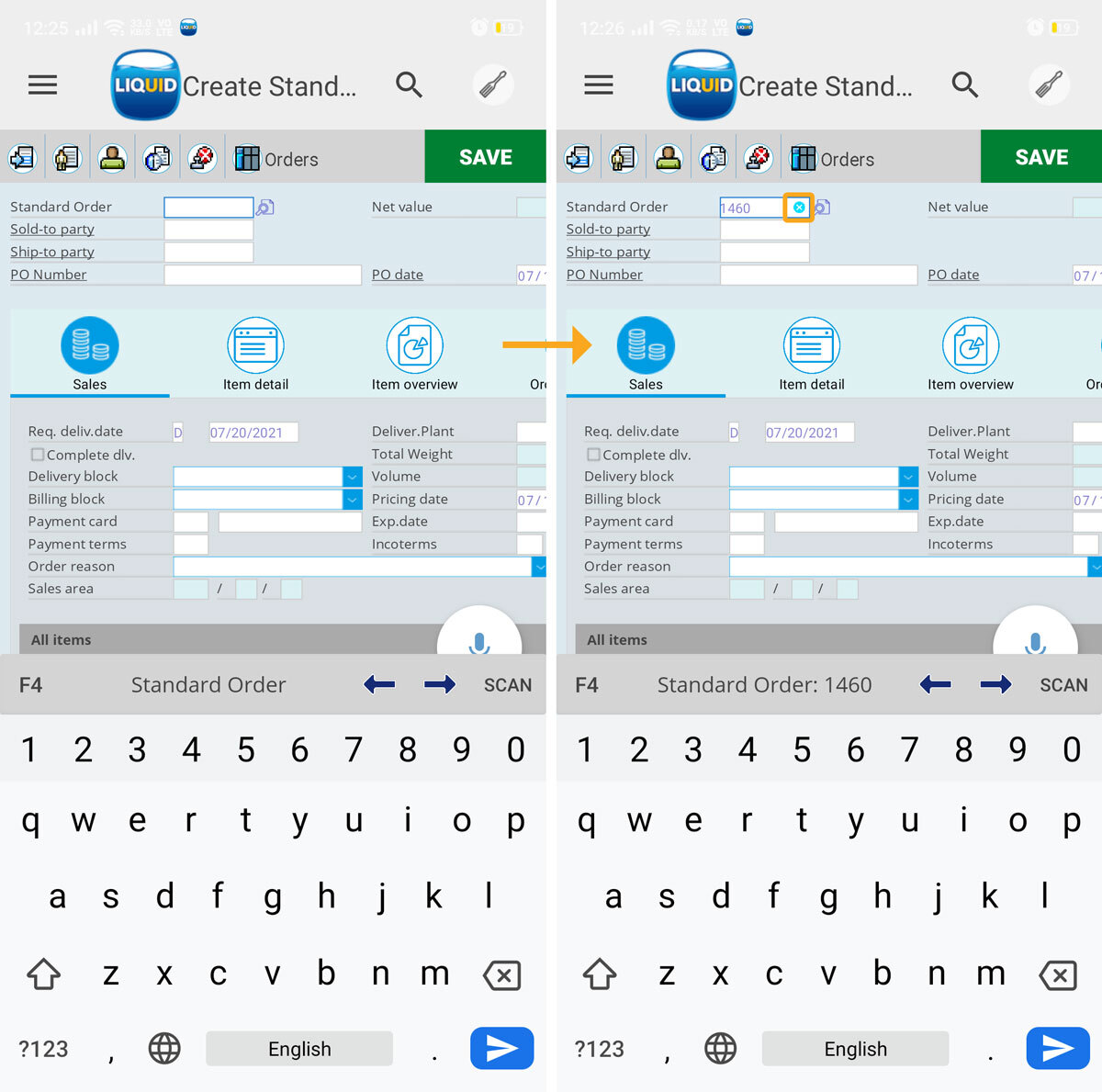
OCR functionality
Long-pressing gestures on any Input Field inside our App will show the OCR option with other text editing options. OCR functionality uses a built-in camera to recognize both printed and written text characters in the image and display the text in the Input Field.
To learn more about the OCR functionality, click here.
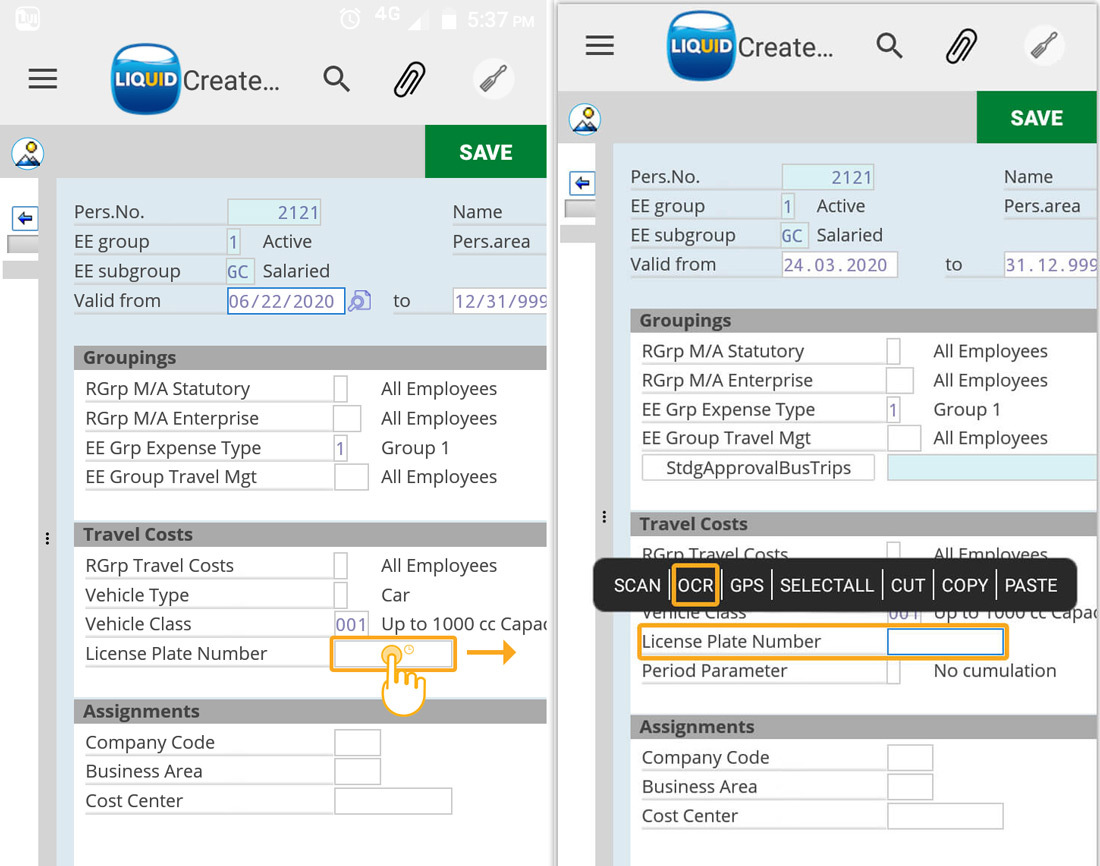
Performance Assistance Screen (F1 Help)
Now, Liquid UI for Android is optimized with performance assistance screens similar to help windows in the SAP GUI. These help screens assist users in finding information about the input controls and other screen elements. Long pressing on the Input Field displays the Help option along with other editing options, click on Help to open the Help screen related to the desired Input Field, as shown below.
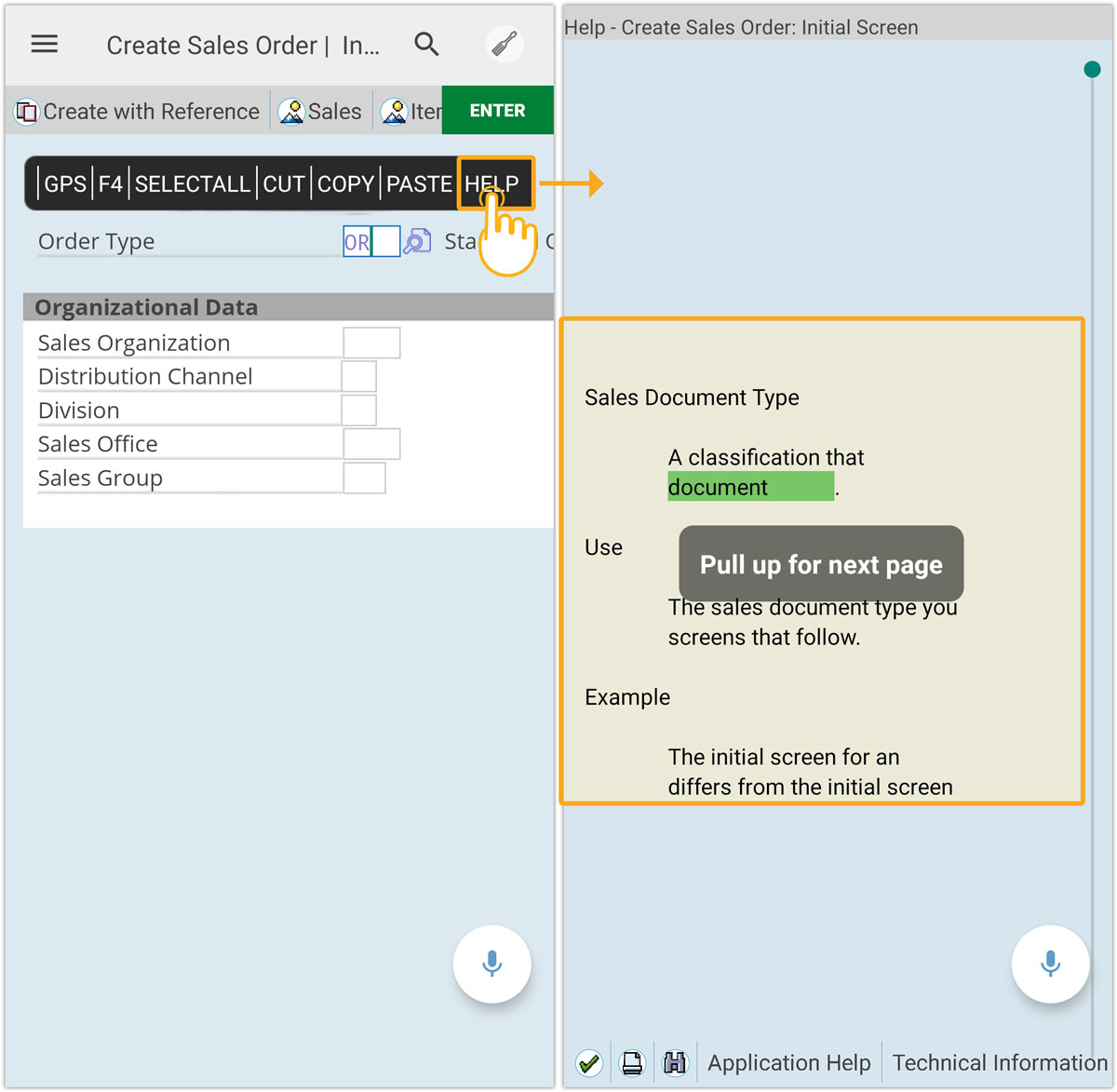
Pull up the screen to view complete information of the Input Field, as shown below.
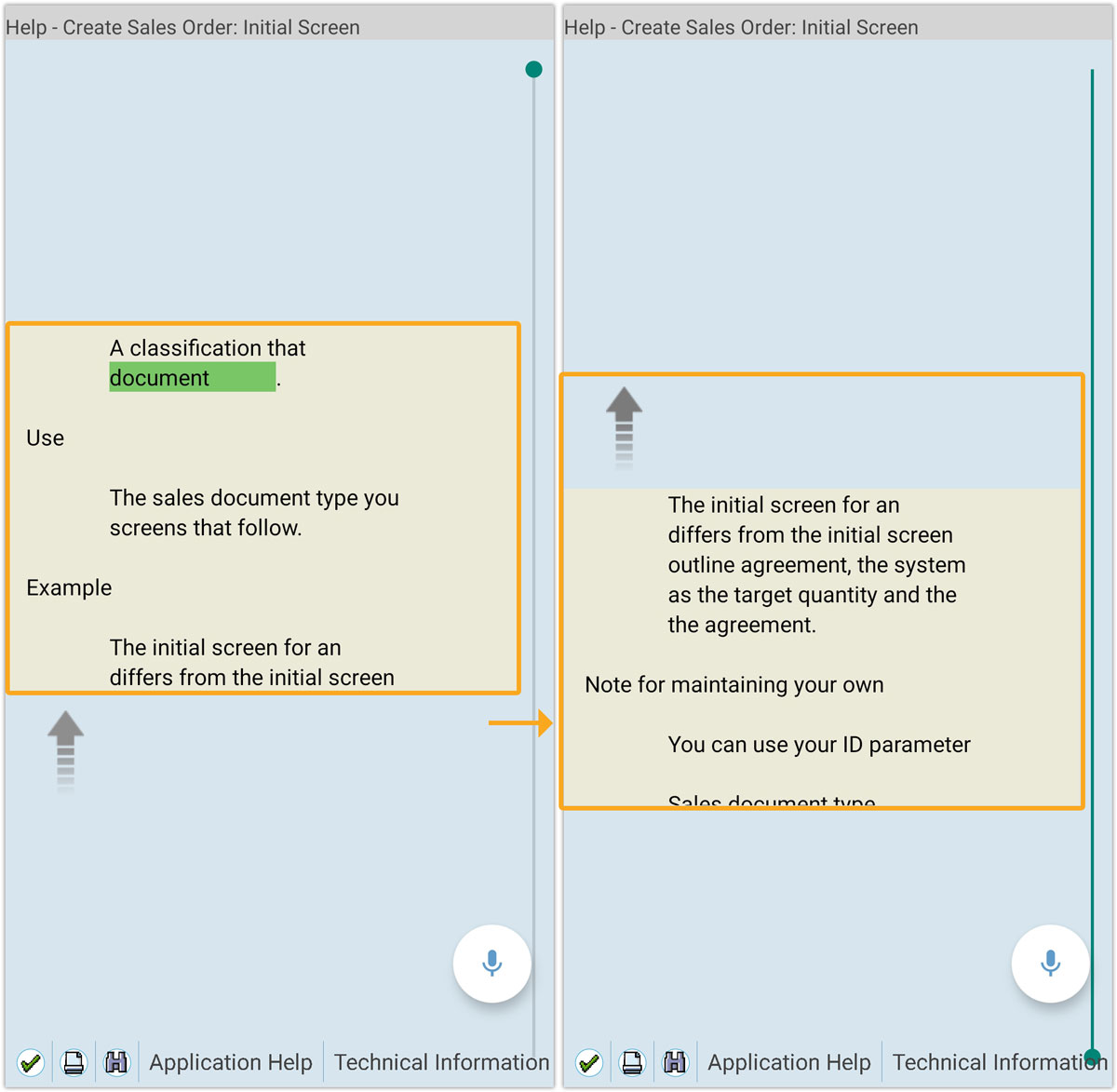
Voice Assistance
The Voice assistance feature allows you to enter the values in the field using your voice instead of manual input. Let's, assign the value to an Input Field using this feature. Place the cursor on the Standard Order Input Field and tap on the mic button displayed on the screen and speak out the value. Here, we have assigned the value “1460” in the Standard Order Input Field using the voice command “assign 1460 to Standard Order”.
To learn more about this voice assistant feature, click here