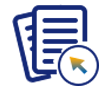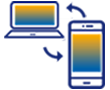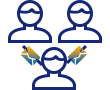Liquid UI for Android enables connection through a SAProuter, which acts as a proxy between multiple SAP application servers. A SAProuter also acts as a gateway between an SAP system and an external network, serving as a port filter for security purposes.
In the Liquid UI for Android app, you can configure an SAP server connection by adding your SAProuter IP address and port number in the designated field. To configure the SAProuter, please do the following:
- Open the Liquid UI for Android app. On the SERVER CONNECTIONS screen, click ADD CONNECTION to add a new server connection. Fill out the required information and click CONNECT TO MY SAP, as shown in the image below.
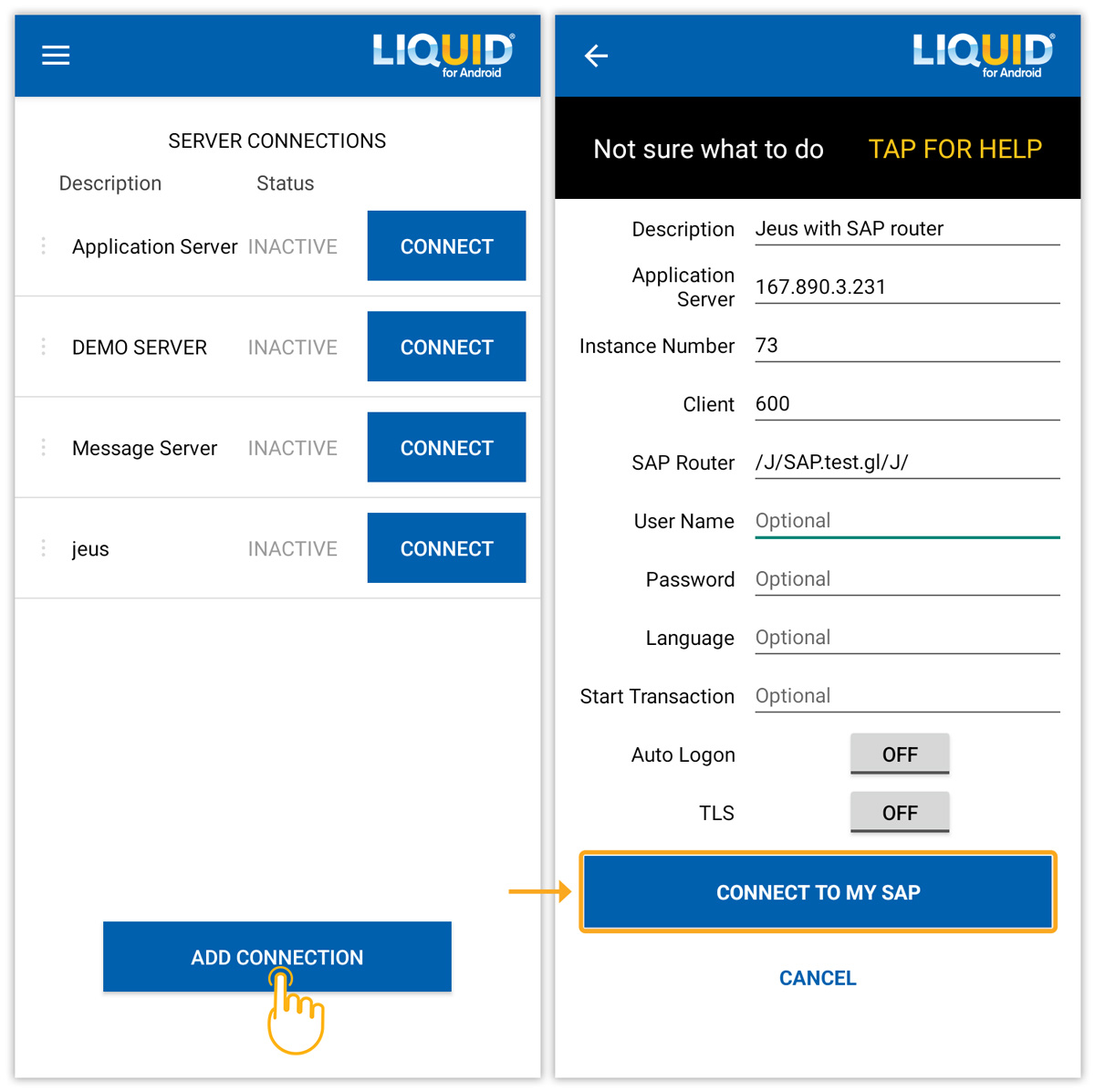
In the SAP Router field fill out the below-mentioned string format:
/H/<SAPRouter IP Address>/S/<SAPRouterport>
- H - Indicates the host name
- S - Indicates the SAP router port number
- W - Indicates password for the SAP router
- Then, the newly created application server is displayed on the SERVER CONNECTIONS screen, as shown in the image below.
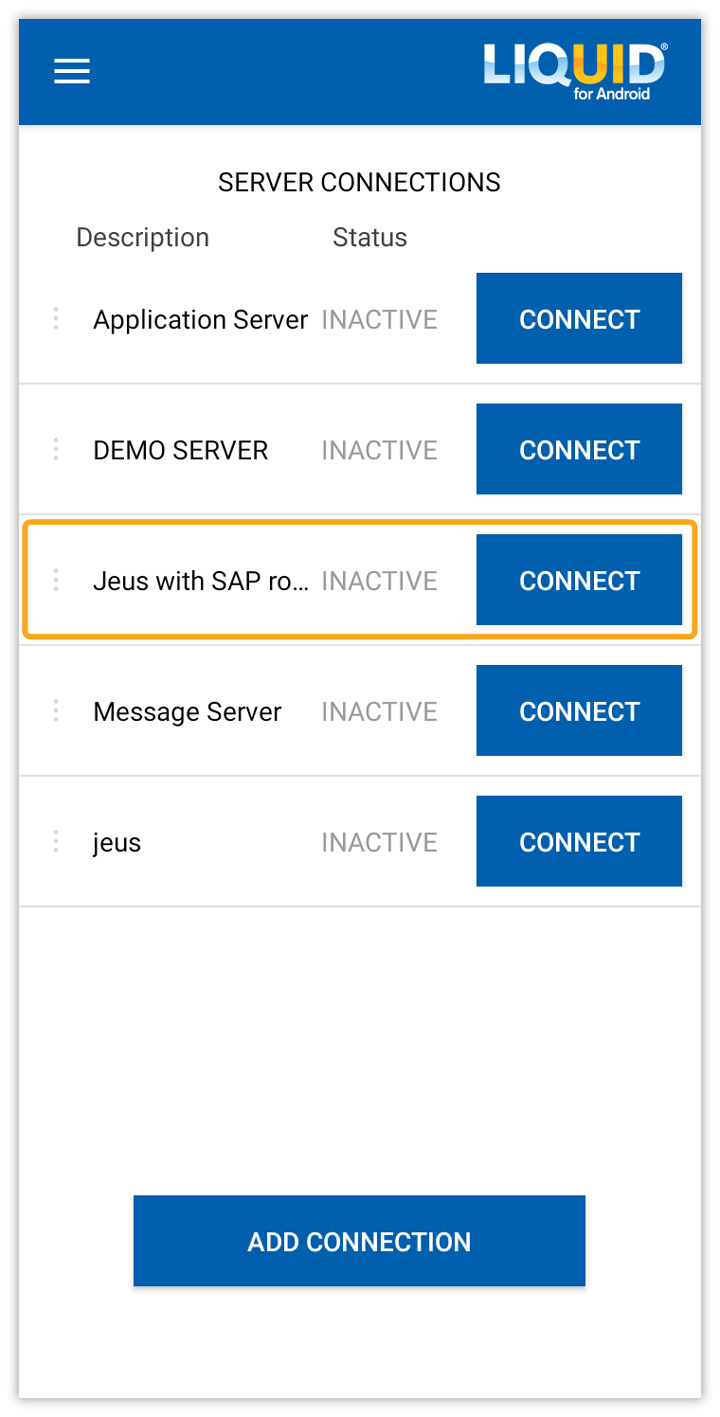

Note: When you enter the string on the Liquid UI client, you must enter the IP address alone - Liquid UI will automatically add the '/H/' at the beginning and end of the string. If you add the /H/ in your string on the Liquid UI client, the connection will fail - you must enter the IP address by itself.
- Now, you can connect to the SAP Router through the designated SAP application server.

Note: If you are using Liquid UI Server as a SAProuter, please proceed to the 'Configuring Liquid UI Server as a SAProuter' section below.
Configuring Liquid UI Server as SAProuter
To configure your Liquid UI Server as a SAProuter, please do the following:
- Go to Local Disk(C) > Programs Files > Liquid UI > Liquid UI Server. Open the sapproxy.ini file, add the following parameters, and save your changes, as shown in the image below.
[Proxy1] ListenPort=3220 TargetServer=10.0.0.42 TargetServerPort=20 GuiXT = 10
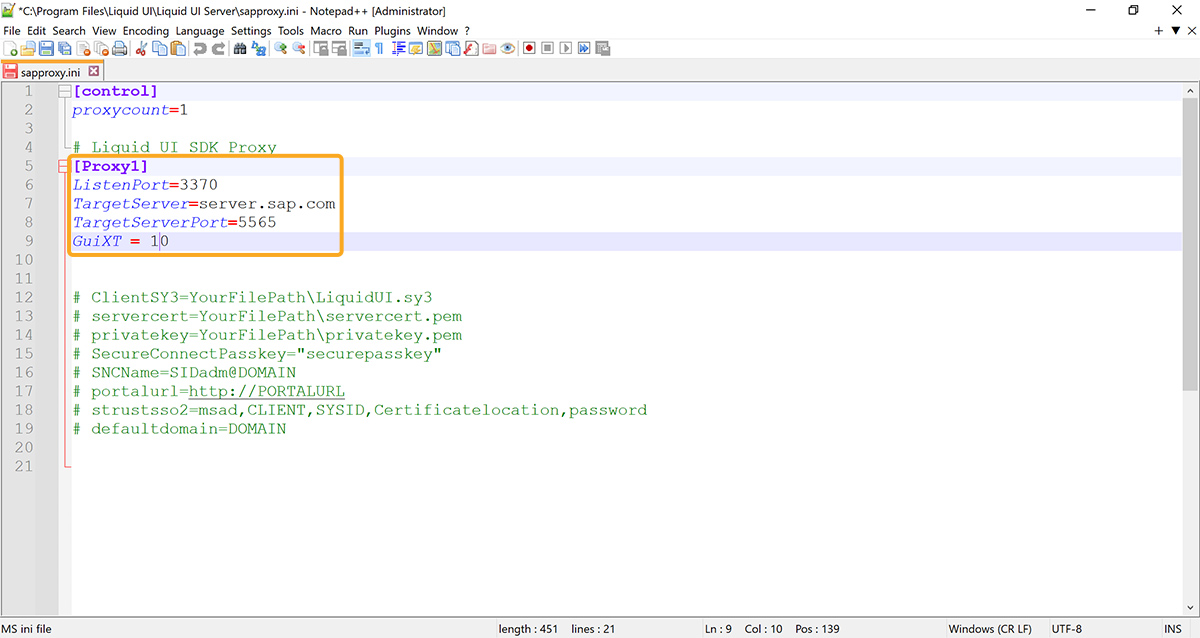
- Now, Liquid UI is successfully configured to connect to an SAProuter.