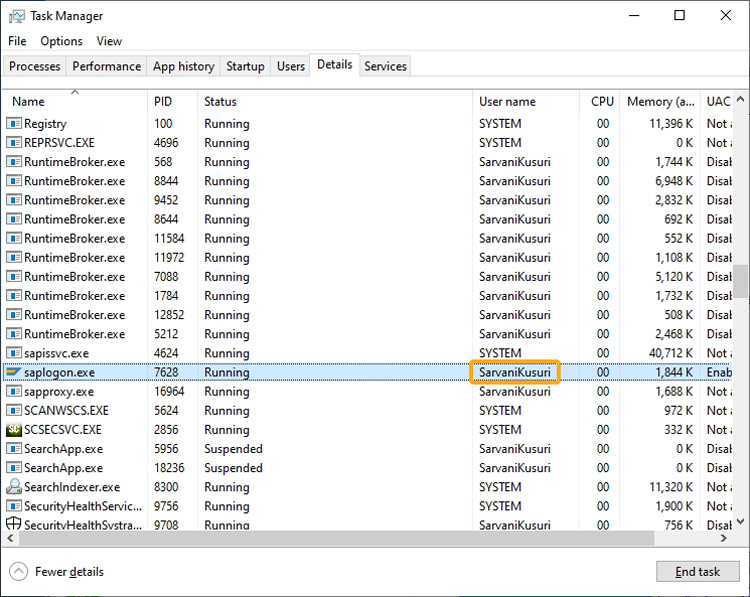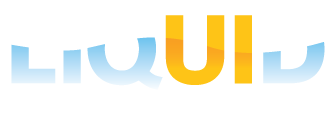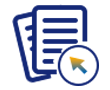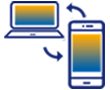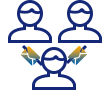Purpose
In this document, you will learn how to run the Liquid UI Server service using a domain user account. Through this process, the service takes all the advantages of Windows security features and also the Microsoft Active Directory Domain Services. Here, the Server service-related activities are limited to the account rights and privileges.

Note: You need to know your domain account username and password to run the Liquid UI Server service.
User Interface
Let us learn how to run the Liquid UI Server service using the domain user credentials under the LocalSystem account.
- Type Services in the search bar of your system and hit Enter.
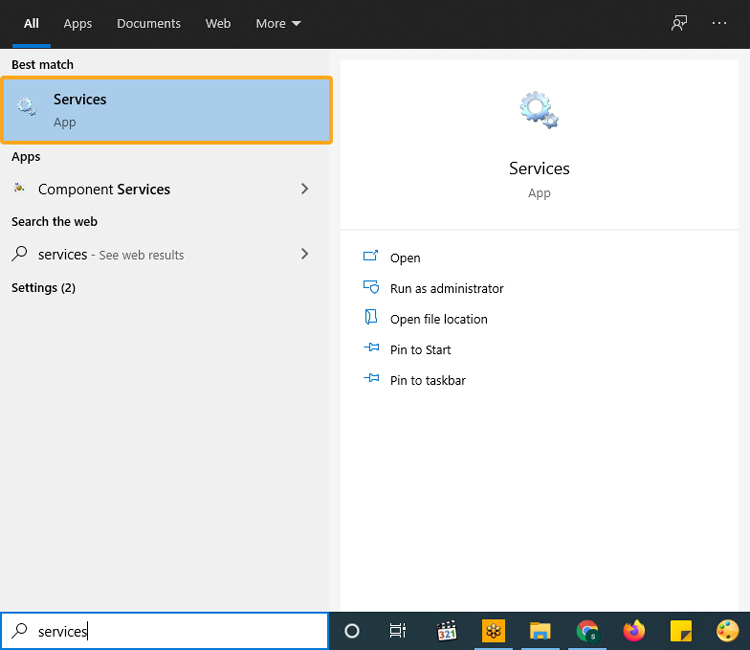
- A Service Manager window will pop up, where you will be able to start, stop, display and delay services. Here, select the Synactive R/3 Proxy service from the list.
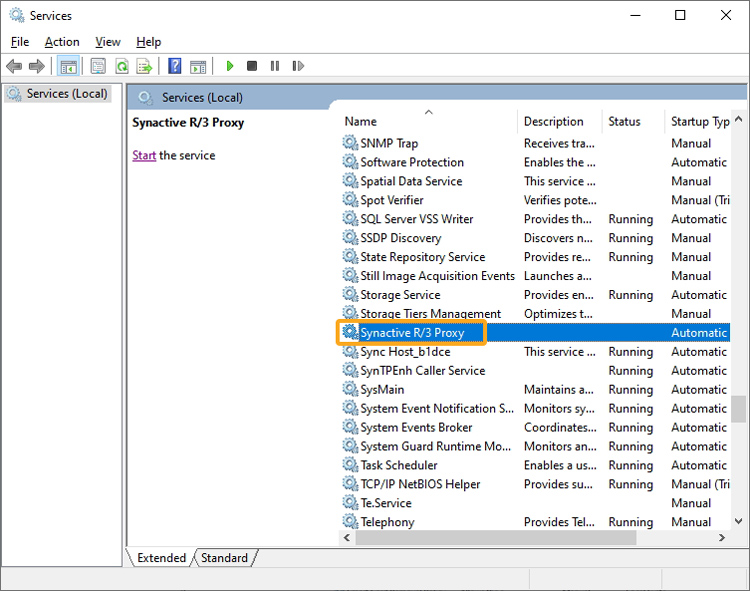
- Right-click on the Synactive R/3 Proxy service and select the Properties from the options displayed.
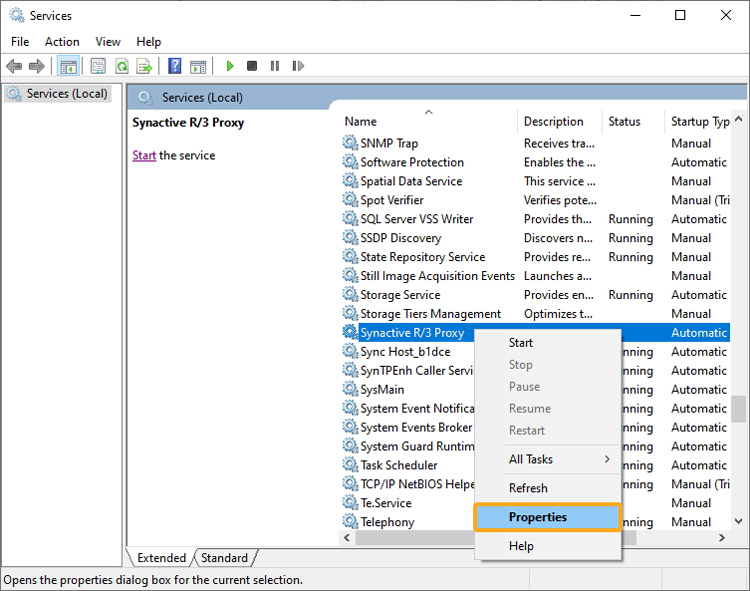
- Then, the “Synactive R/3 Proxy properties window” will pop up. Click the Log On Tab, as shown below.
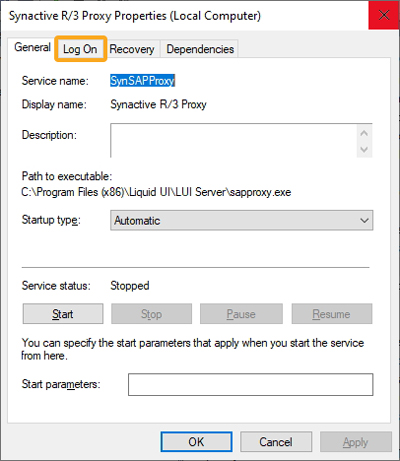
- On the Log On tab, select the This account radio button and specify the Domain User Account credentials, as shown below.
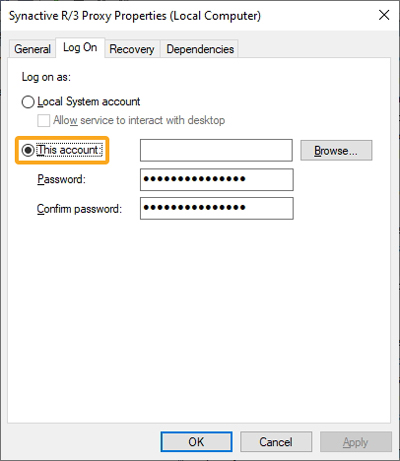
- On the Synactive R/3 properties window, click on Apply and then the OK button.
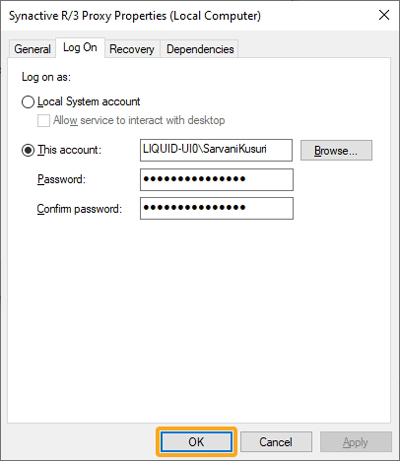
- Then, your Domain User account will get the Log On service right. For the new Log On name to take effect, you need to restart the Synactive R/3 Proxy service.
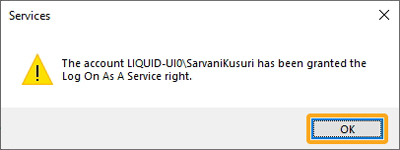

Note: The changes will only take effect after restarting the Synactive R/3 Proxy service.
- Now, on your local system account, the sapproxy.exe service will show the username associated with the Domain User Account instead of SYSTEM, which indicates the Liquid UI Server service is running with the Domain User Account.