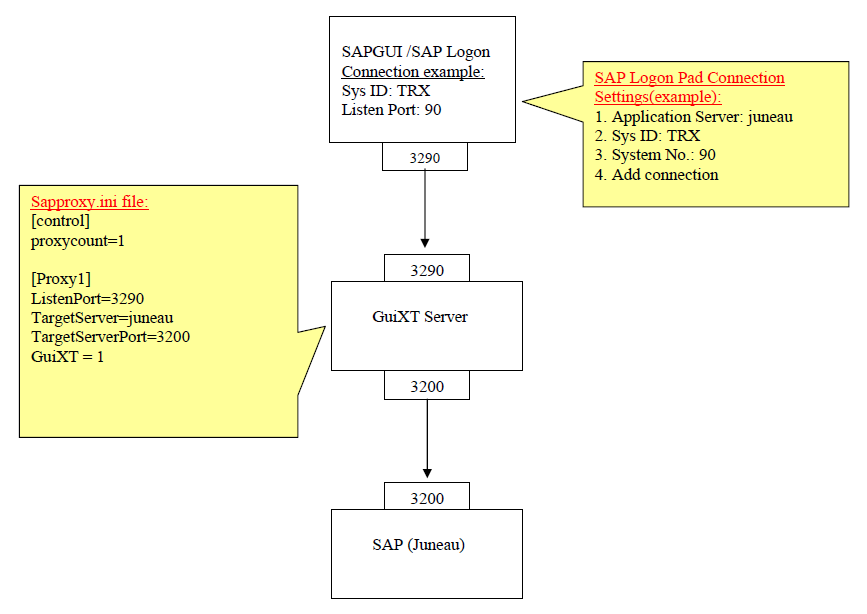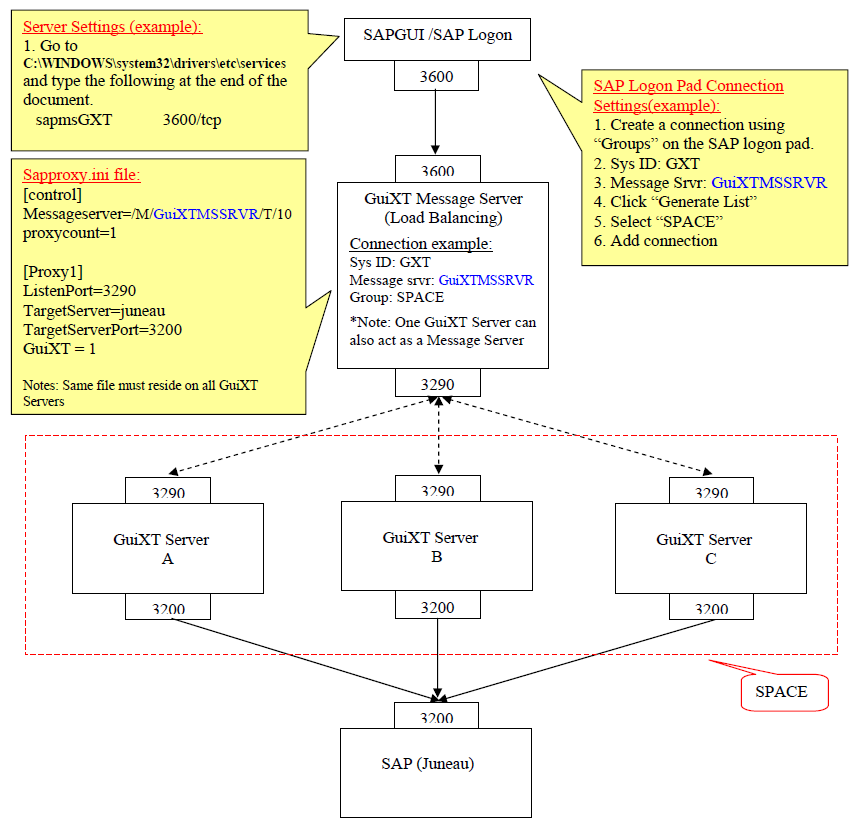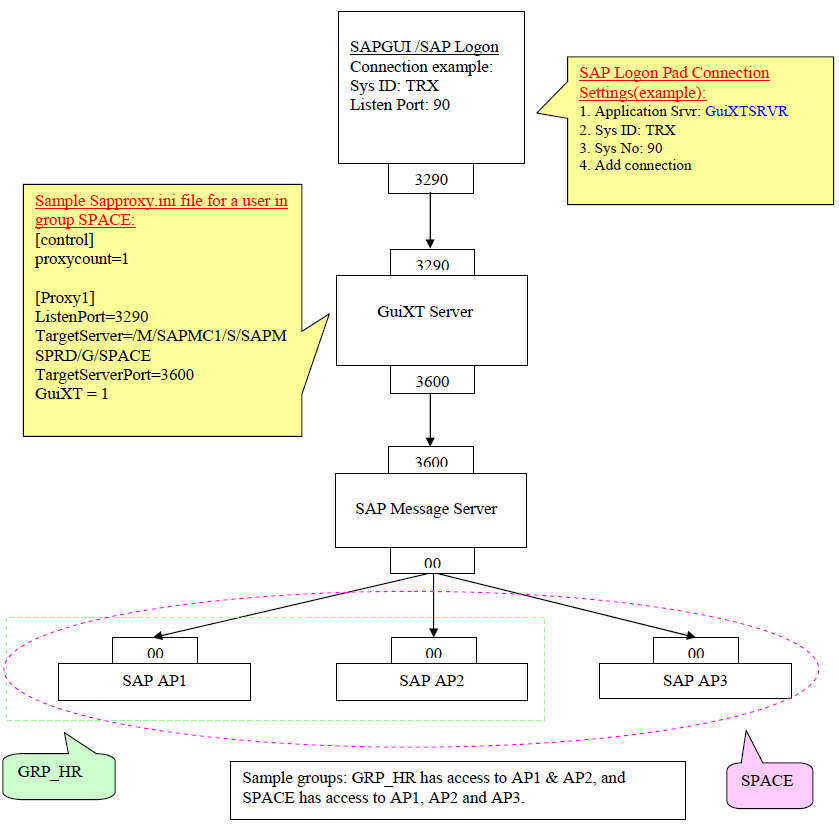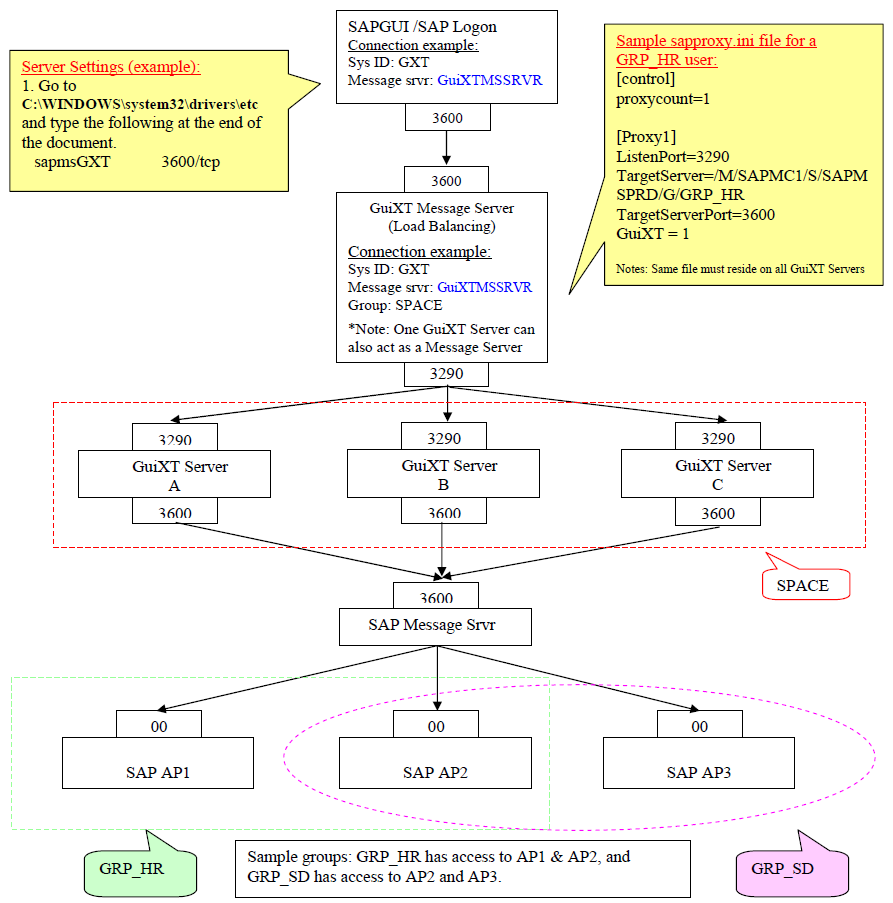16
WS aka Web Scripts (Attended RPA for SAP) / Validate file/folder exists
« on: December 18, 2017, 11:08:58 AM »
Purpose:
Checks if a file or folder exists in the specified location.
Syntax:
system.queryExists("file/folder path");
Liquid UI Code:
----------------------------------------------------------------------------------------------------------------------------------------------
Script File Name: SAPLSMTR_NAVIGATION.E0100.sjs // Easy Access
----------------------------------------------------------------------------------------------------------------------------------------------
function isBlank(jvar){
return(jvar == null || jvar == "" || jvar == void(0));
}
function fileRead(){
// Check if the file/folder exists or not and returns boolean
if(!system.queryExists("C:\\LiquidUI\\Scripts\\file.txt")){
message("E: Cannot find the file to be read");
enter("?");
goto SCRIPT_END;
}
openfile('file.txt', {"delimiter":","});
READ:{
readfile('file.txt', {"z_first_&V[idx]":true, "z_second_&V[idx]":true, "z_third_&V[idx]":true});
}
set("V[z_currField]" , "&V[z_first_&V[idx]]");
if(isBlank(z_currField)) {
goto FILE_END;
}
idx++;
goto READ;
FILE_END:;
closefile('file.txt');
SCRIPT_END:;
}
// User Interface
clearscreen();
pidx = 0;
idx=0;
text([0,0], "Material" , {"size":20});
text([0,22], "Item" , {"size":20});
text([0,44], "Description" , {"size":20});
CREATE:{
inputfield([pidx + 1,0], {"size":20, "readonly":true, "name":"z_first_&V[pidx]" ,"nolabel":true});
inputfield([pidx + 1,22], {"size":20, "readonly":true, "name":"z_second_&V[pidx]" ,"nolabel":true});
inputfield([pidx + 1,44], {"size":20, "readonly":true, "name":"z_third_&V[pidx]" ,"nolabel":true});
}
pidx++;
set("V[z_checkfld]", "&V[z_first_&V[pidx]]");
if(isBlank(z_checkfld)){
goto END;
}
goto CREATE;
END:;
pushbutton([1,67],"@0V@Enter","?",{"process":fileRead});
See attachments for code samples!
Checks if a file or folder exists in the specified location.
Syntax:
system.queryExists("file/folder path");
Liquid UI Code:
----------------------------------------------------------------------------------------------------------------------------------------------
Script File Name: SAPLSMTR_NAVIGATION.E0100.sjs // Easy Access
----------------------------------------------------------------------------------------------------------------------------------------------
function isBlank(jvar){
return(jvar == null || jvar == "" || jvar == void(0));
}
function fileRead(){
// Check if the file/folder exists or not and returns boolean
if(!system.queryExists("C:\\LiquidUI\\Scripts\\file.txt")){
message("E: Cannot find the file to be read");
enter("?");
goto SCRIPT_END;
}
openfile('file.txt', {"delimiter":","});
READ:{
readfile('file.txt', {"z_first_&V[idx]":true, "z_second_&V[idx]":true, "z_third_&V[idx]":true});
}
set("V[z_currField]" , "&V[z_first_&V[idx]]");
if(isBlank(z_currField)) {
goto FILE_END;
}
idx++;
goto READ;
FILE_END:;
closefile('file.txt');
SCRIPT_END:;
}
// User Interface
clearscreen();
pidx = 0;
idx=0;
text([0,0], "Material" , {"size":20});
text([0,22], "Item" , {"size":20});
text([0,44], "Description" , {"size":20});
CREATE:{
inputfield([pidx + 1,0], {"size":20, "readonly":true, "name":"z_first_&V[pidx]" ,"nolabel":true});
inputfield([pidx + 1,22], {"size":20, "readonly":true, "name":"z_second_&V[pidx]" ,"nolabel":true});
inputfield([pidx + 1,44], {"size":20, "readonly":true, "name":"z_third_&V[pidx]" ,"nolabel":true});
}
pidx++;
set("V[z_checkfld]", "&V[z_first_&V[pidx]]");
if(isBlank(z_checkfld)){
goto END;
}
goto CREATE;
END:;
pushbutton([1,67],"@0V@Enter","?",{"process":fileRead});
See attachments for code samples!