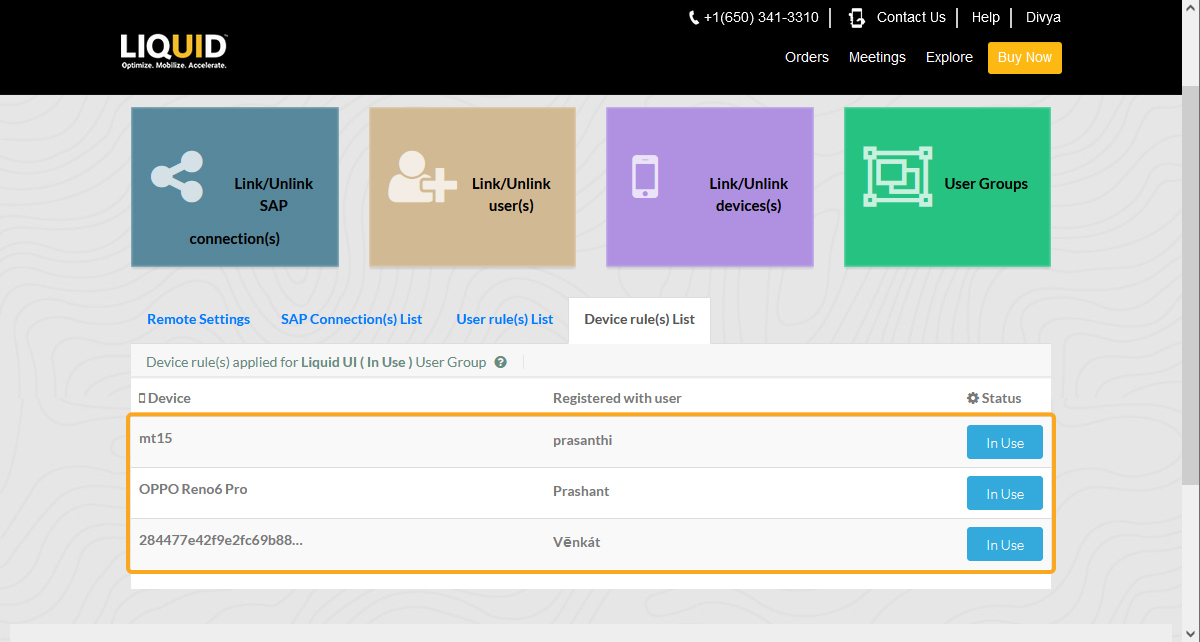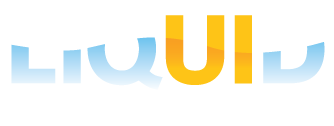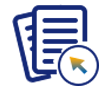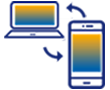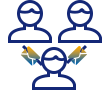Liquid UI Access Management Portal (LAMP) allows you to add or remove the device(s) in a user group. When you add or remove the device(s) in a user, the SAP connections for that user group will be updated on all the selected device(s).
In this article, you will learn how to add and remove the device(s) in a User Group.
Adding Device(s) in a User Group
To add device(s) to a User Group, please follow the instructions below:
- Log in to LAMP and navigate to your Account Administration screen. Select the User Groups tab from the Explore menu to navigate to the User Group table screen. Click on the desired eye button below the action column, as shown in the image below.
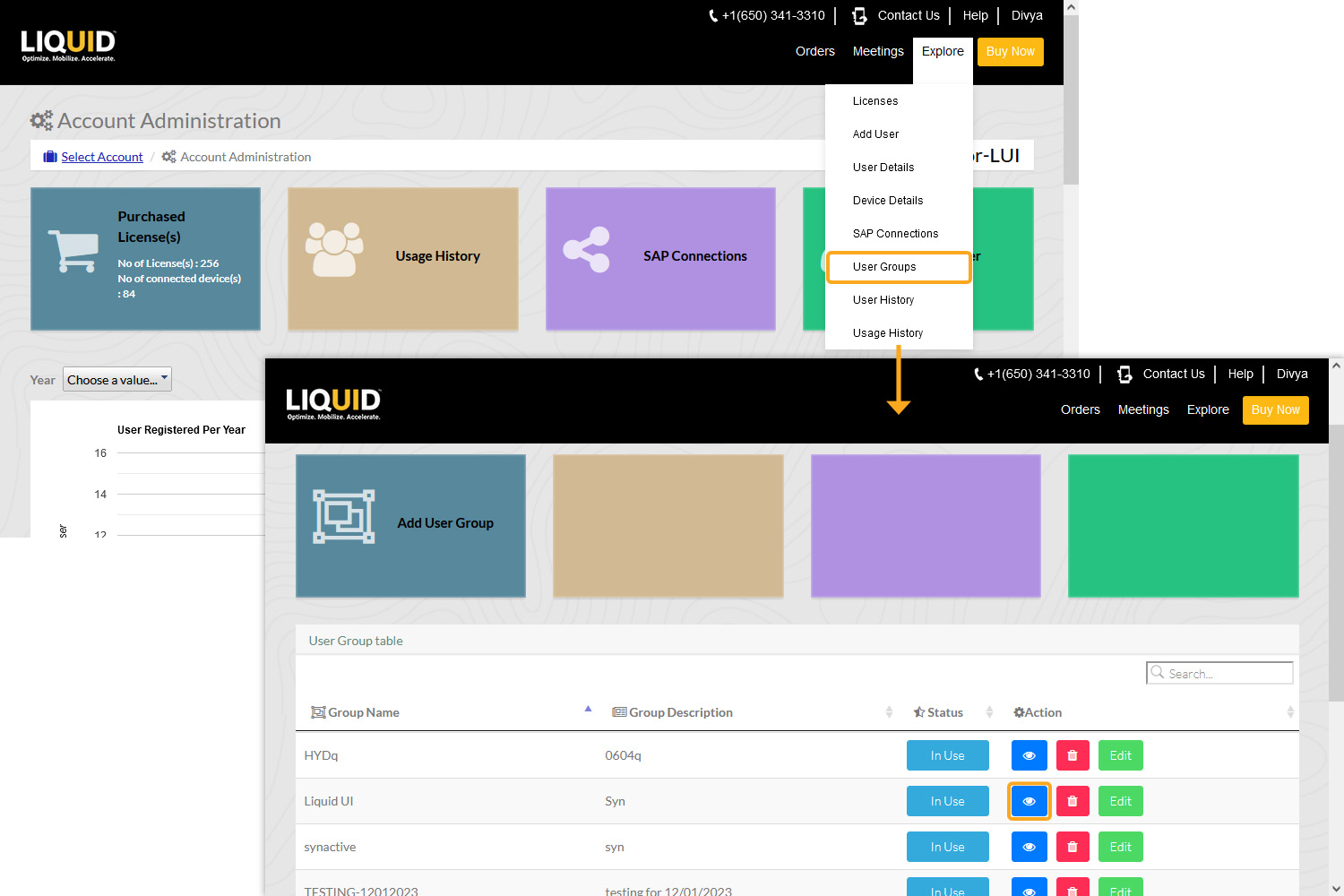
- You will be navigated to the User Group Details screen, as shown below. Click the Link/Unlink device(s) tab to add device(s) to the User Group.
 Note: Link/Unlink Device(s) option will be available only when the users in an account have registered more than one device with the same email ID.
Note: Link/Unlink Device(s) option will be available only when the users in an account have registered more than one device with the same email ID.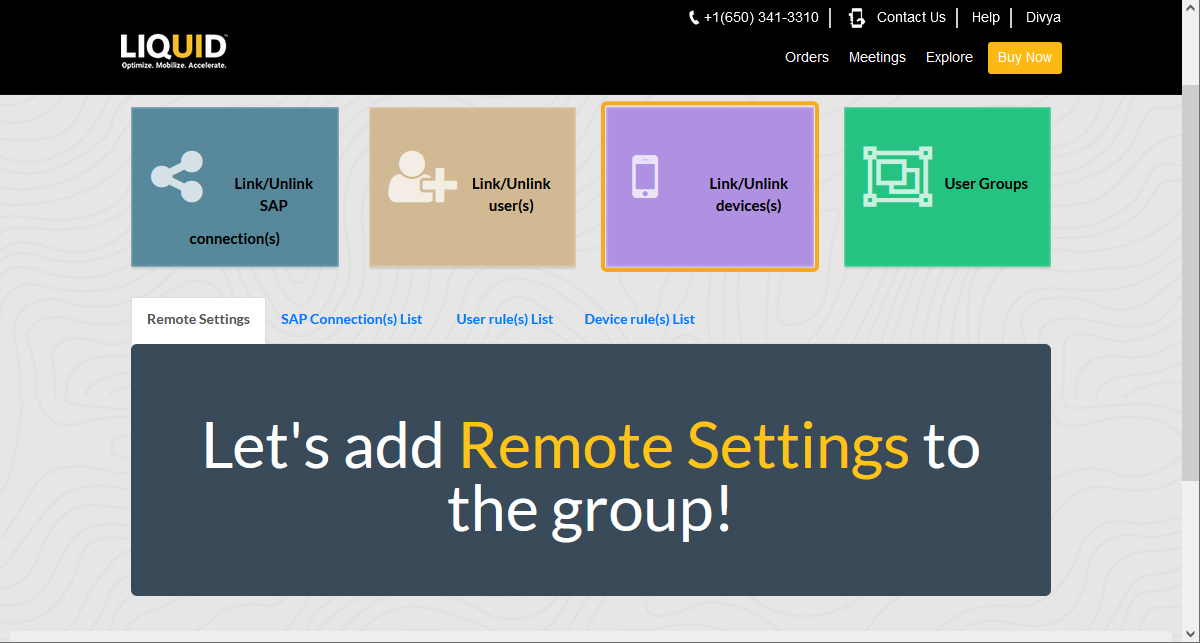
- Next, you will see a list of the device(s), as shown below. Select the device(s) you wish to add to your user group. Then, click the Update Device(s) List option to add the selected device(s) to your User Group. You will see the account administration pop-up window, as shown below. Click Yes to go to the user group details page.
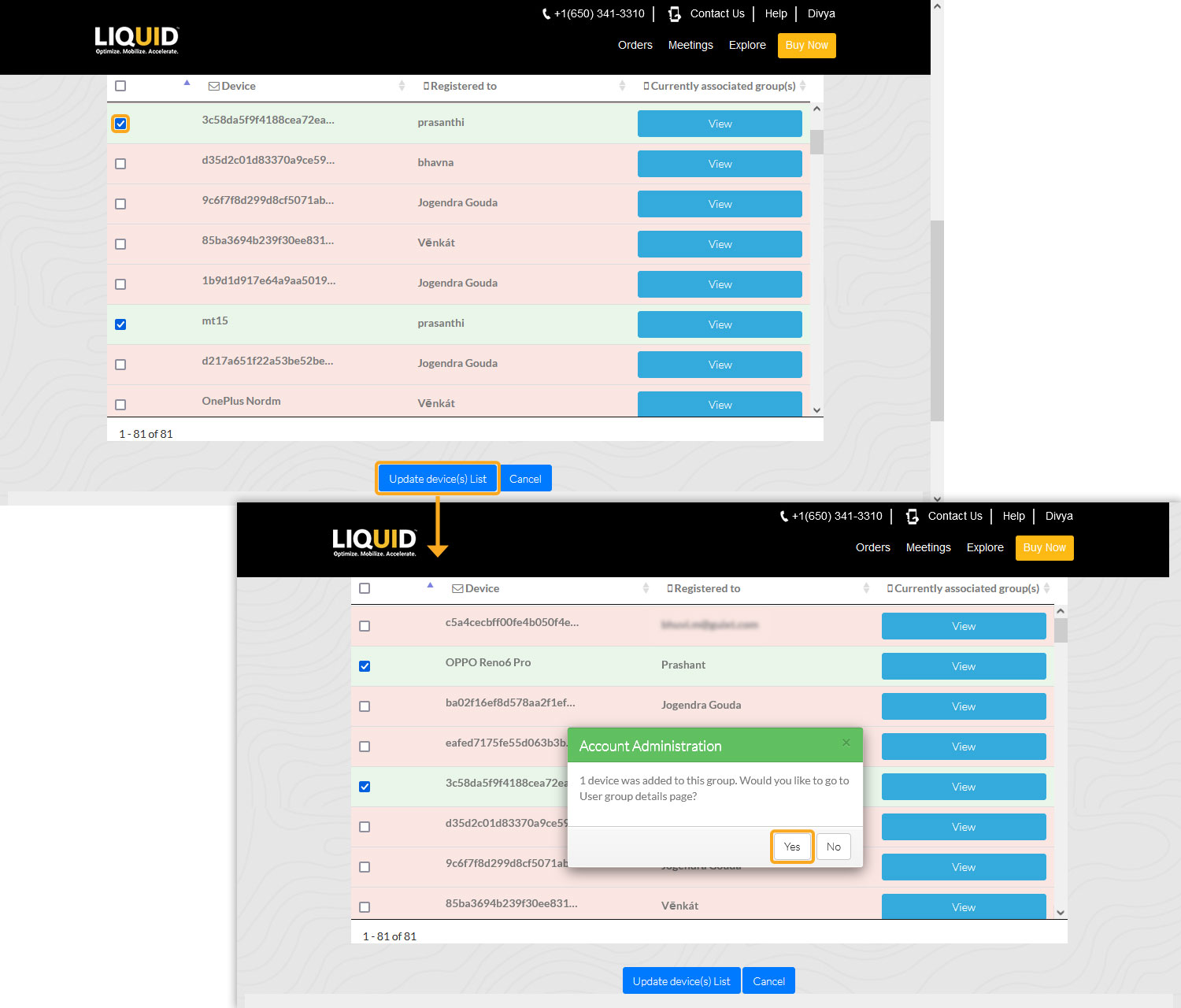
- Now, you will be navigated to the Device rule(s) List page where all the devices associated with the User Group (in this case, Synactive) are displayed, as shown below:
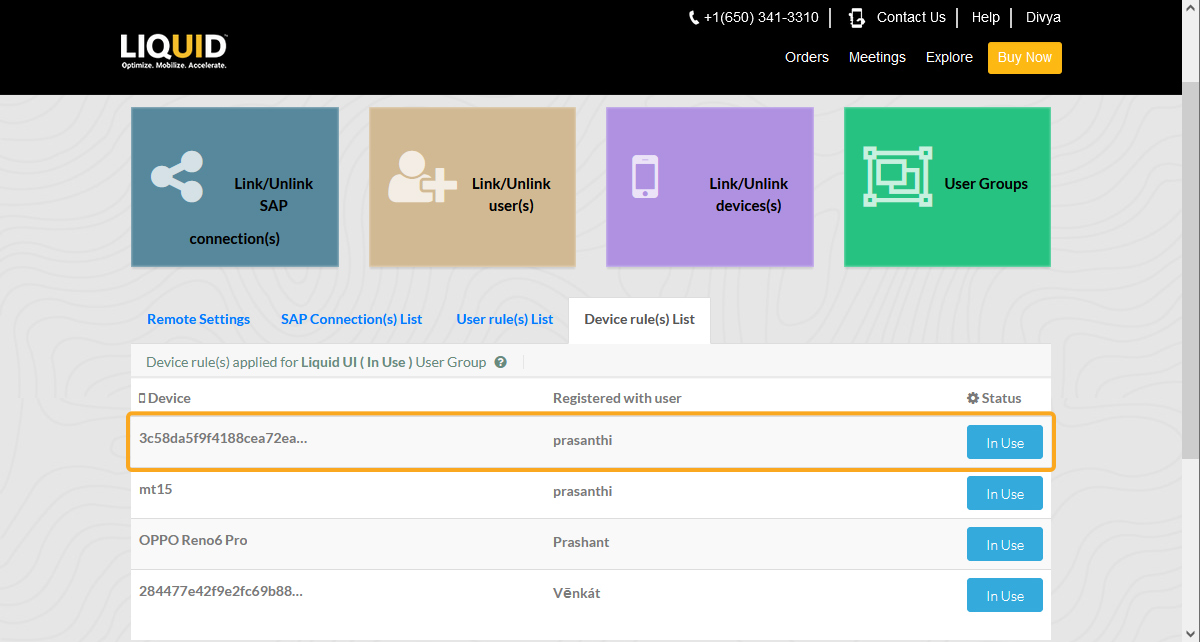
Removing Device(s) in a User Group
To remove the device(s) from a User Group, please follow the instructions below:
- Click the eye button below the Action column. You will be navigated to the User Group Details screen, as shown below. Click the Link/Unlink device(s) tab to remove the device(s) from the user group.
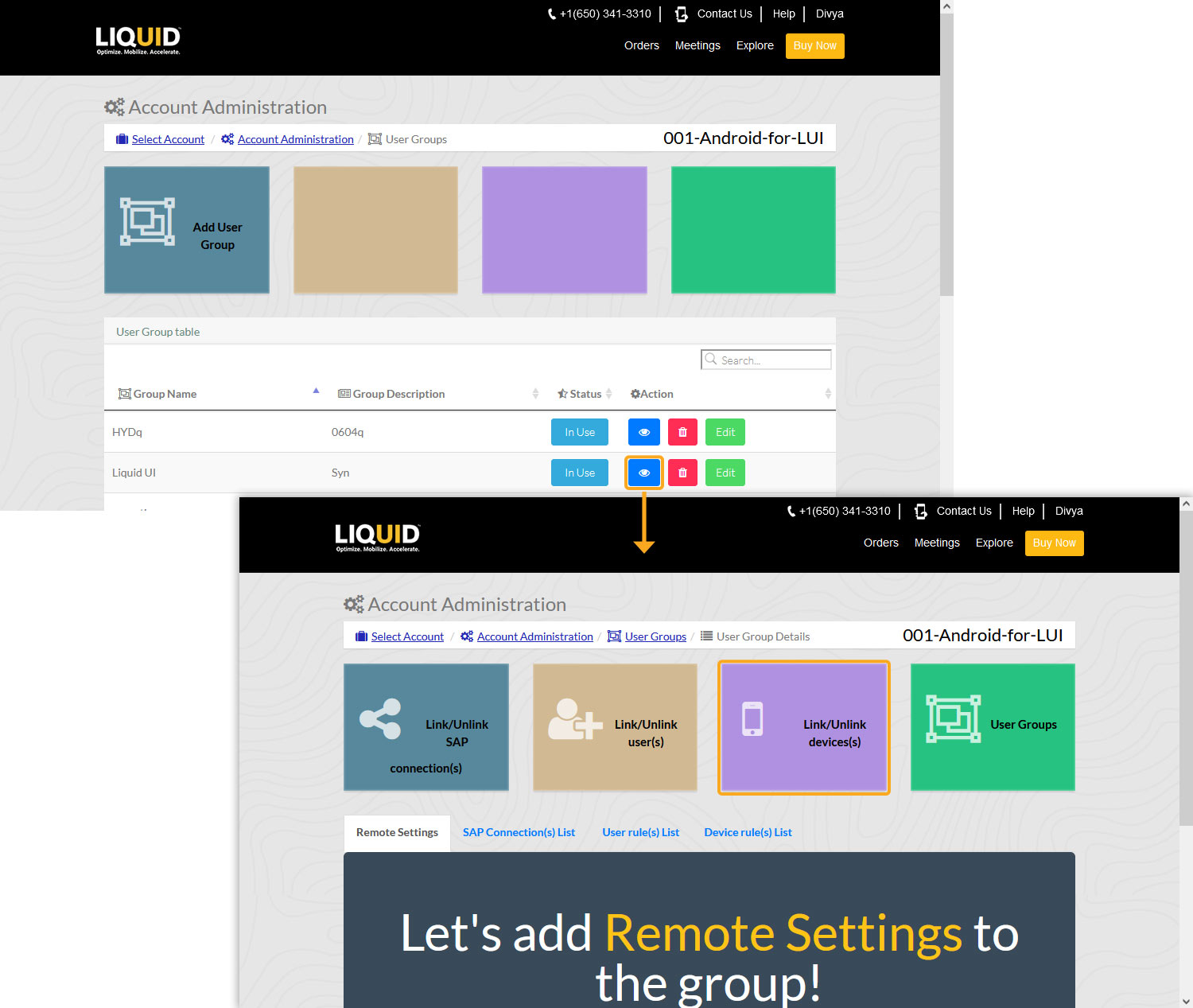
- Next, you will see a list of the device(s), as shown below. Uncheck the device(s) you wish to remove from your user group. Then, click the Update device(s) List option to remove the selected device(s) from your user group. You will see the device(s) removed from the confirmation pop-up window, as demonstrated below. Click Yes to go to the user group details page.
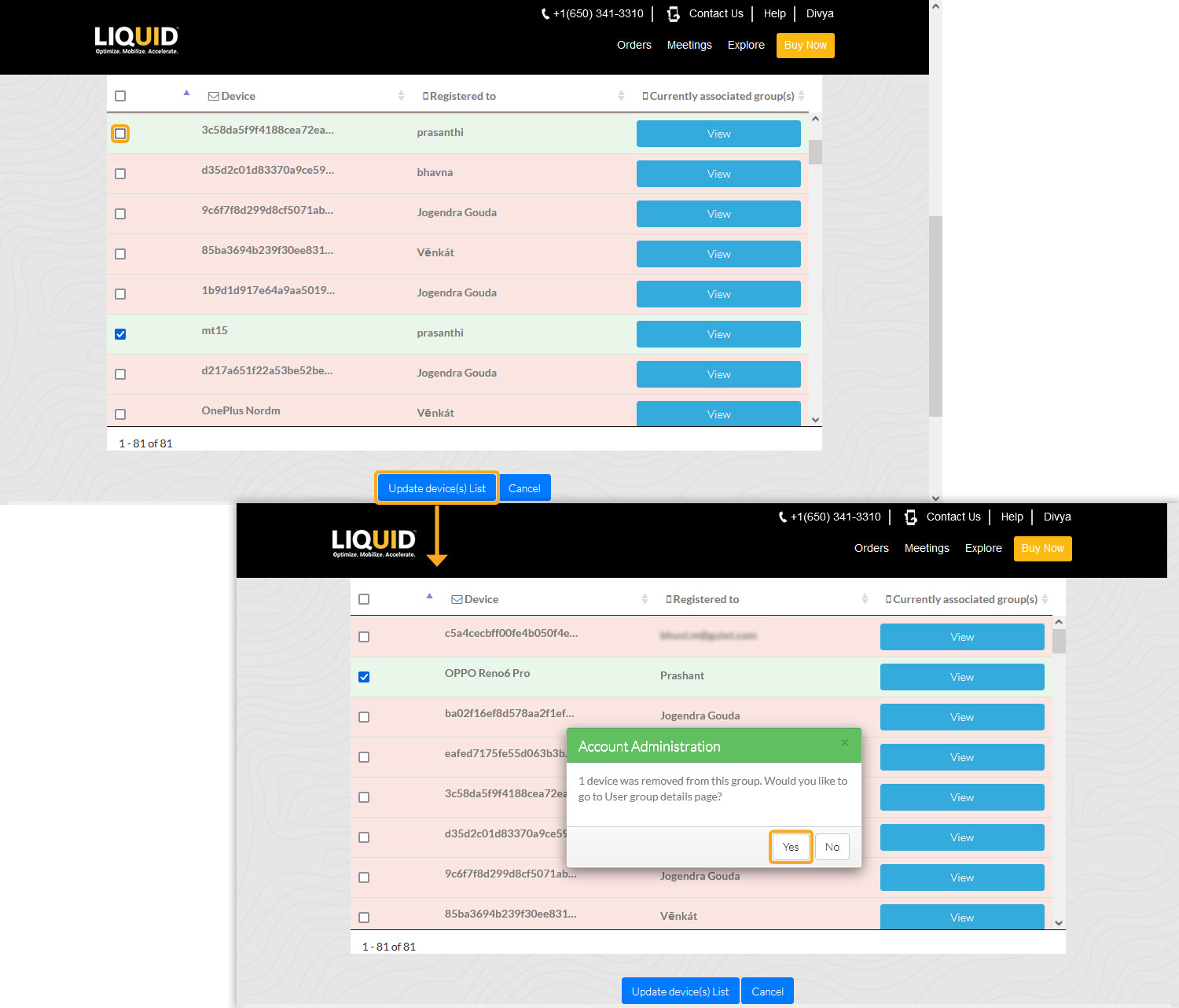
- Now, you will be navigated to the Device rule(s) List page, where the device associated with the user group will be removed, as shown below.