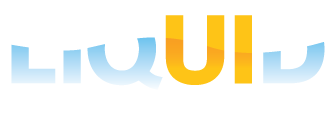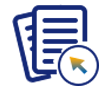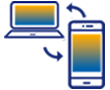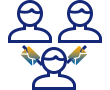Liquid UI supports the Dark Mode feature for its Android users from version 4.0.12.0 and above. In low-light conditions, the dark theme not only enhances content visibility but also conserves battery life and soothes eye strain. Our app allows users to switch between dark and light modes for a personalized experience.

Note: Switching to dark mode in your Android 10 and higher version device automatically enables the dark mode feature in our Android app.
Let us learn how to enable the dark mode in the Liquid UI for Android app, and view the SAP screens when enabled with different themes.
- Open the Liquid UI for Android app, and click Main Menu → App Settings.
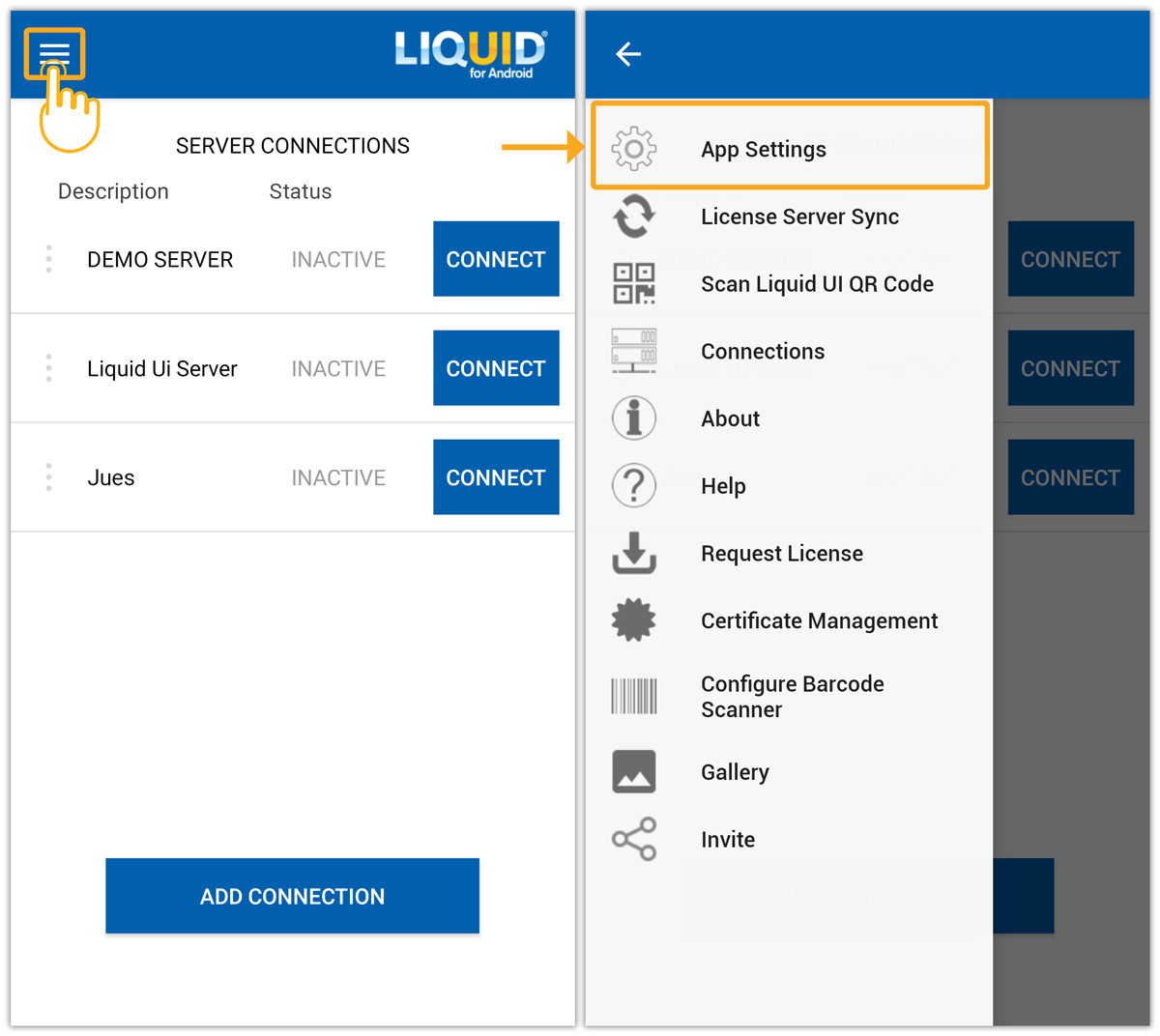
- Scroll down the (Insider) screen to select Dark Mode. Click on the dropdown displays three options- Always OFF, Always ON, and Automatic, as shown below.


Note: By default, the Dark Mode setting is Always OFF.
- Select the Automatic option under Dark Mode to match your device settings.
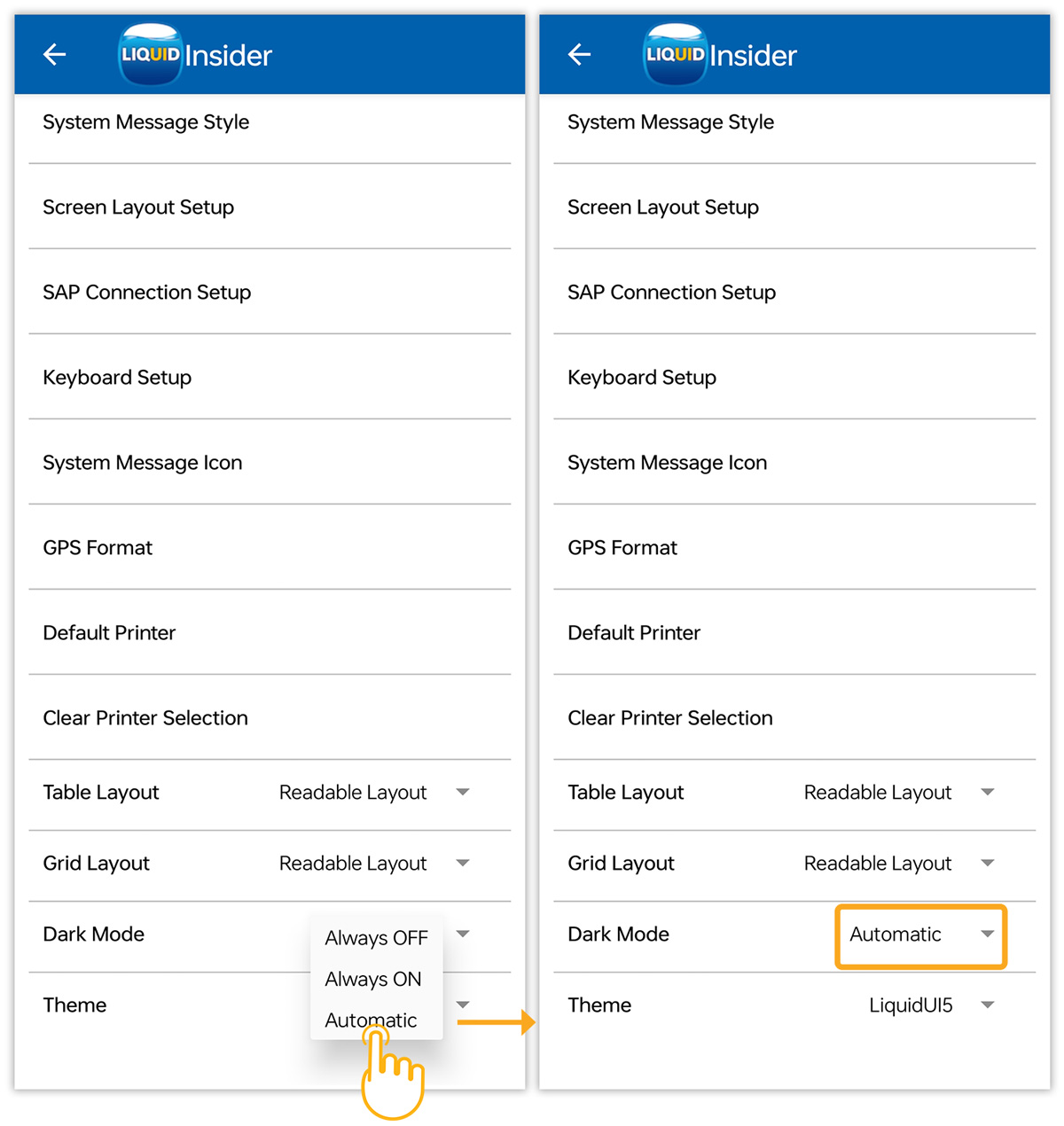
- Selecting the Always ON option enables dark theme in the app.
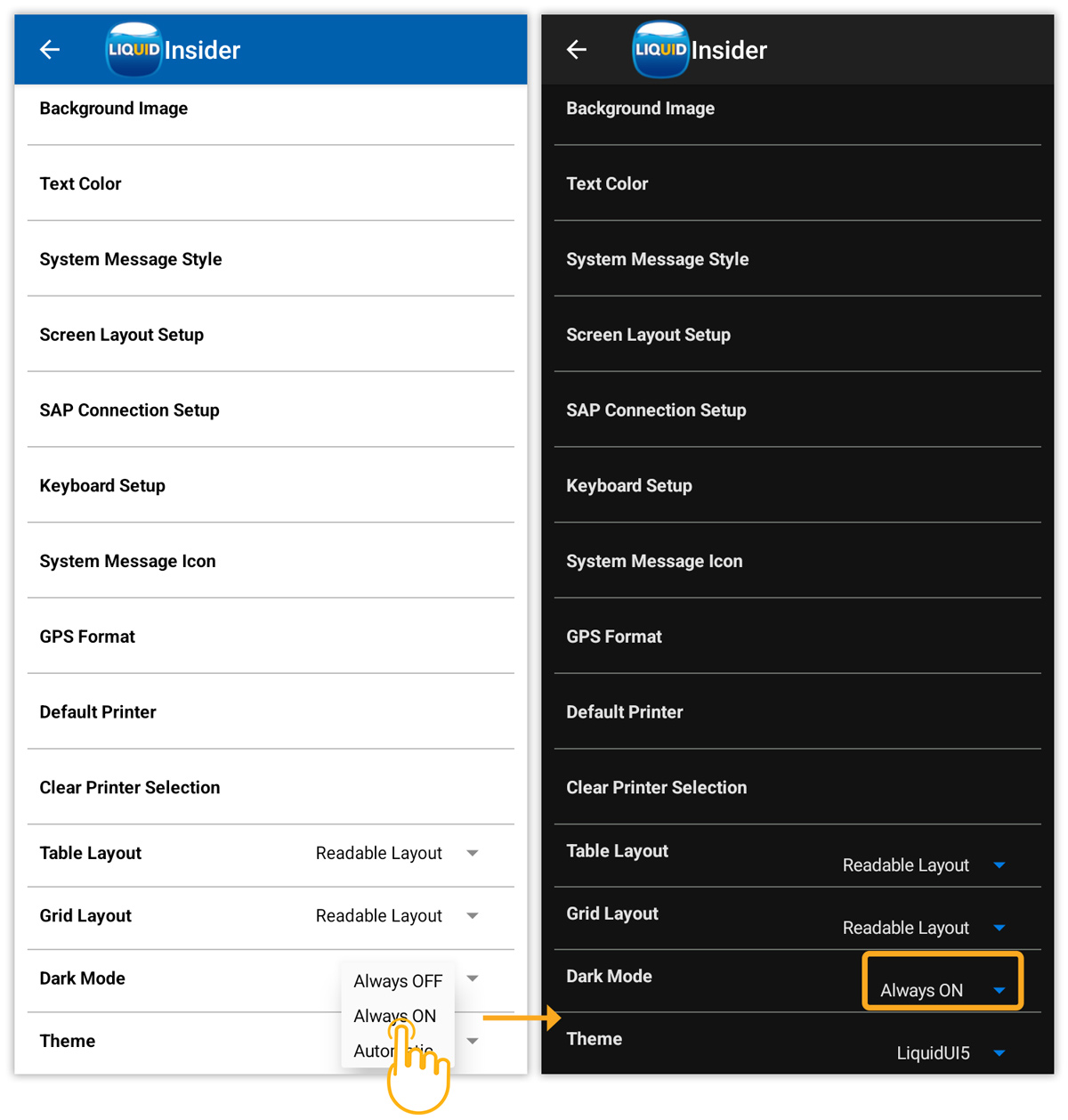
- In the Dark mode, you can change the text color for better visibility and efficiency. For example, we’ll change the text color to a blue shade on the Insider screen, and then the text on the SAP screen appears, as shown below.
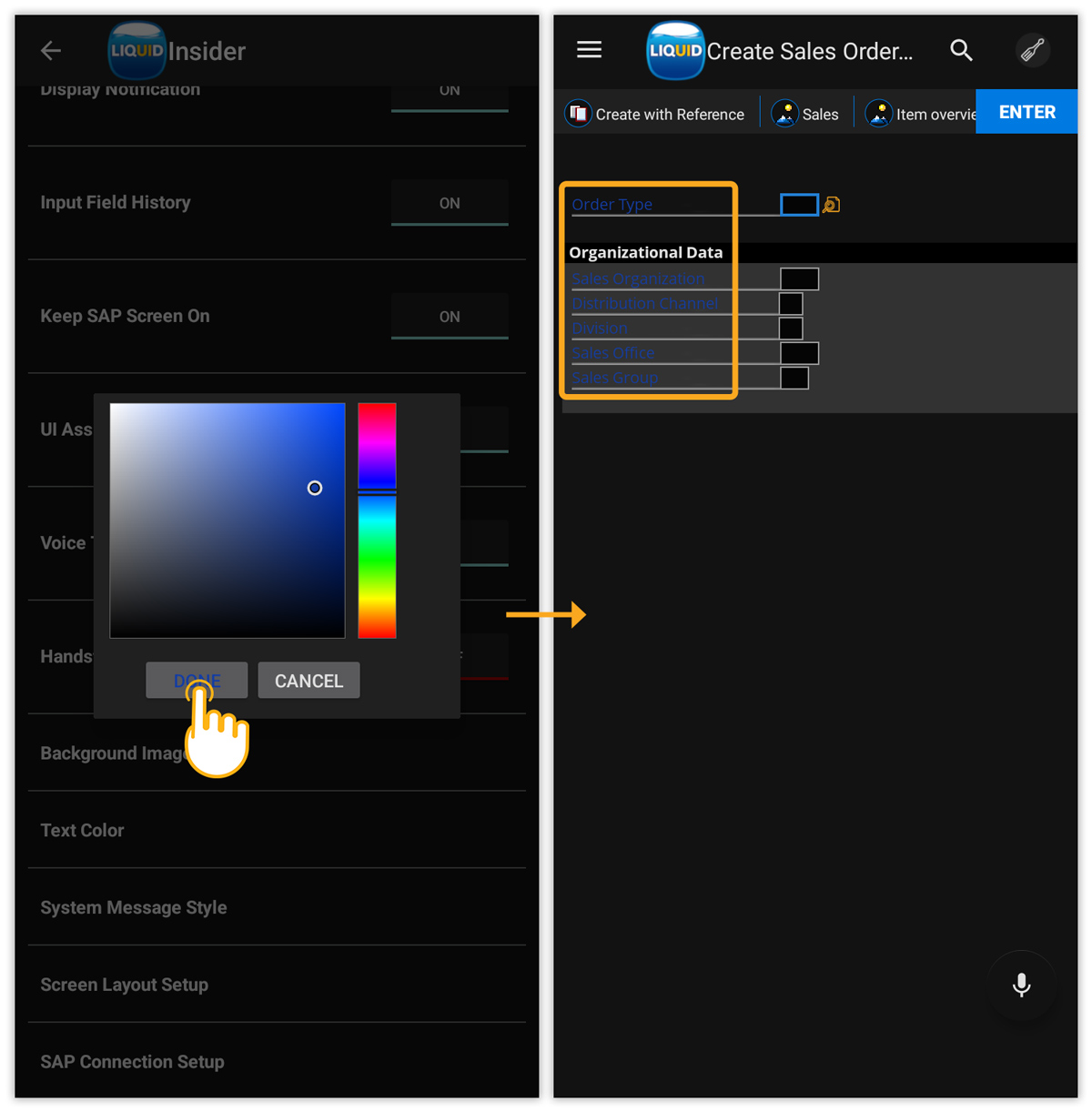
- Here, we’ll present the dark mode feature in currently available themes:
- Classic
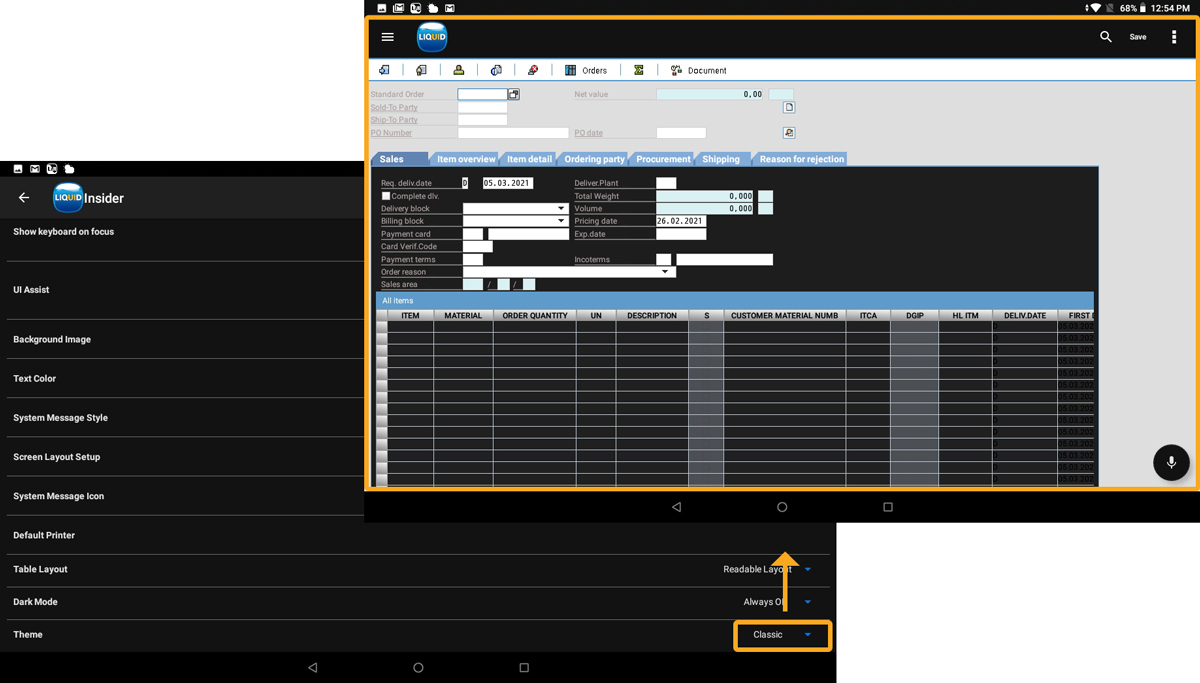
- Orca
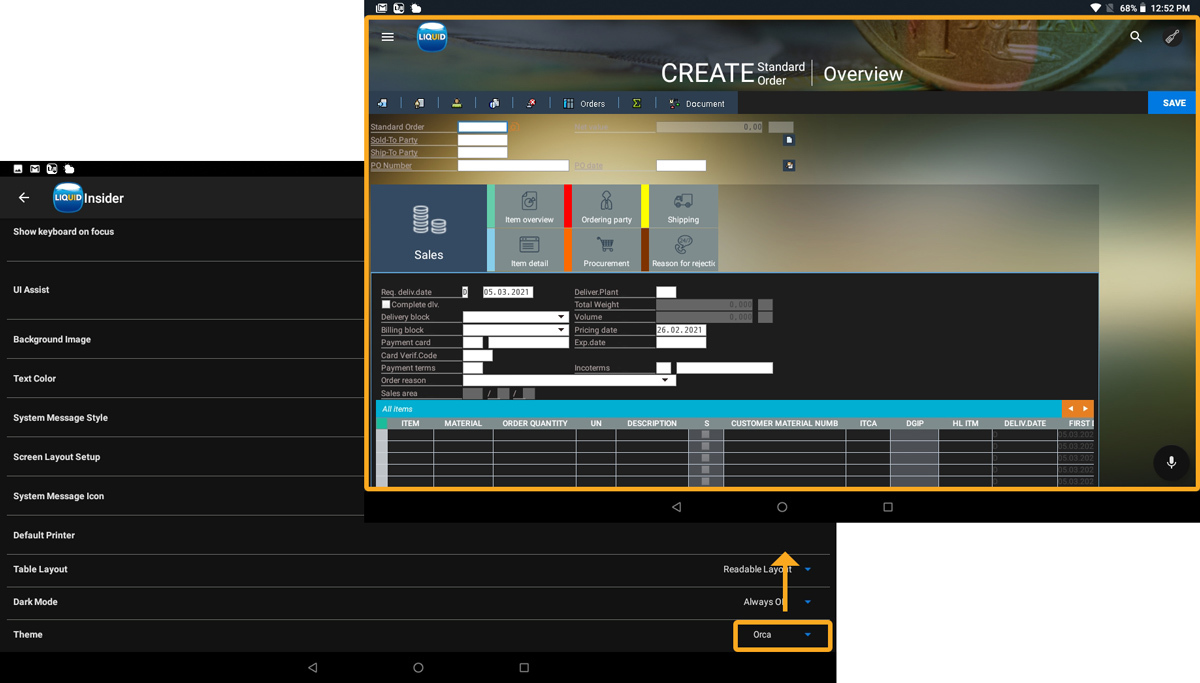
- LiquidUI5
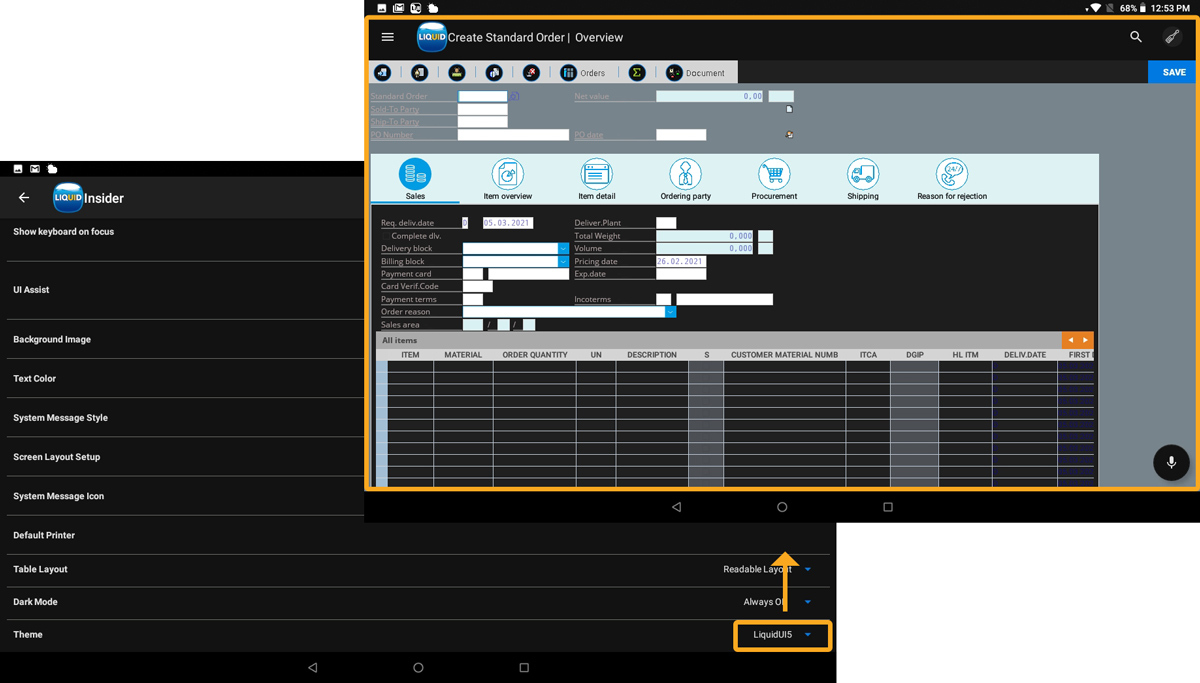
- Classic