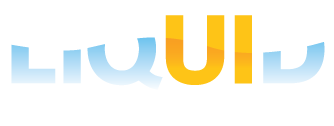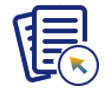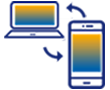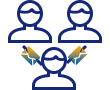Purpose
Liquid UI for Android supports End-to-end TLS-based encryption. Thus, providing your enterprise with more control over wirelessly transmitted data between the app and your SAP. The following steps will walk you through the sections that detail how to configure end-to-end security between your Liquid UI Server and the Liquid UI for Android.
Prerequisites
- Import servercert key and Client CA certificate files in your Liquid UI for Android device
- Generate the Client CA certificate in your Liquid UI Server

Note: You will receive license remainder emails from the LAMP at regular intervals to remind you about soon-to-expire licenses.
Import and install servercert key and Client CA certificate
- You need to place the servercert key and the client CA certificate in the SD card or root folder of your Liquid UI for Android.
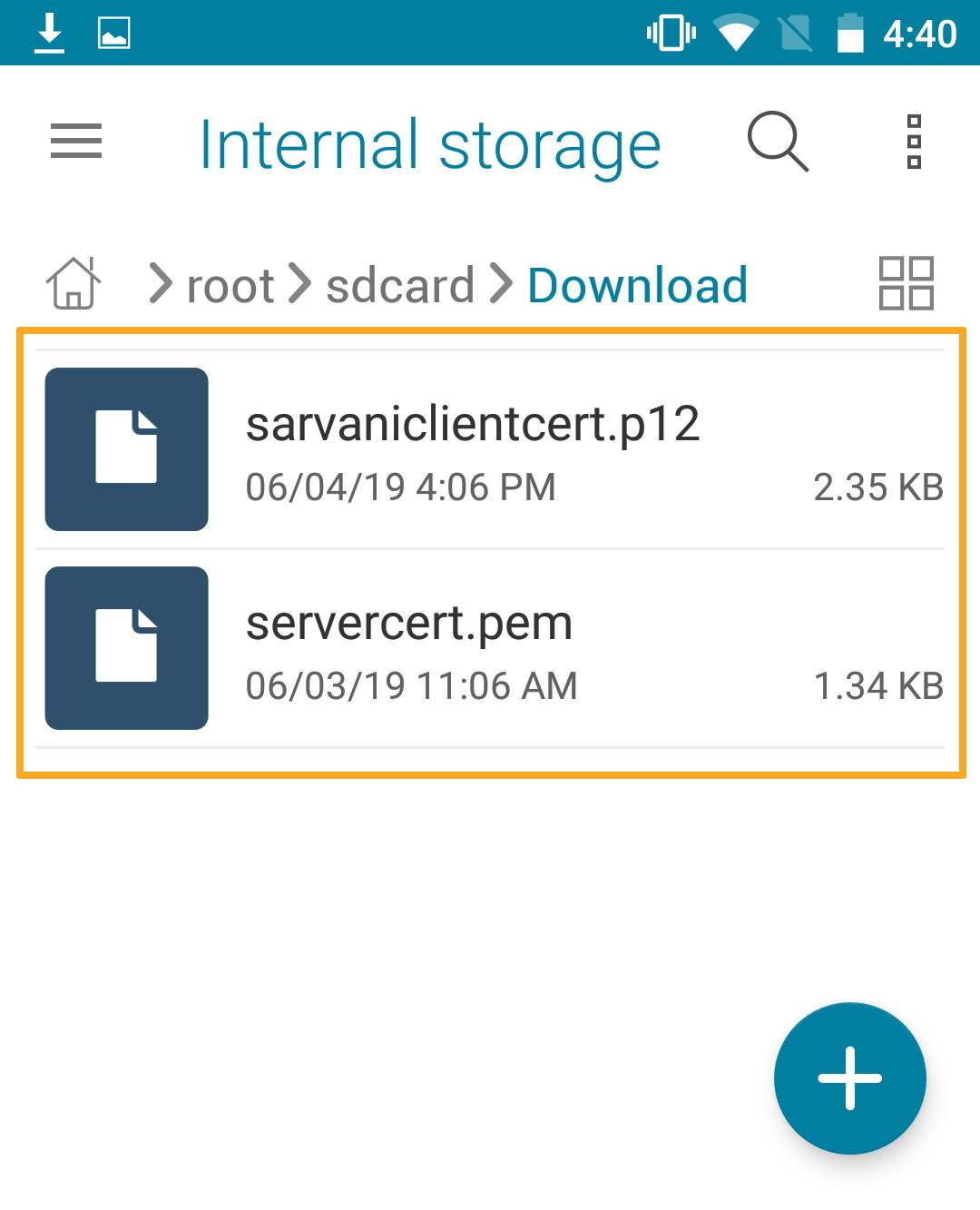

Note: You will need the Client CA certificate password to install the certificate on your Android device.
End to end security using client CA certificate
The following scenario explains how to configure end-to-end security between your Liquid UI Server and the Liquid UI for Android.
- Open Liquid UI for Android app. On the SERVER CONNECTIONS screen, click ADD CONNECTION to create a connection to your Liquid UI Server. Enter the connection details and enable the TLS option ON to view the CA certificate option.
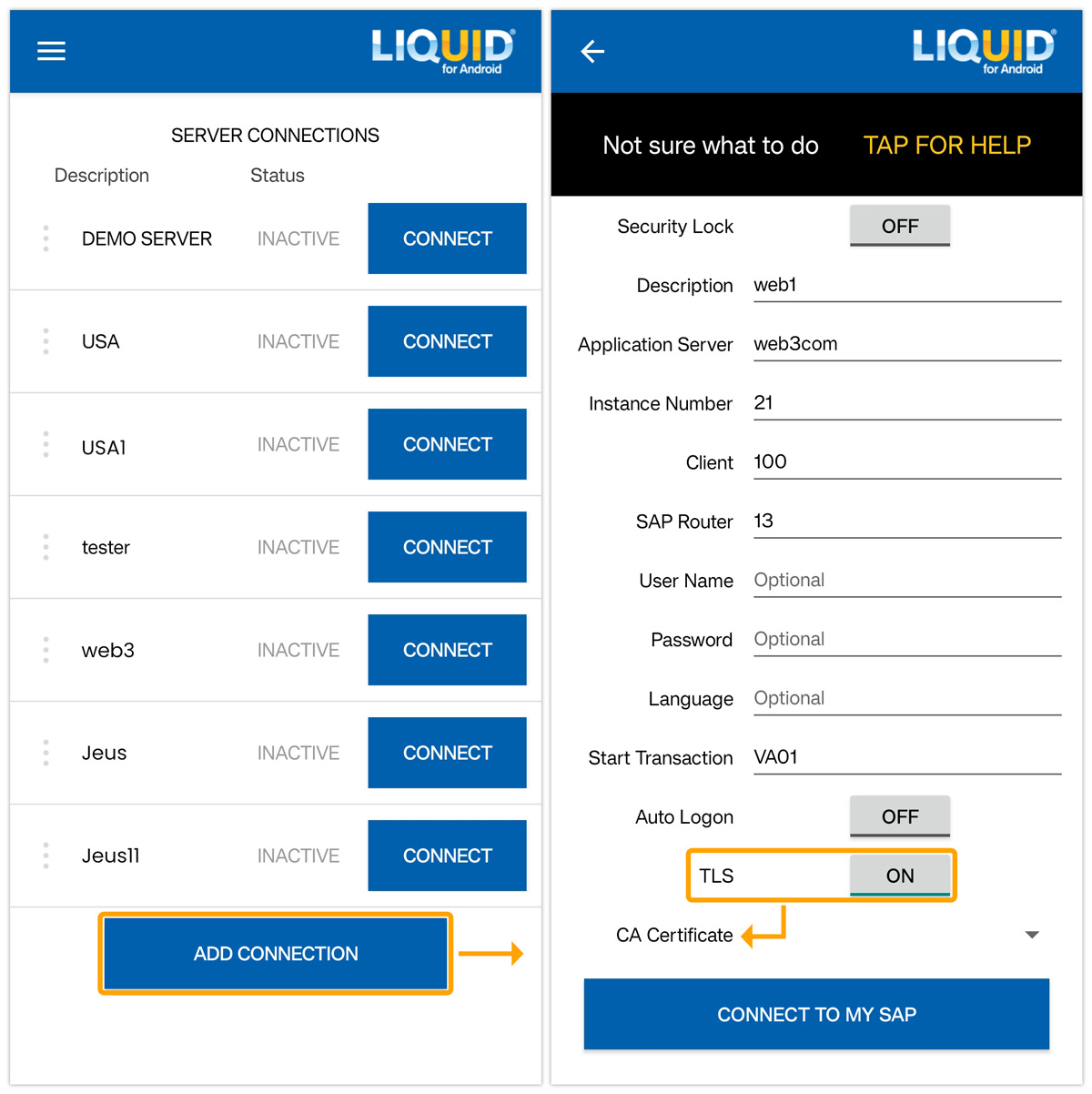

Note: Click here to learn more about how to connect to the Liquid UI Server.
- Select the dropdown icon to view the Choose Certificate option and browse to import the certificate available on the device.
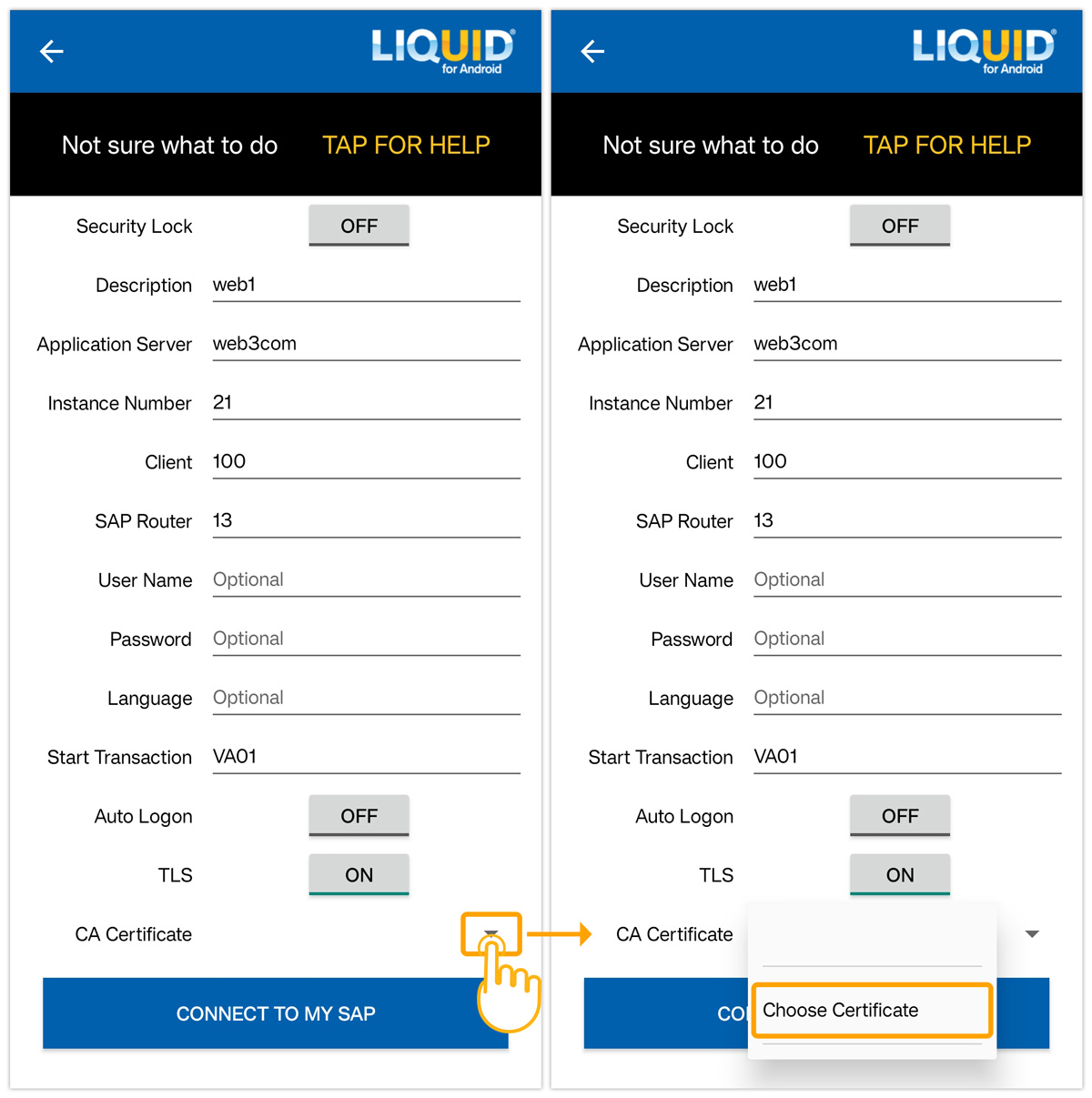
- Then a popup appears, select the required certificate. Then, click ALLOW to continue installing the certificate on your Liquid UI for Android devices.
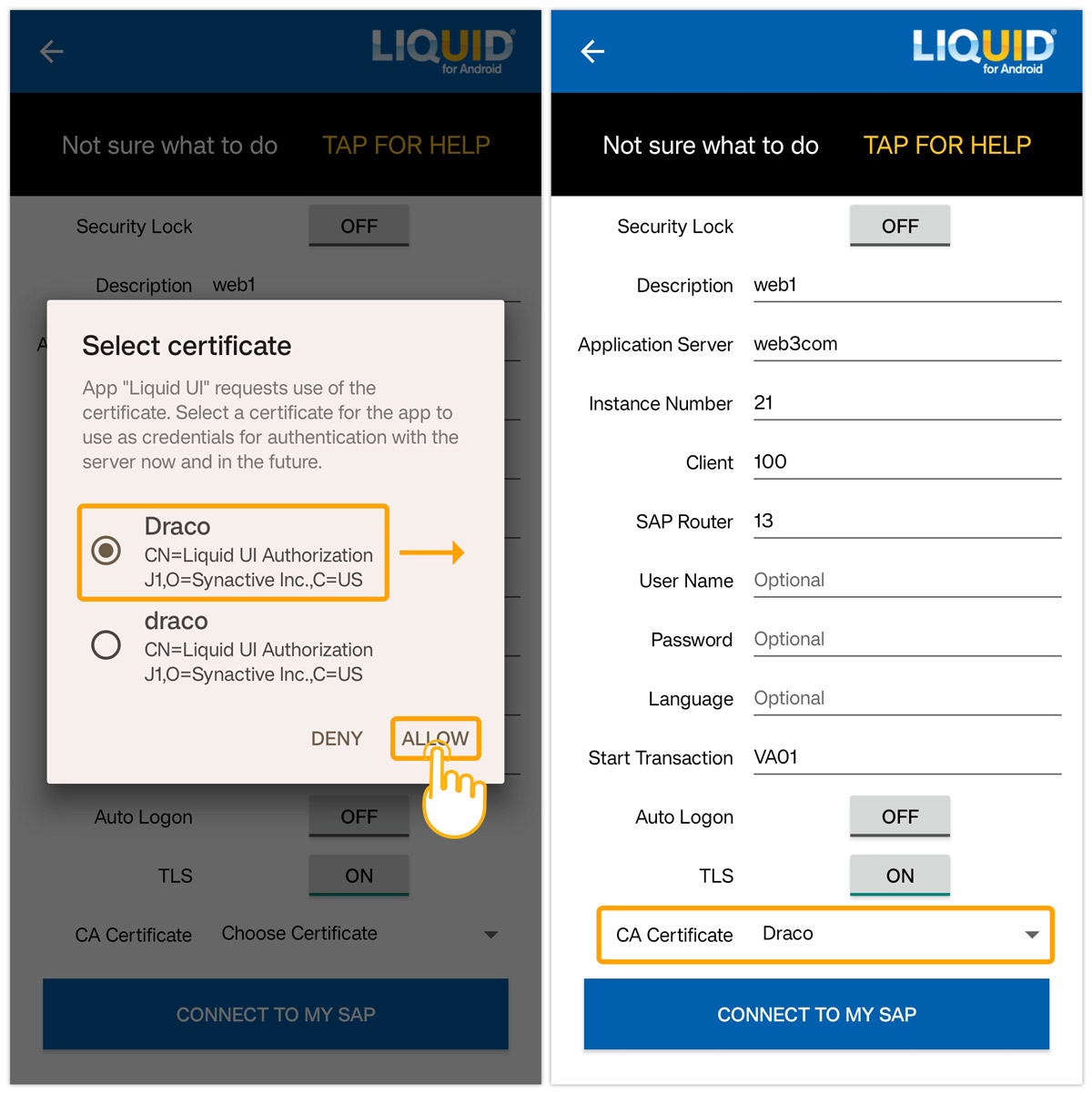

Note: You will also need to install the .pem file used in generating the .p12 certificate in your Liquid UI for Android.
- You will be able to see the client certificate uploaded and then click CONNECT TO MY SAP to update the connection details successfully.

- You will be logged in to SAP with end-to-end security from your Liquid UI for Android app.