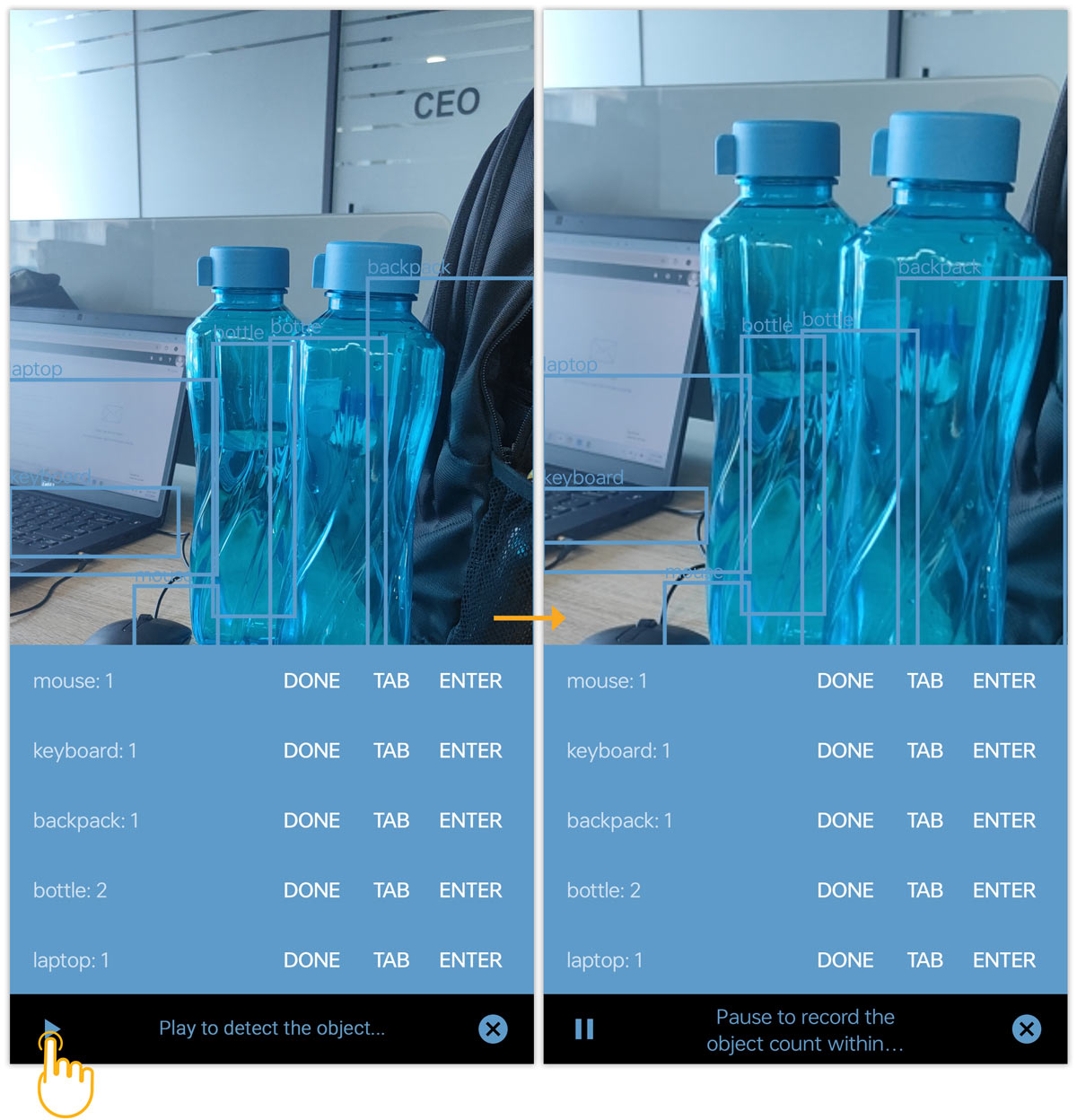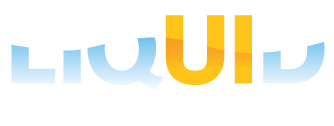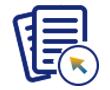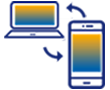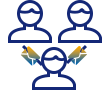Purpose
Augmented Reality (AR) is an interactive simulation of the real world. This feature has embraced a variety of businesses and manufacturers because it increases operational efficiencies by reducing production downtime, quickly identifying problems, and maintaining processes. Augmented Reality has been explored for many Android applications.
Liquid UI using Augmented Reality allows SAP users to detect and recognize multiple objects using coarse classification, which builds live visual search experiences. Therefore, it provides users with more information and context about the products or machines on which they work.
Here, the built-in camera in your Liquid UI for Android devices acts as a scanner to detect and identify objects. Thus, Liquid UI's AR allows you to localize and identify the most prominent objects in an image or live camera feed in real time.

Note: A valid warehouse license is required to use the AR feature.
How to use
- Long press on any input field or table cell (available on Assist popup) to open the associated context menu and select AR, as shown below.
For input fields:
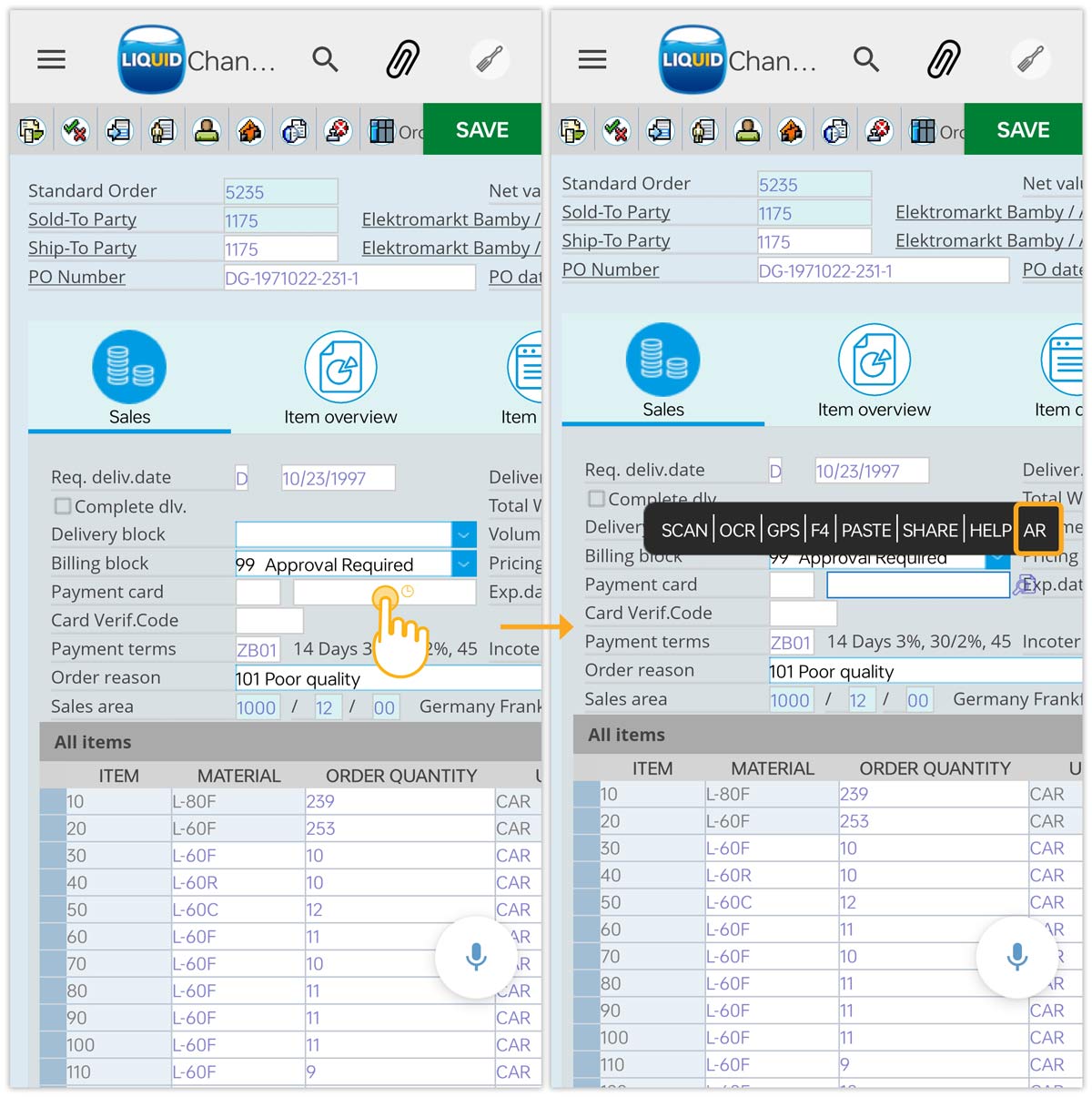
For table cells:
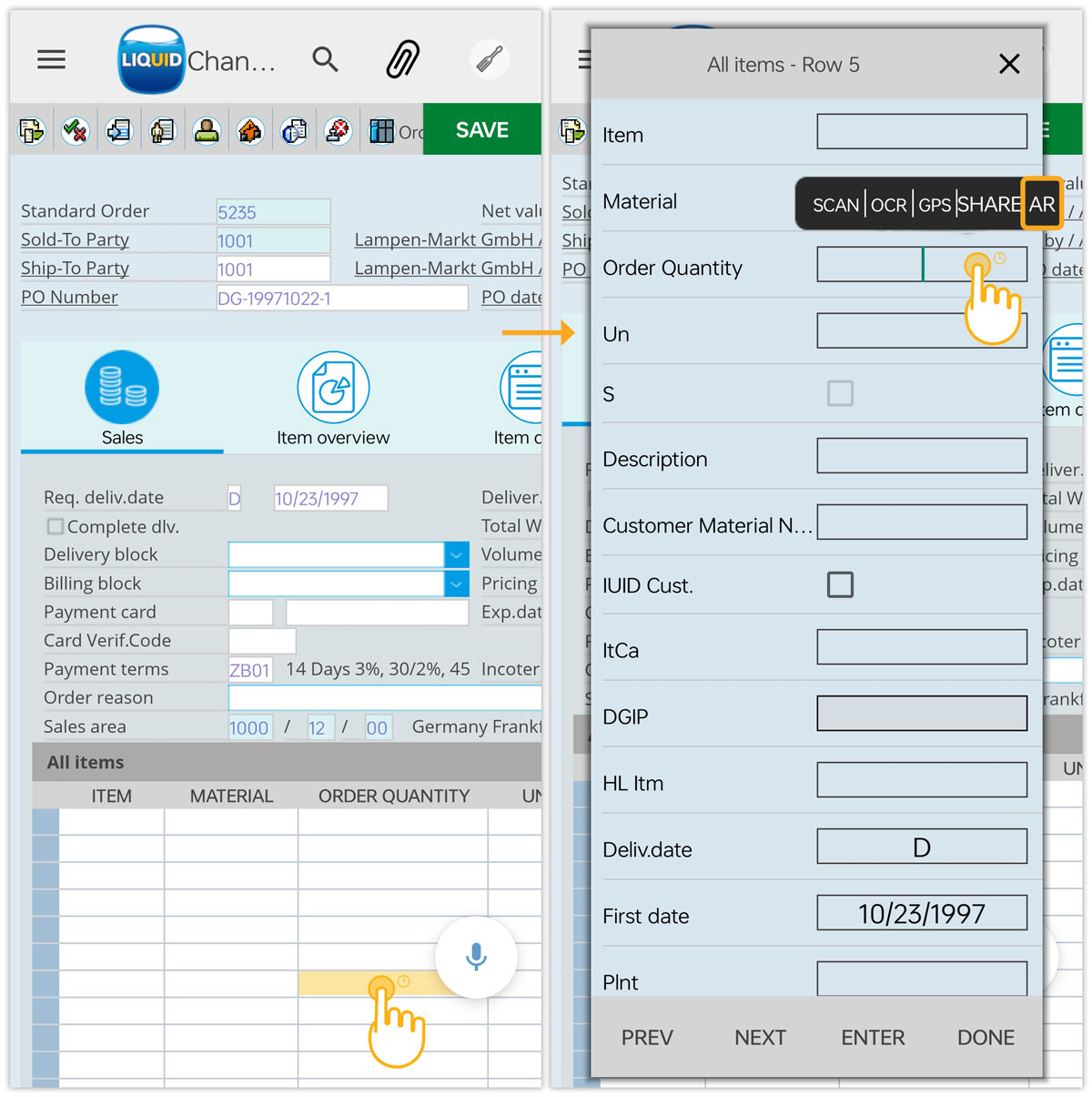
- To close the view and return to the transaction, click on the Close button at the bottom right corner.
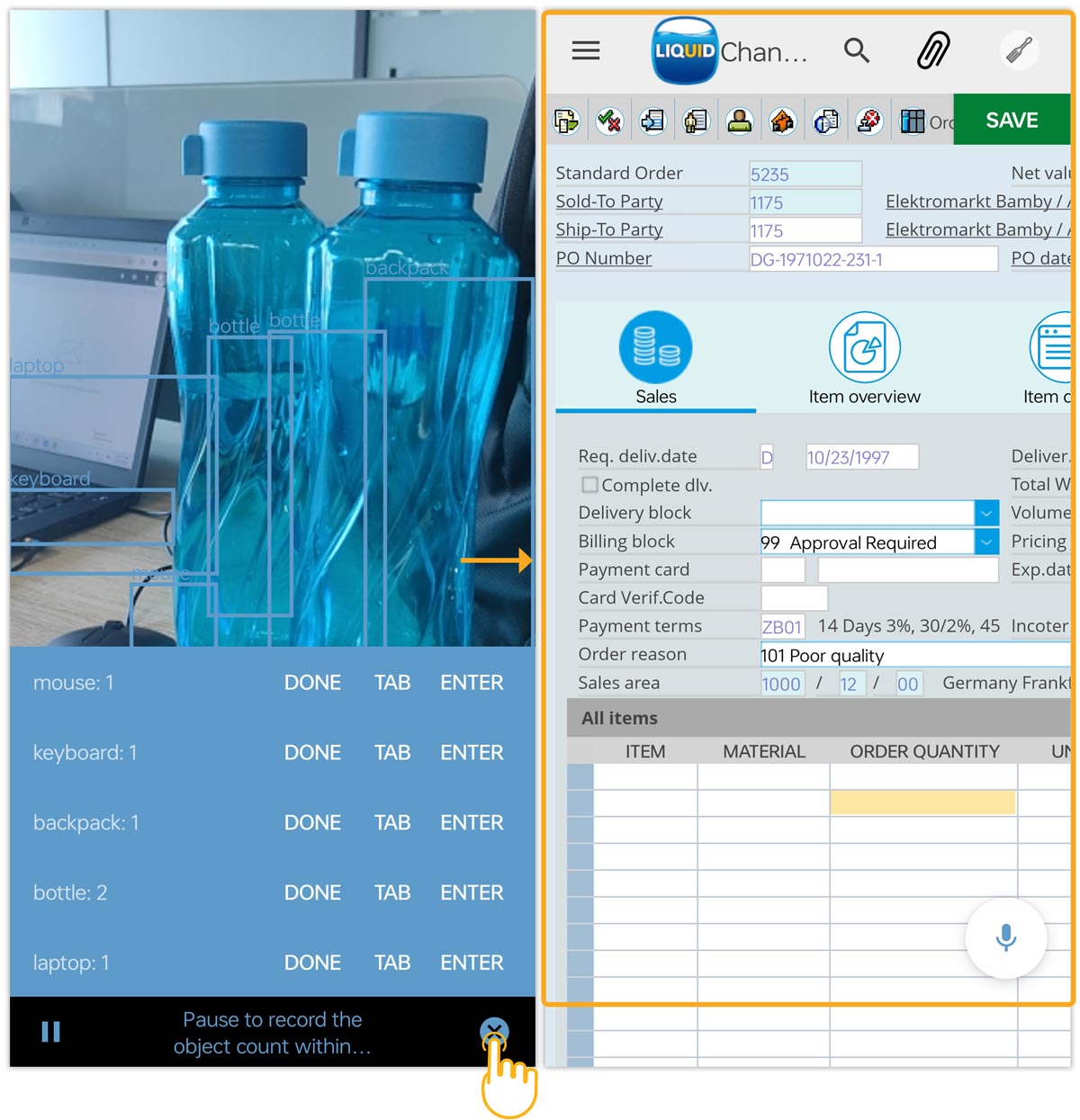
User Scenario
In this scenario, we are showcasing the Multiple Object Detection feature of AR to count the objects and populate the value in the Order Quantity input field on the VA02 Overview screen.
- Log on to SAP and navigate to the VA02 (Change Sales Order: Initial Screen). Enter the Order number in the input field and click ENTER.
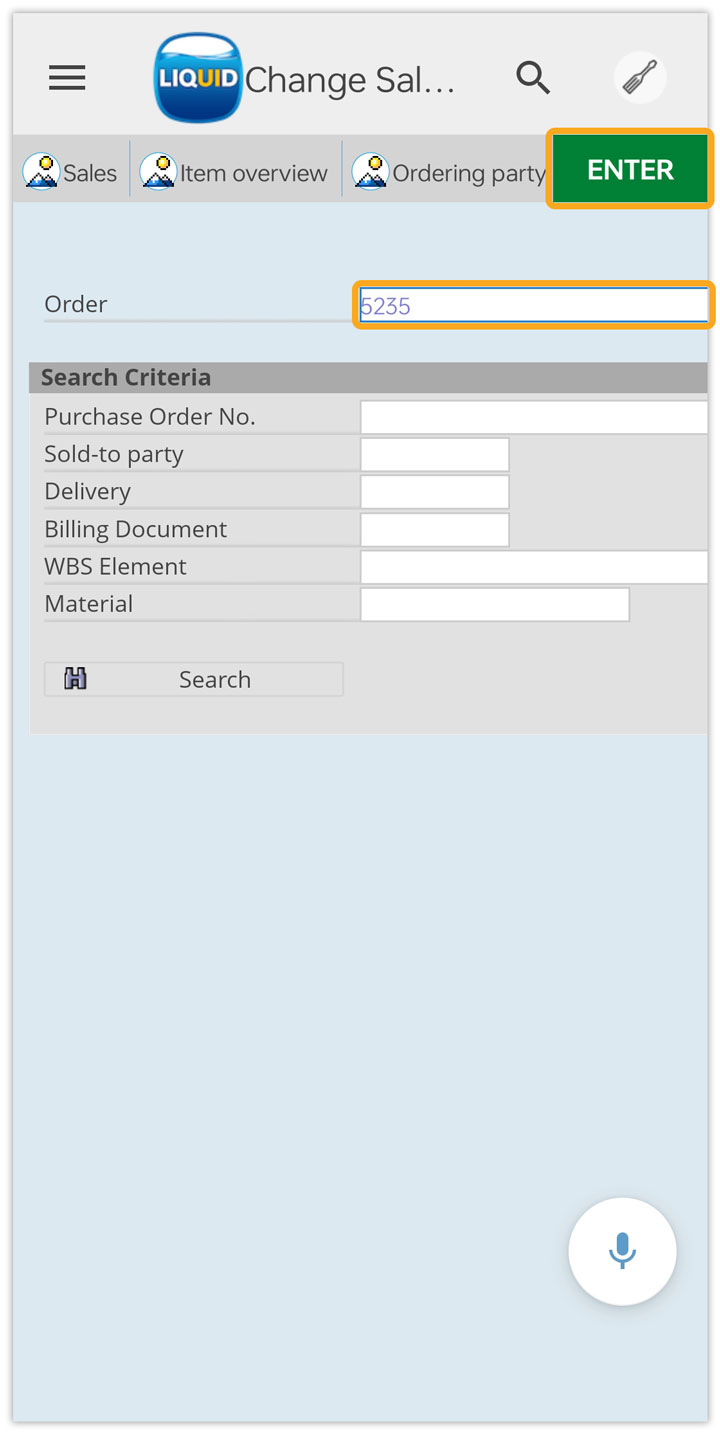
- You will navigate to the Change Standard Order: Overview screen. Long press on the ORDER QUANTITY input field to open the associated assist pop-up window.
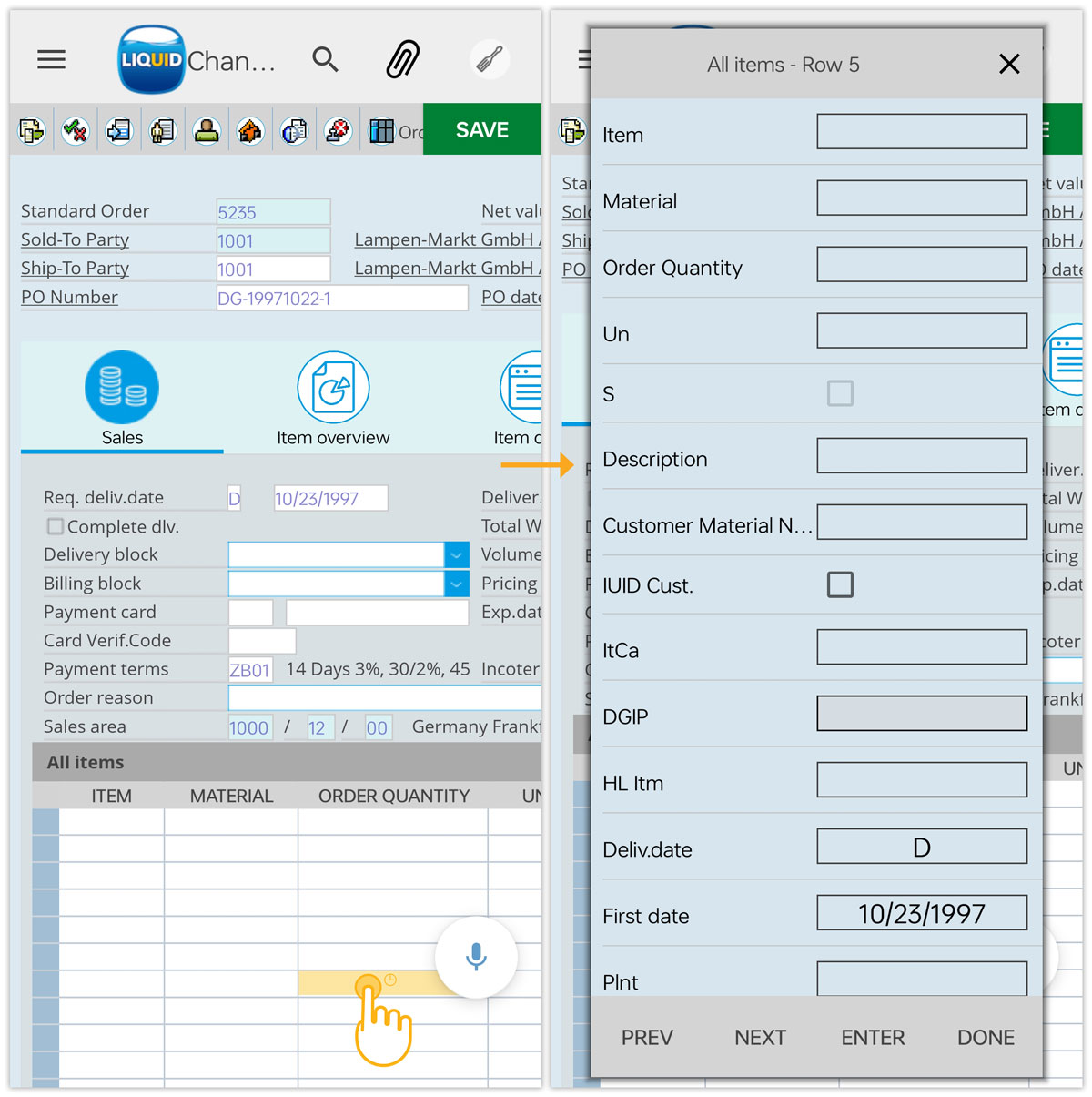
- Now, long-press the Order Quantity input field to open the associated context menu and select AR.
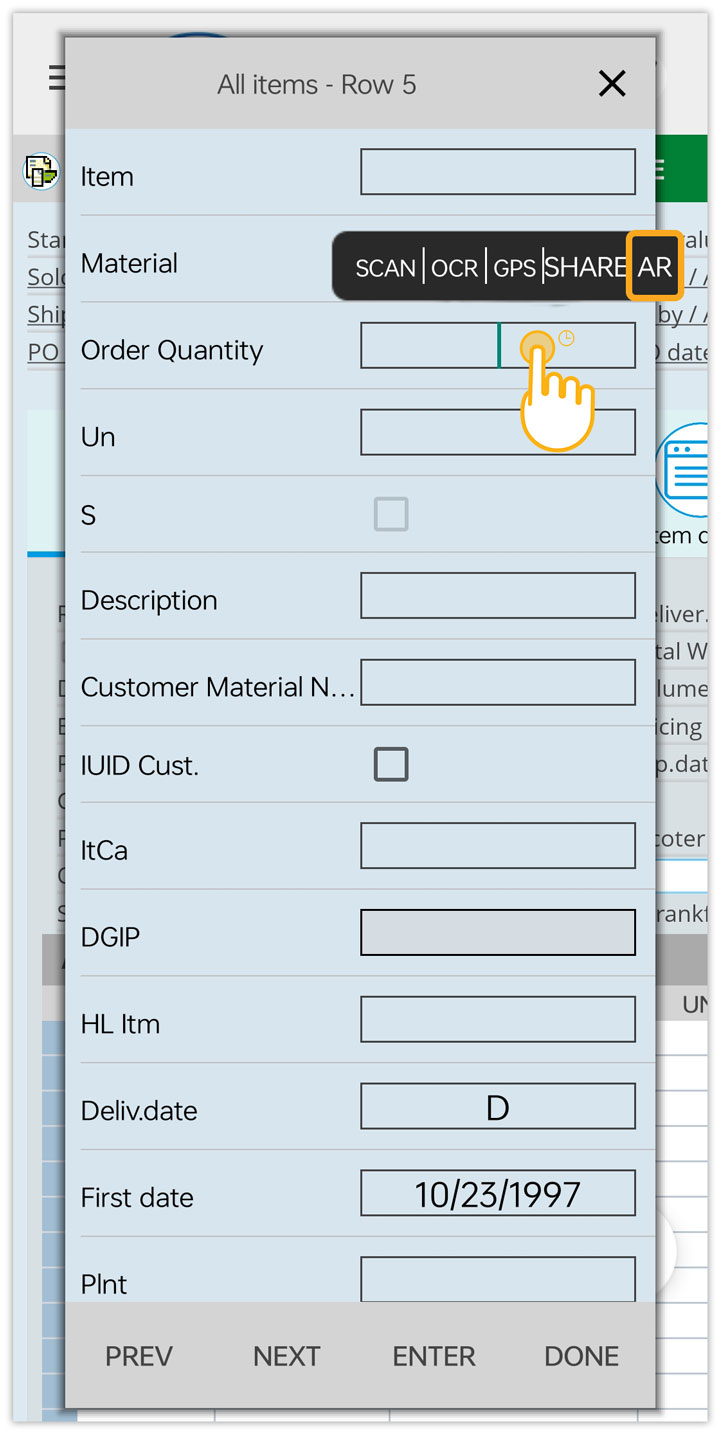
- You will see the inbuilt camera activated and scanning to visualize the items. Click Pause to stop scanning and proceed further.
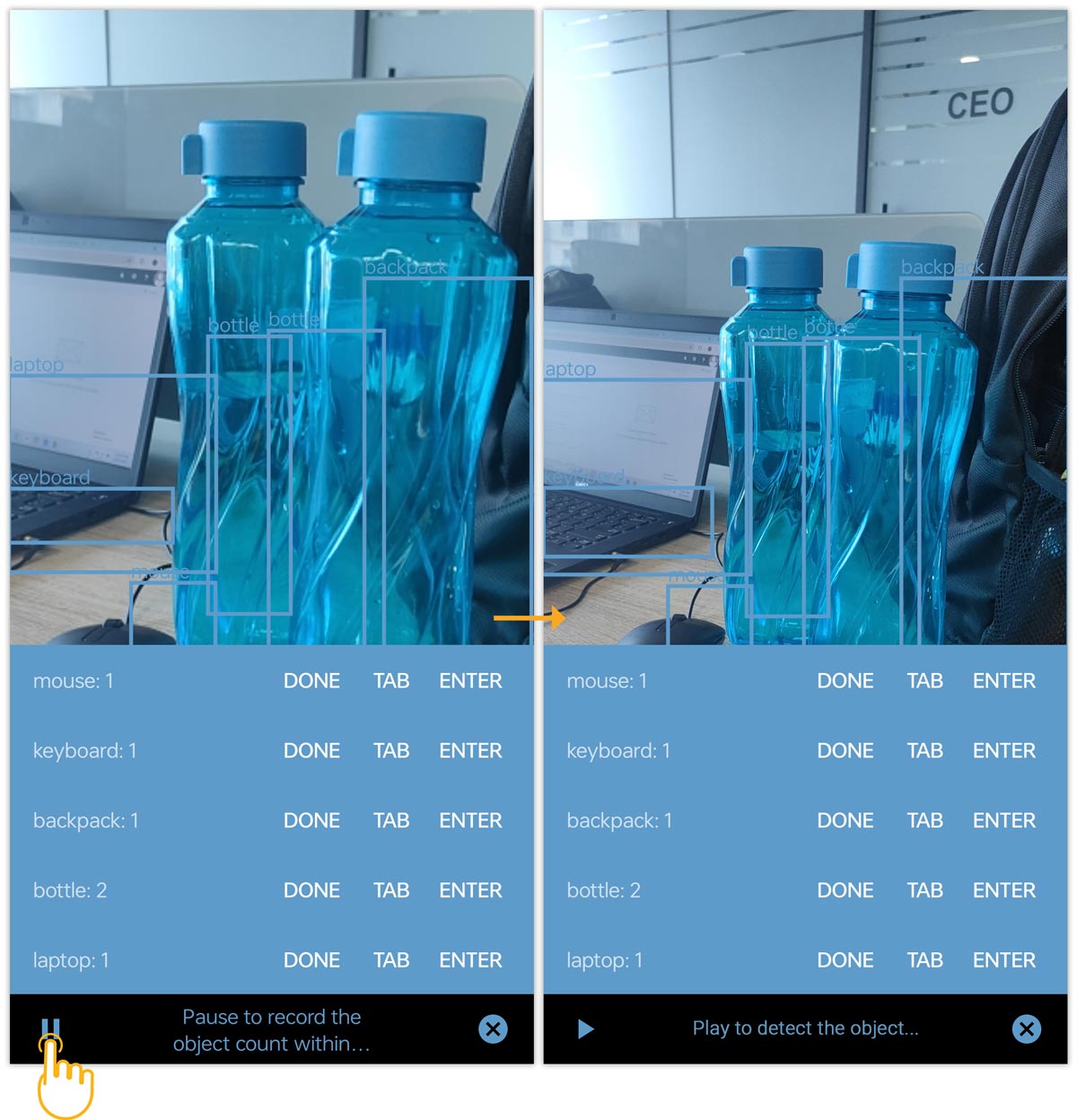

Note: In case you didn't get accurate results, jump to point 6.
- While scanning the data, you will see three options namely, DONE, TAB, and ENTER, to populate the values into SAP screens, as explained below:
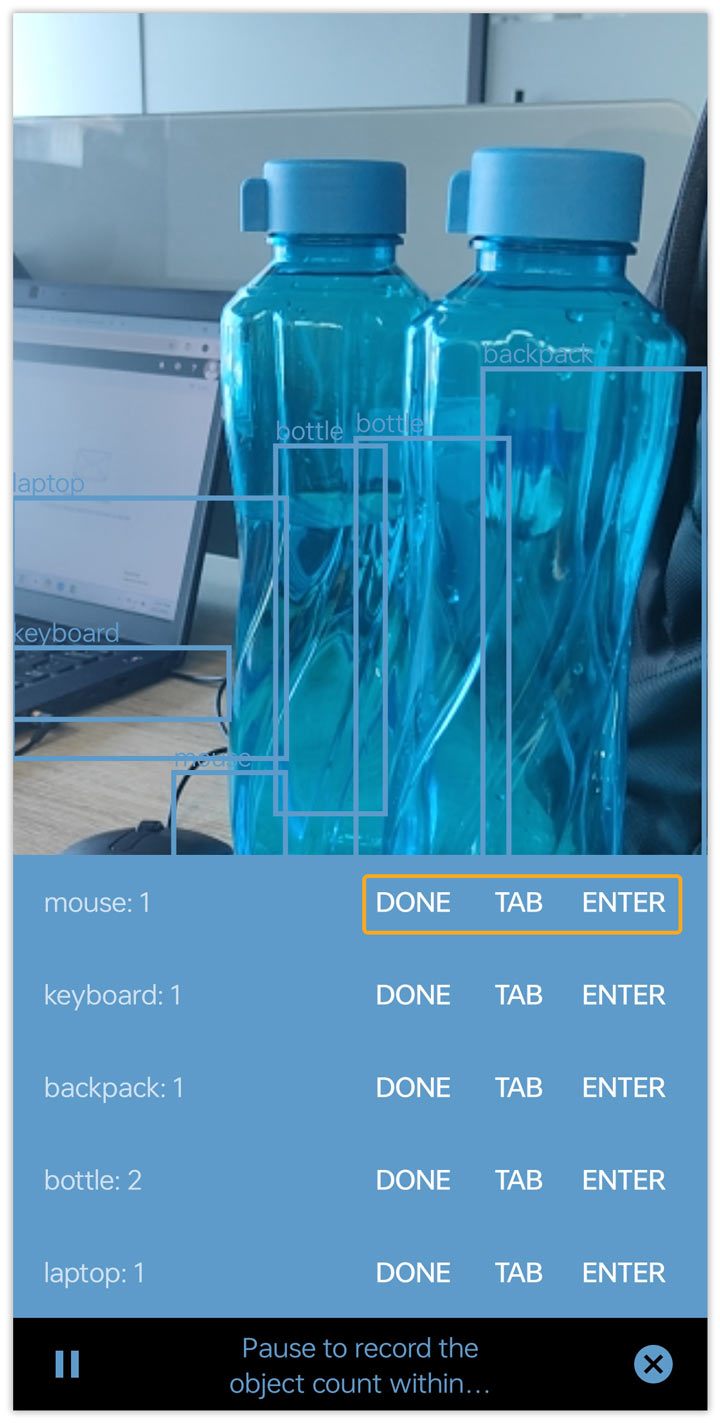
- DONE: Populates the value into the respective input field.
- Clicking DONE in the All items popup window will populate the value into the SAP screen.
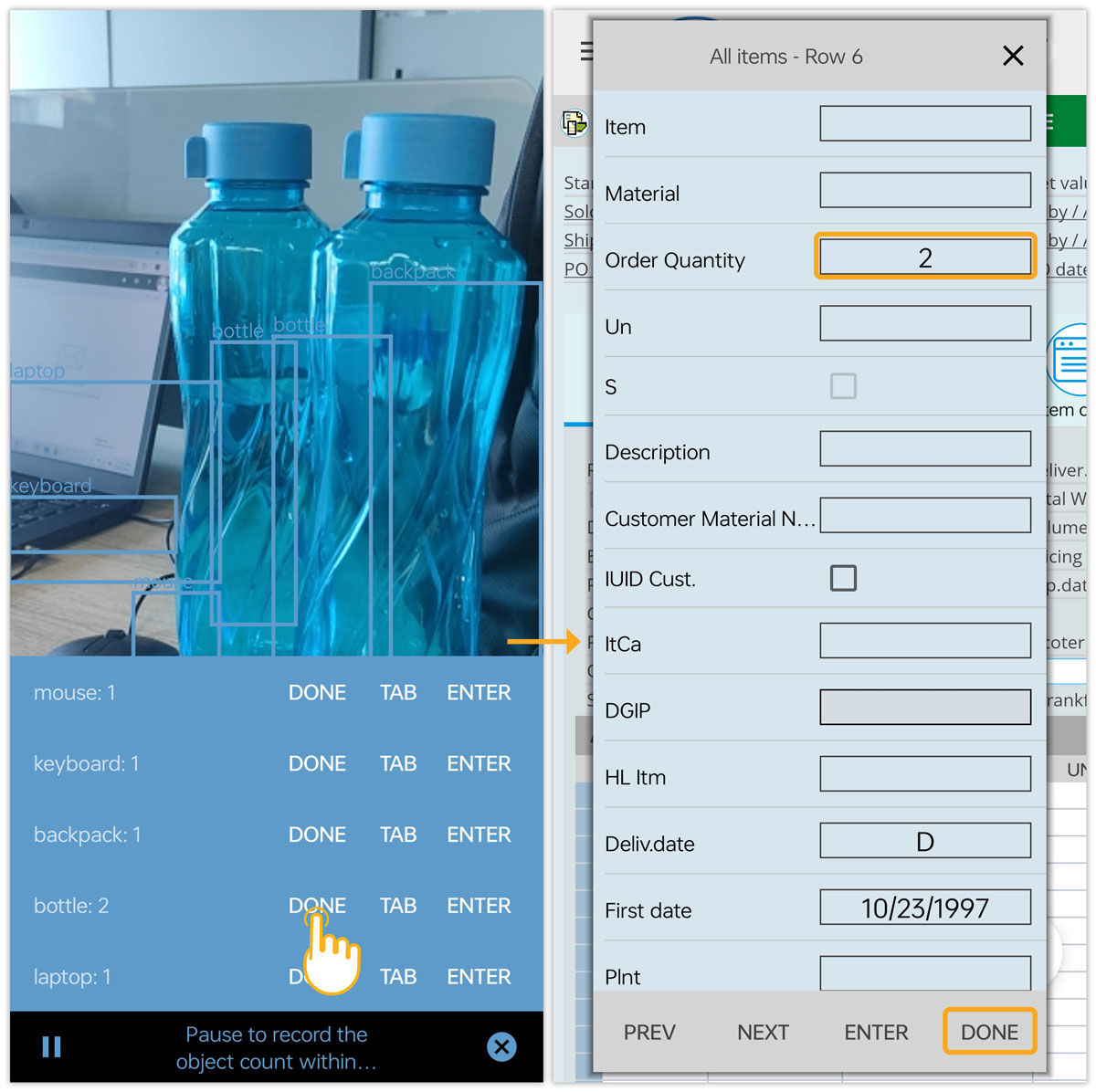
- Now, you can see that the value is populated in the specified ORDER QUANTITY field.
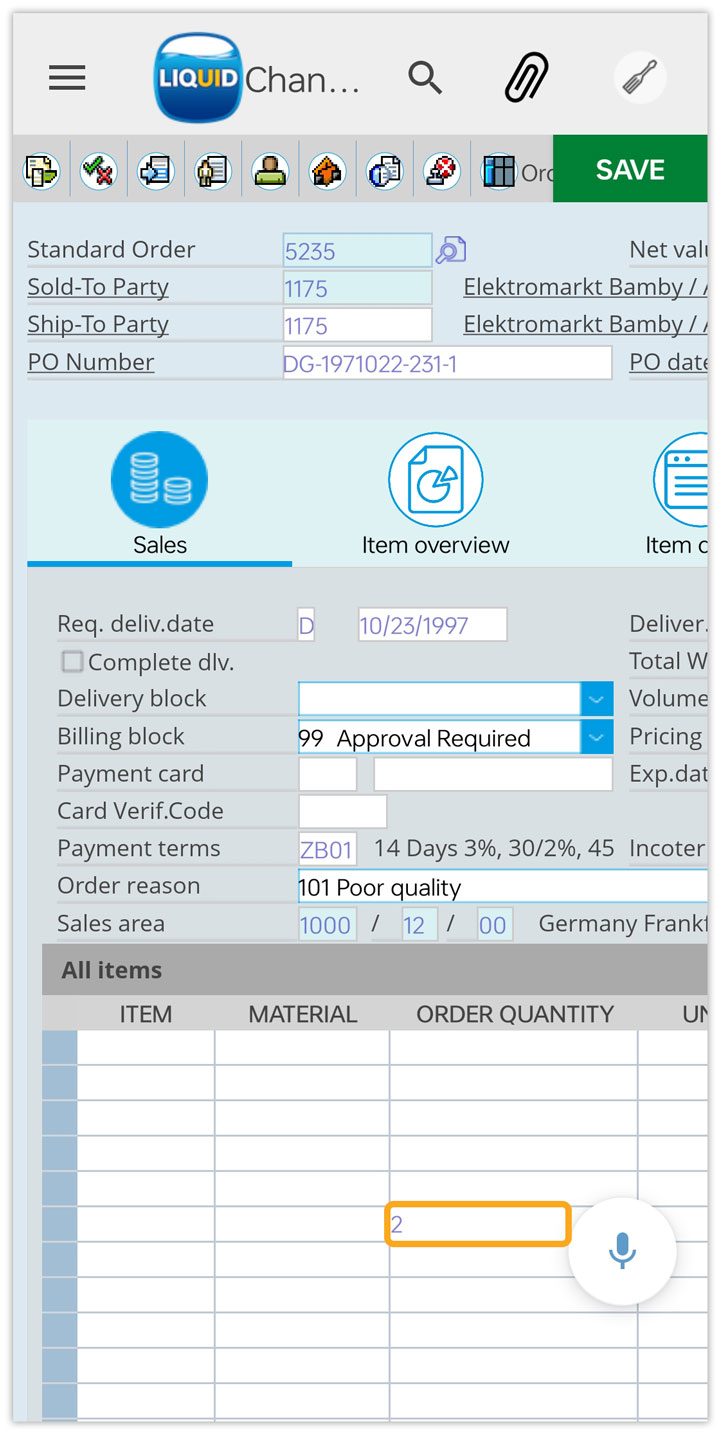
- Clicking DONE in the All items popup window will populate the value into the SAP screen.
- TAB: Enters the count value in the input field and moves the cursor to the next input field.
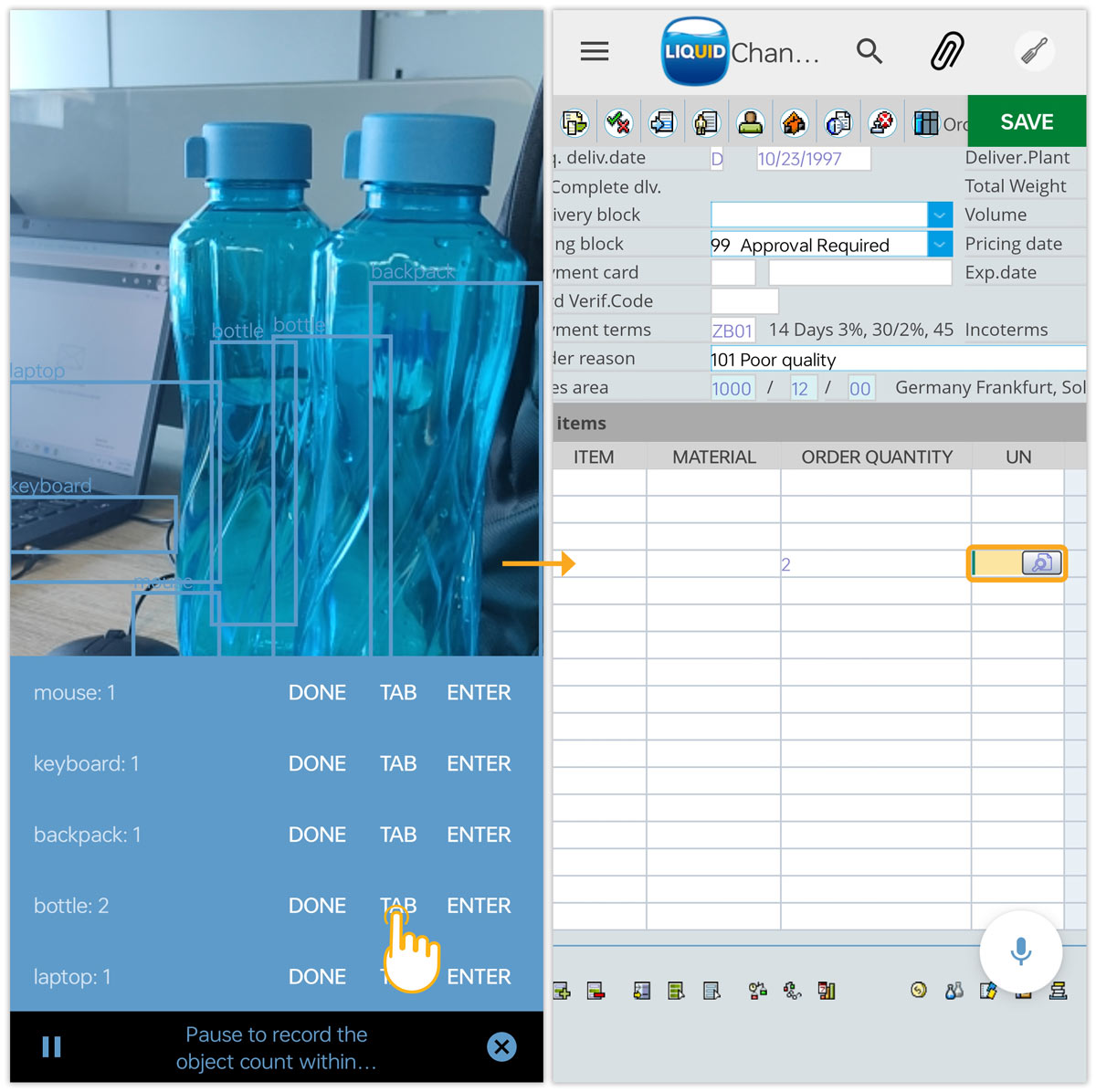
- ENTER: Inserts the scanned value into the input field and performs Enter.
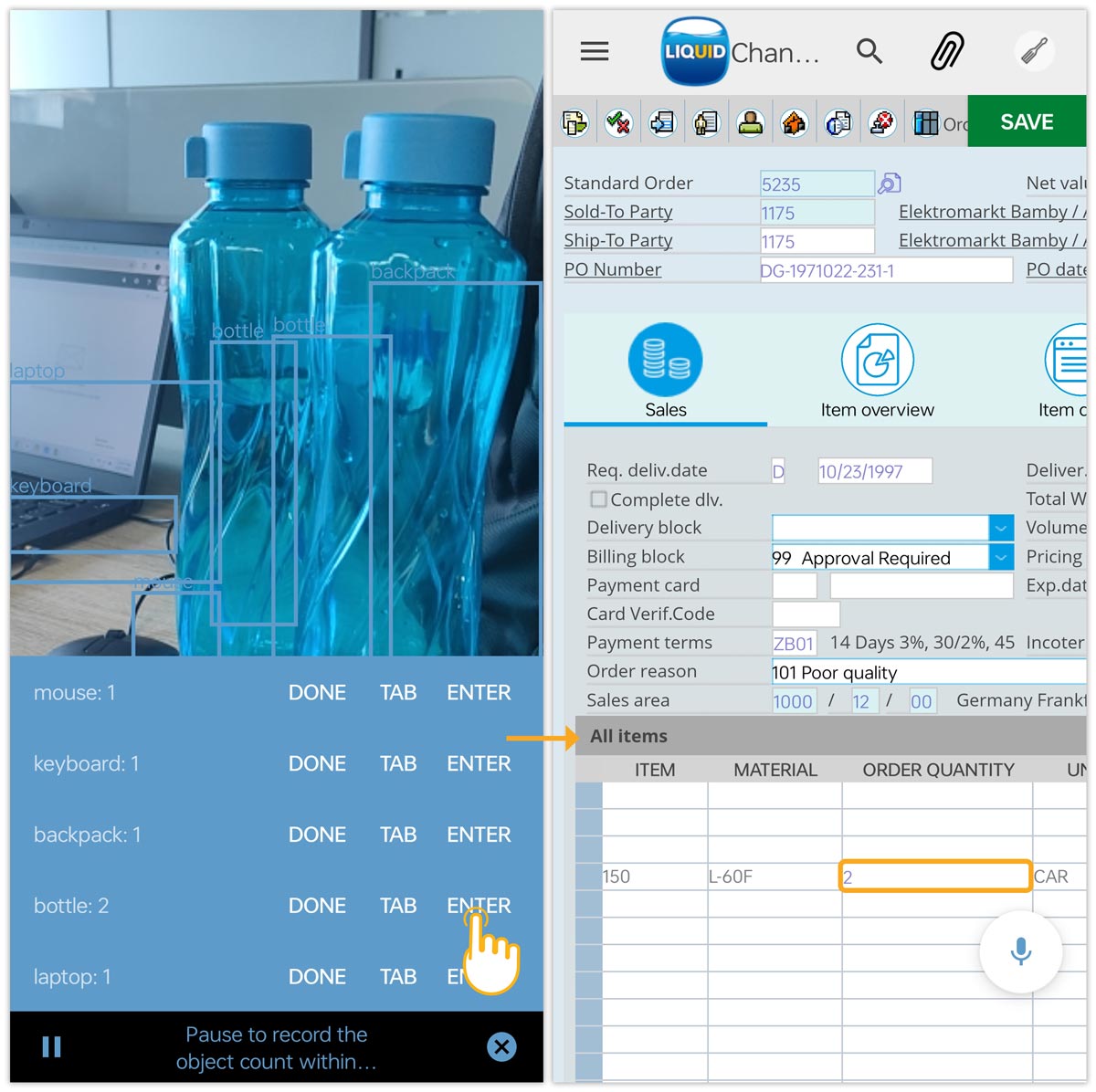
- DONE: Populates the value into the respective input field.
- If you didn’t get accurate results retry by clicking the Play button.