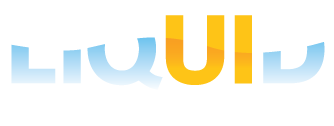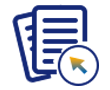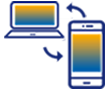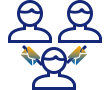To view a Google map in SAP with htmlnode, please do the following.
- Go to the Easy Access screen in SAP.
- Open the 'SAPLSMTR_NAVIGATION.E0100.sjs' script file, and enter the following code to create a prototype string function. Create the file if it does not already exist.
string.prototype.trim = function ( ) { return this.replace(/^\s+|\s+$/g,""); }This function uses regular expressions to strip spaces from any strings.
- In the 'SAPLSMTR_NAVIGATION.E0100.sjs' script file, create variables to store the values in the SAP fields. An example is shown below:
var street; var district; var city; var state; var country; var zipcode; var customer;
- In the 'SAPLSMTR_NAVIGATION.E0100.sjs' script file, use the set command to copy the values from the SAP fields to the GuiXT variables we created in the previous step. An example is shown below:
set("V[street]", "&F[Street/House Number]"); set("V[customer]", "&F[Customer.text]"); set("V[district]", "&F[District]"); set("V[city]", "&F[ADDR1_DATA-CITY1]"); set("V[state]", "&F[ARRD_DATA-REGION]"); set("V[country]", "&F[ADDR1_DATA-COUNTRY]"); set("V[zipcode]", "&F[ADDR1_DATA-POST_CODE1]"); - In the 'SAPLSMTR_NAVIGATION.E0100.sjs' script file, generate the iFrame that will go into the HTML node. An example is shown below:
var z_sold_to_address = "<iframe scrolling=no width=100% height=360 frameborder=0 src=\"http://www.agawarehouse.com/tools/map/?address=" +encodeURIComponent(street.trim( ))+"%20"+encodeURIComponent(district.trim( )) + "%20"+encodeURIComponent(city.trim( ))+ "%20"+encodeURIComponent(state.trim( )) + "%20"+encodeURIComponent(state.trim( ))+ "%20"+encodeURIComponent(country.trim( )) + "%20"+encodeURIComponent(zipcode.trim( ))+"\"></iframe>
- In the 'SAPLSMTR_NAVIGATION.E0100.sjs' script file, create the htmlnode. An example is shown below:
htmlnode(200, [5,85], [50,140], z_sold_to_address);
- Save the changes and refresh the SAP screen. It will now display as shown below:
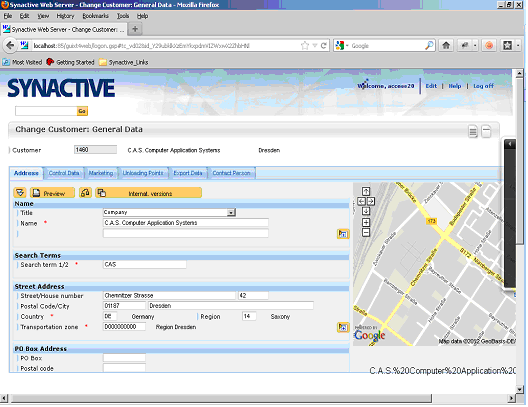
Parent topic: htmlnode
Related tasks