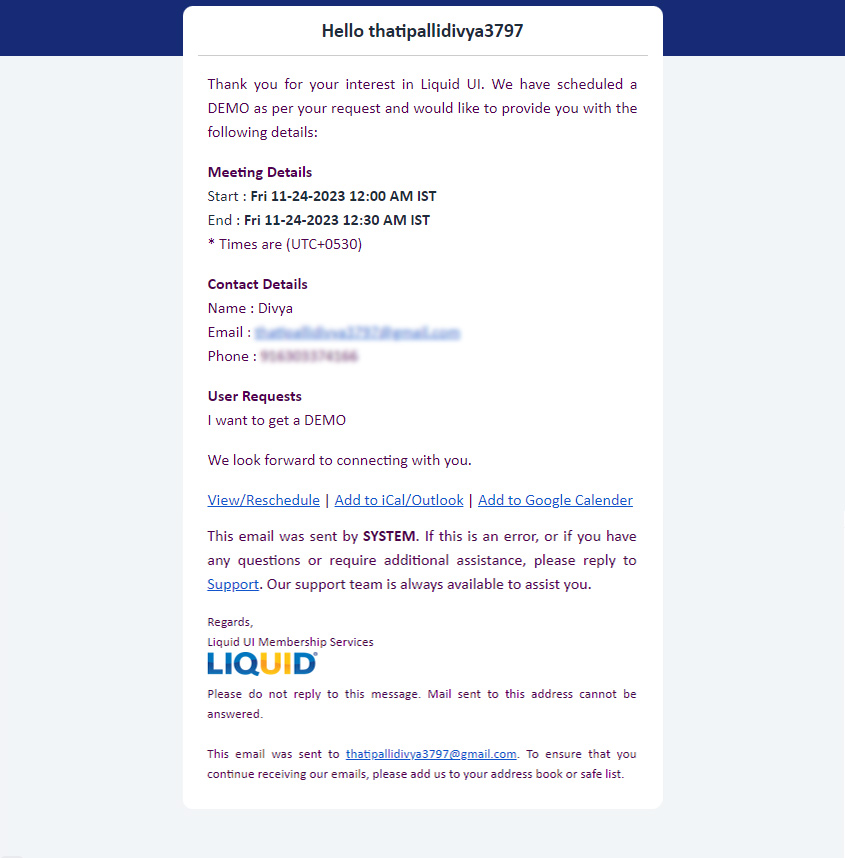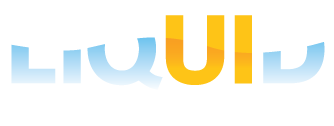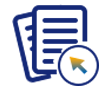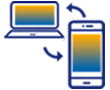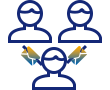Calendly - an automated scheduling tool in LAMP for scheduling meetings with the Liquid UI team. Thus, eliminating the hassle of back-and-forth emails. Using Calendly, you can perform the following functions:
How do I schedule a demo using Calendly?
You can schedule demos using Calendly in the following ways:
- If you have initiated the Buy Now process and spent more than five minutes on the Checkout/Review Invoice pages, an automatic pop-up will appear to help you proceed further, as shown below.

- Clicking the schedule meeting in the license details navigates to the Schedule a Demo Meeting window, as shown below.
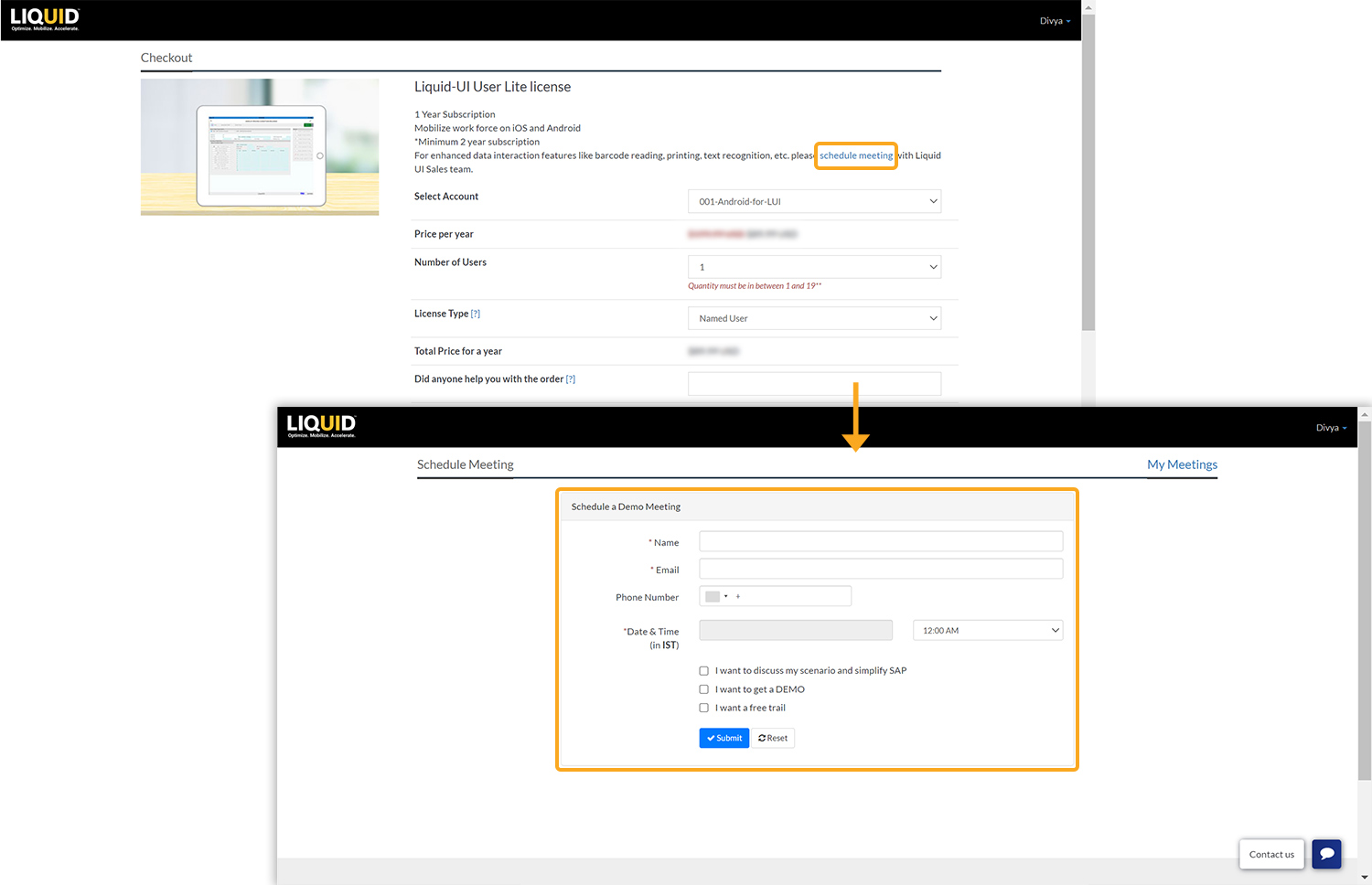
- Upon clicking the Contact Us button located in the bottom right-hand corner of your page, a pop-up window will emerge to assist you in proceeding further, as shown below.

Scheduling a Demo meeting:
- To schedule a demo, click on the Schedule a demo meeting with us link that loads the Schedule a Demo Meeting window, which contains the following fields.
- Name: Enter your name (in alphanumeric characters and spaces).
- Email: Enter a valid email address.
- Phone Number: Choose your country from the list and enter your phone number.
- Date & Time: Choose the demo date and time using the calendar.
In addition, there are three optional fields where the user can select their requests, as mentioned below
- I want to discuss my scenario and simplify SAP
- I want to get a DEMO
- I want a free trial
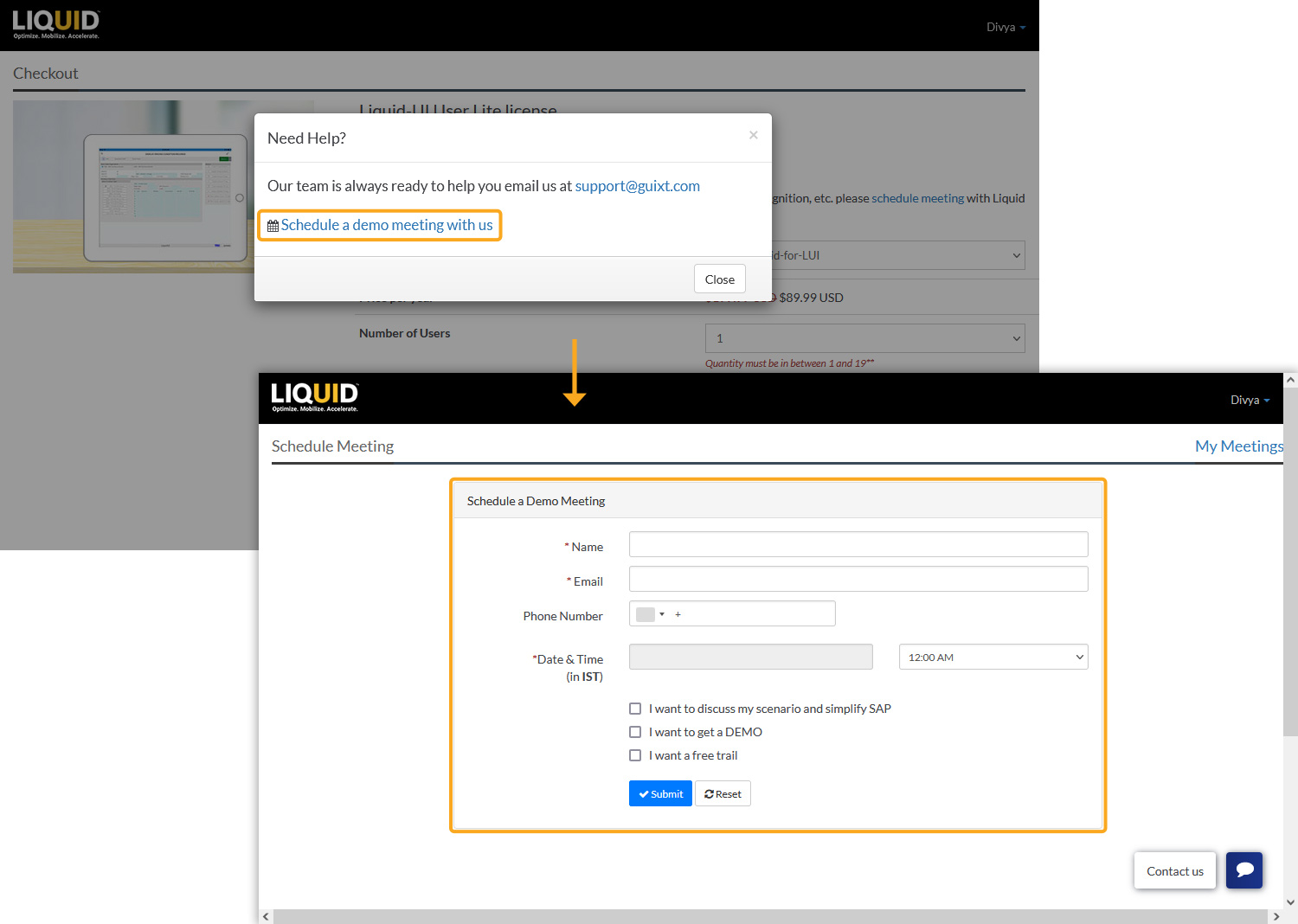
- Upon entering the details, click Submit. If you have missed or entered the incorrect details, an error notification will appear. Then, update accordingly and resubmit the form.
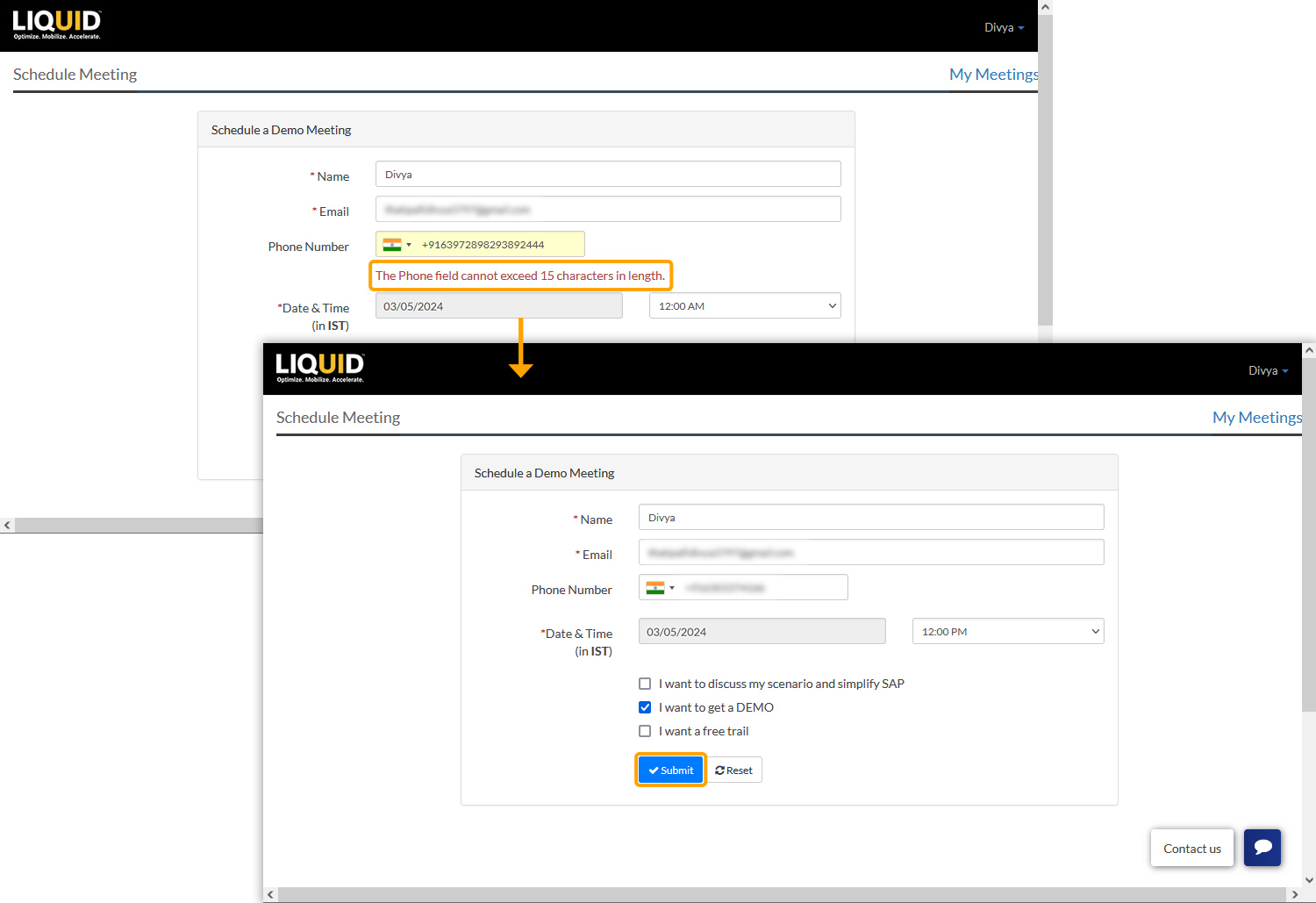
- After submitting the request, you will receive a six-digit code (with five-minute validity) to verify your email, as shown in the image below.
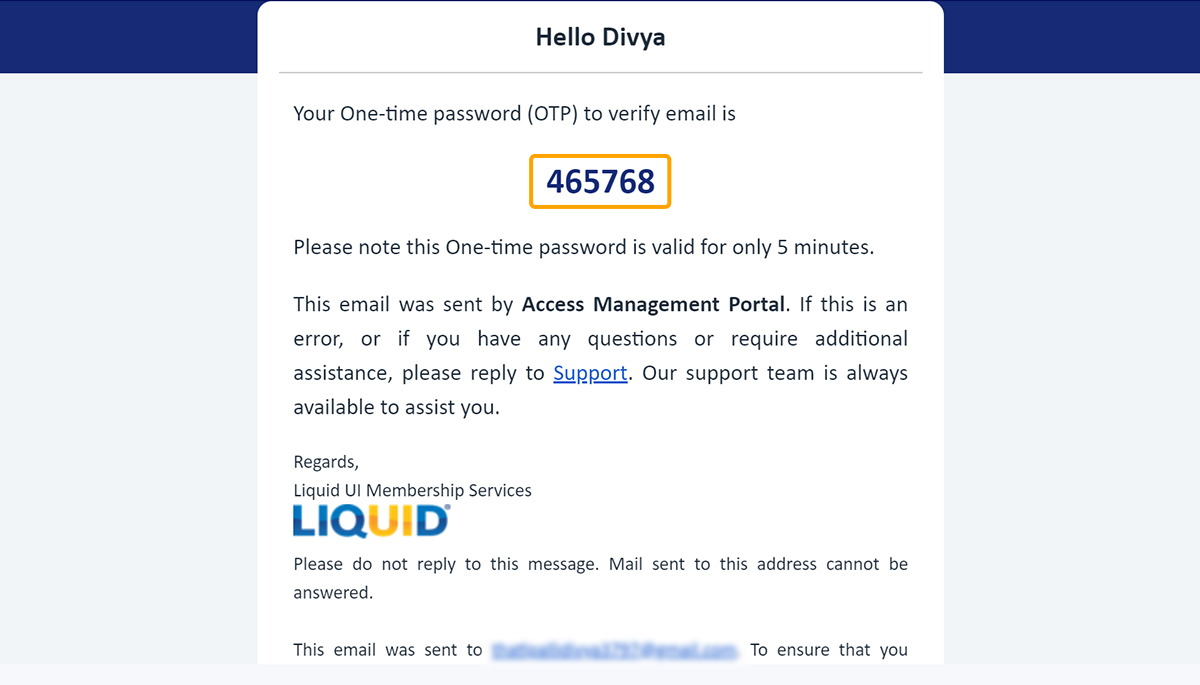
- Enter the six-digit code and click Submit, then a popup window will appear with the scheduled meeting details, as shown in the image below.
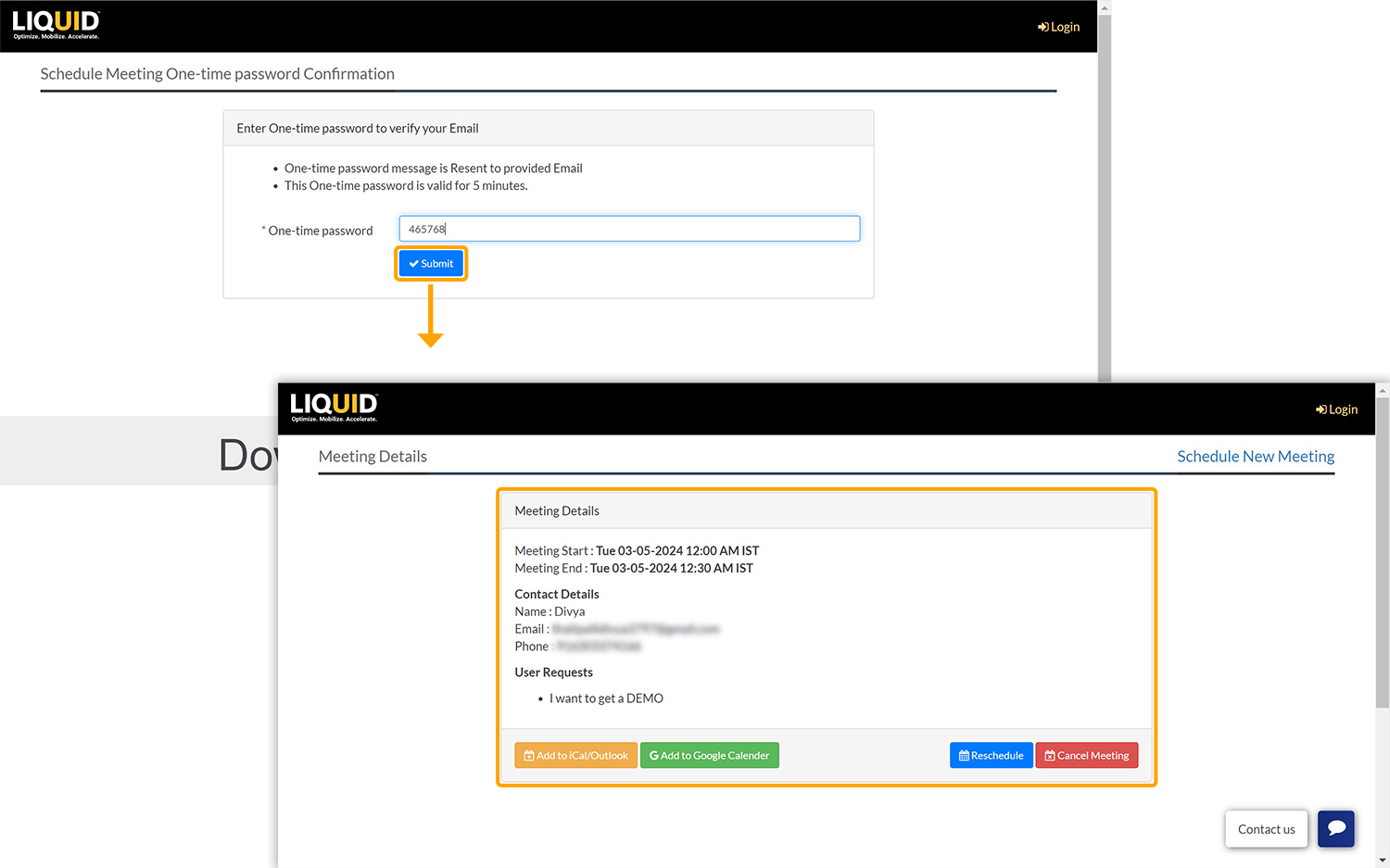
- You will also receive an email notification with the scheduled meeting details.
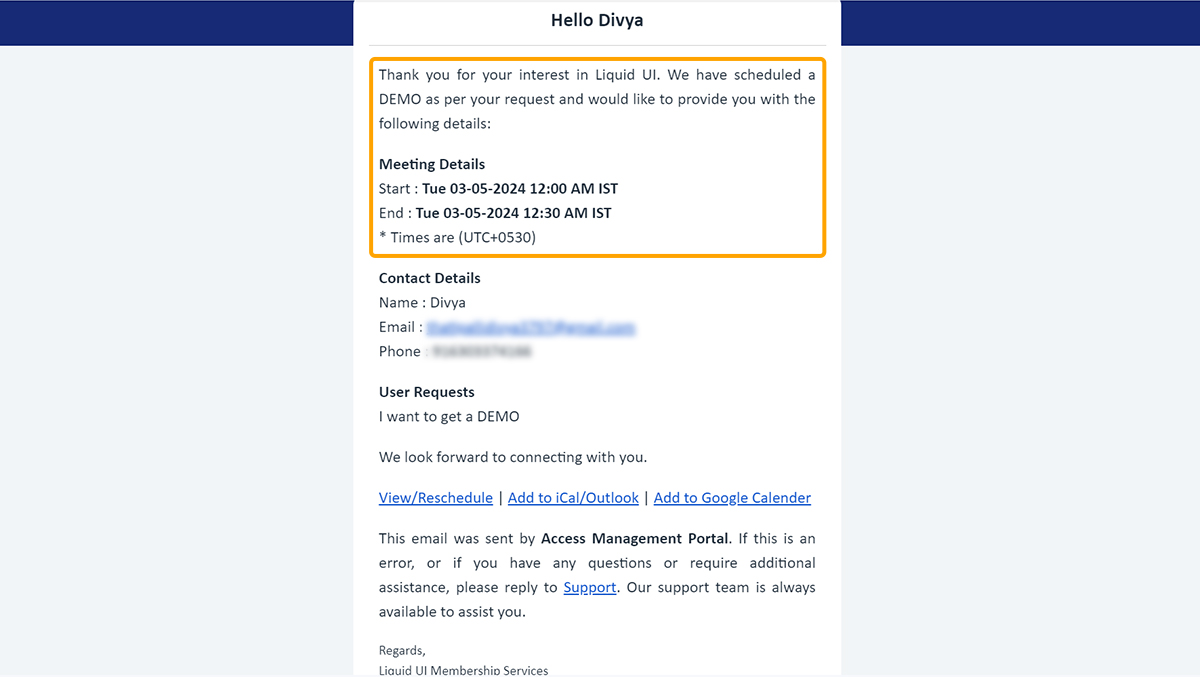
Rescheduling a demo meeting
- You can reschedule the demo meeting at your convenience by clicking the Reschedule button, which navigates to a window called Reschedule a Demo Meeting with. Update the date and time according to your convenience, and click Submit.

- Then, you will receive an email notification with the rescheduled meeting details, as shown below.
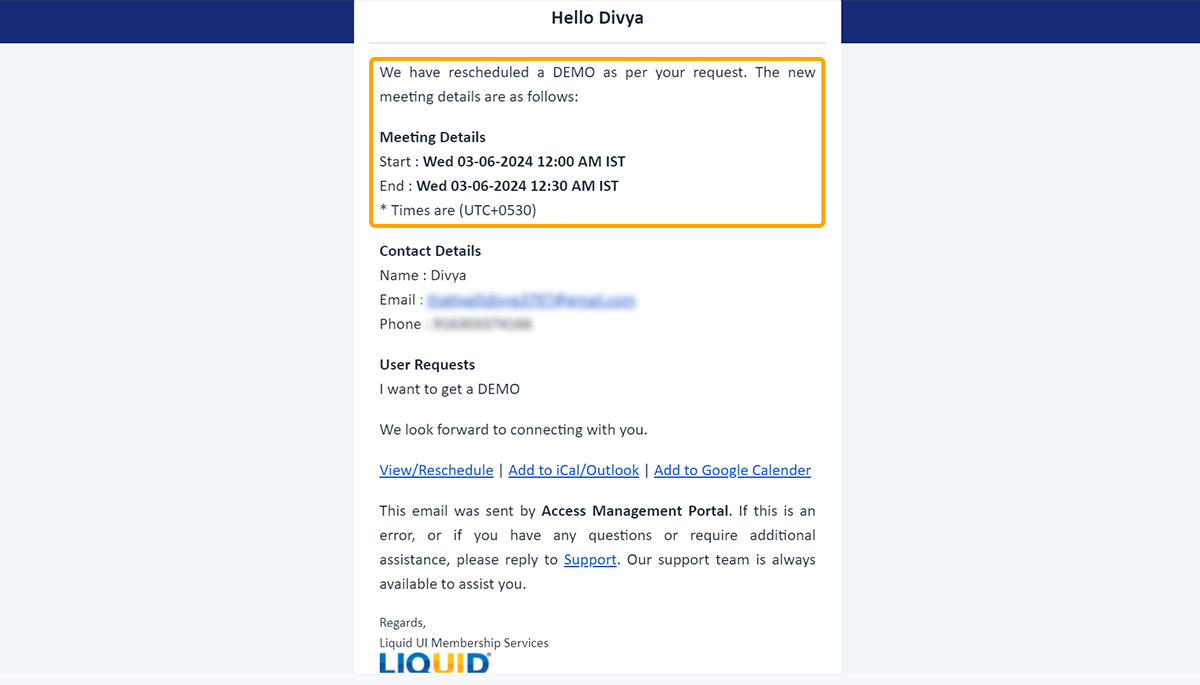
Canceling a Demo meeting
- You can cancel the meeting by clicking on Cancel Meeting. Then a popup will appear asking for confirmation, click Yes to cancel.
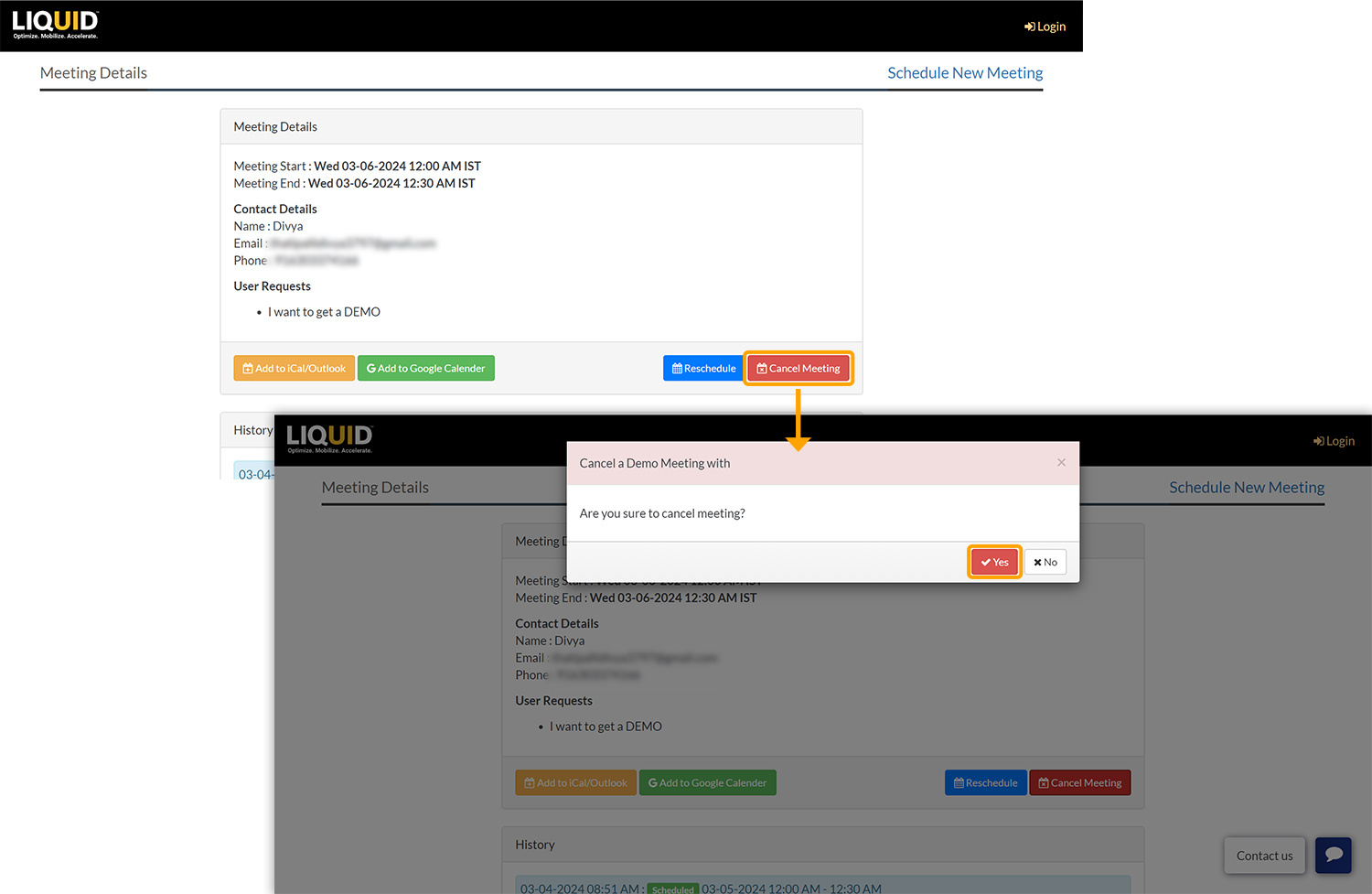
- Then, the Meeting Details screen appears with the details that the meeting was Canceled, as shown in the image below.
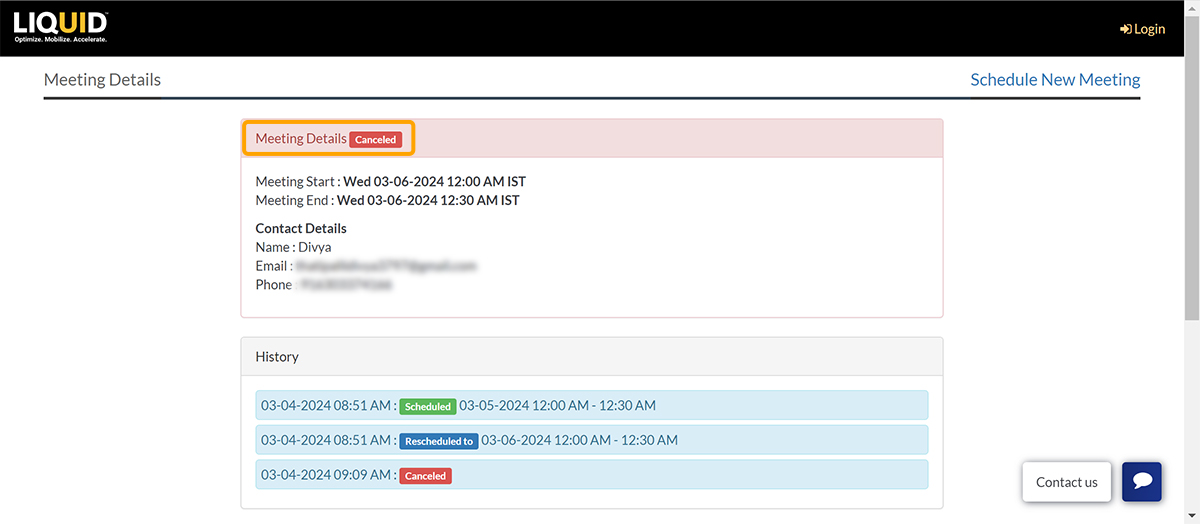
- In addition, you will receive an email from LAMP notifying you that the meeting has been canceled.
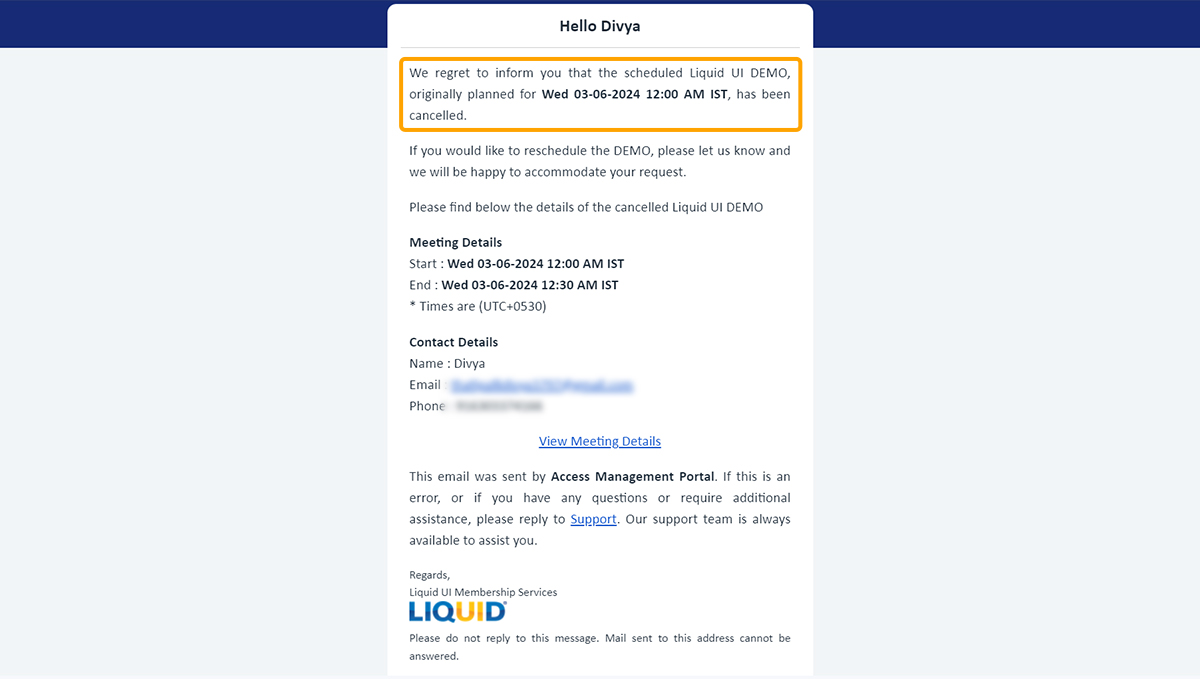
Scheduling through Salesforce Representatives
Please follow the steps below to schedule a demo through a Salesforce representative.
- You will receive a key from the Salesforce representative, which can be used as a personalized URL to schedule meetings without the necessity of a one-time password. Similarly, as explained in the above process you can reschedule, and cancel demo based on your availability.
- Fill out the form and click Submit, then a popup window will appear with the meeting details, as shown in the image below.
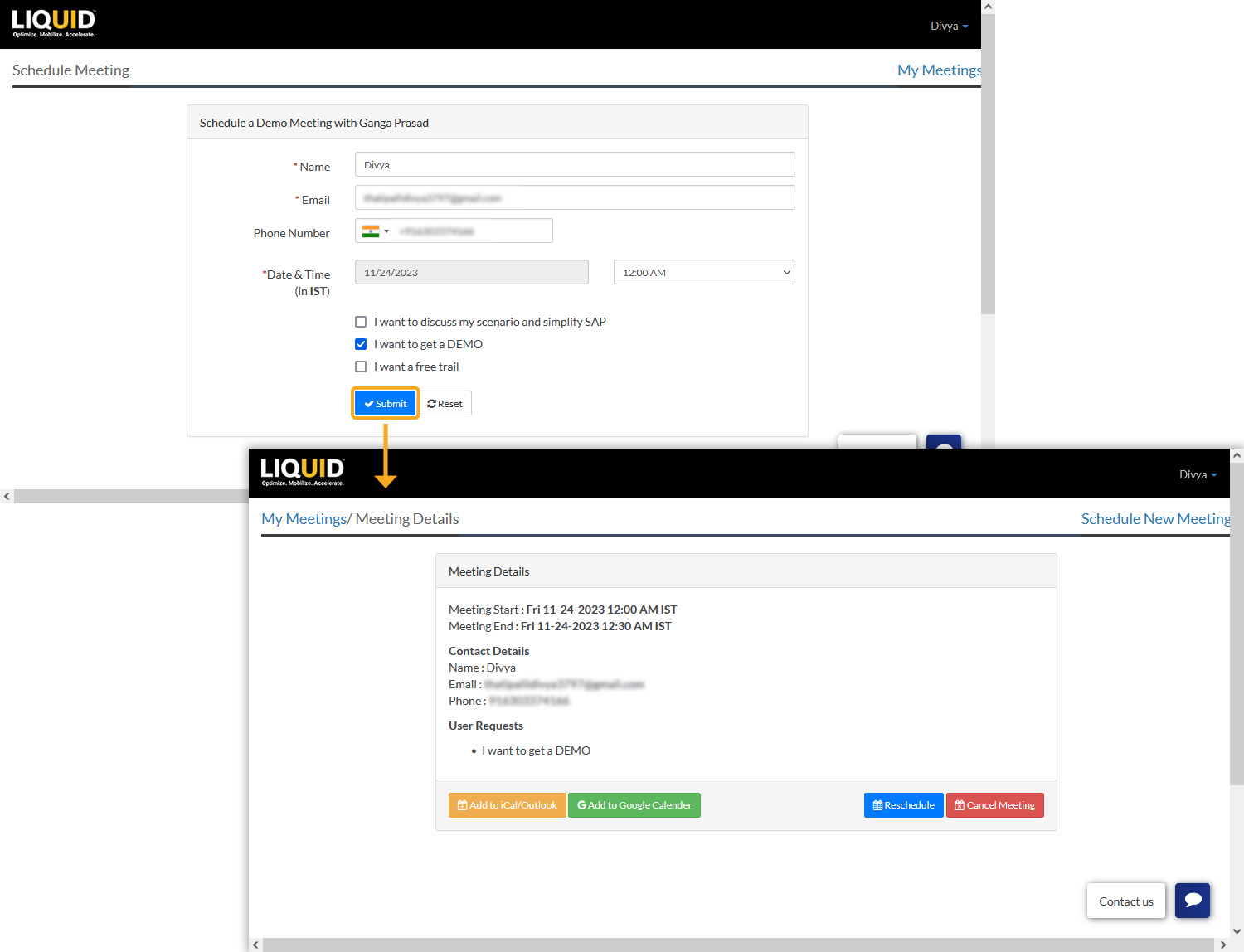
- In addition, you will also receive an email notification with the scheduled meeting details, as shown below.