Prerequisites
- Products: Liquid UI WS, Liquid UI Server or Local DLL, Client Software
- Commands: set(), del(), pushbutton()
Purpose
This article guides you on how to display values in the input fields automatically from a message. Here, we are considering the SAP Easy Access screen to demonstrate the process and walk you through the following steps:
- Delete the image container on the SAP Easy Access screen
- Add two input fields to display the values
- Add a push button that executes the test function process
- Add a function to retrieve values from a message
User Interface
//Create the file SAPLSMTR_NAVIGATION.E0100.sjs inside your scripts folder for customizing the SAP Easy Access screen
//Now, let's add the Liquid UI script to the above file and save it
Customization
- Delete the image container on the SAP Easy Access screen using the del command.
// Deletes the image container on the SAP Easy Access screen del('X[IMAGE_CONTAINER]');
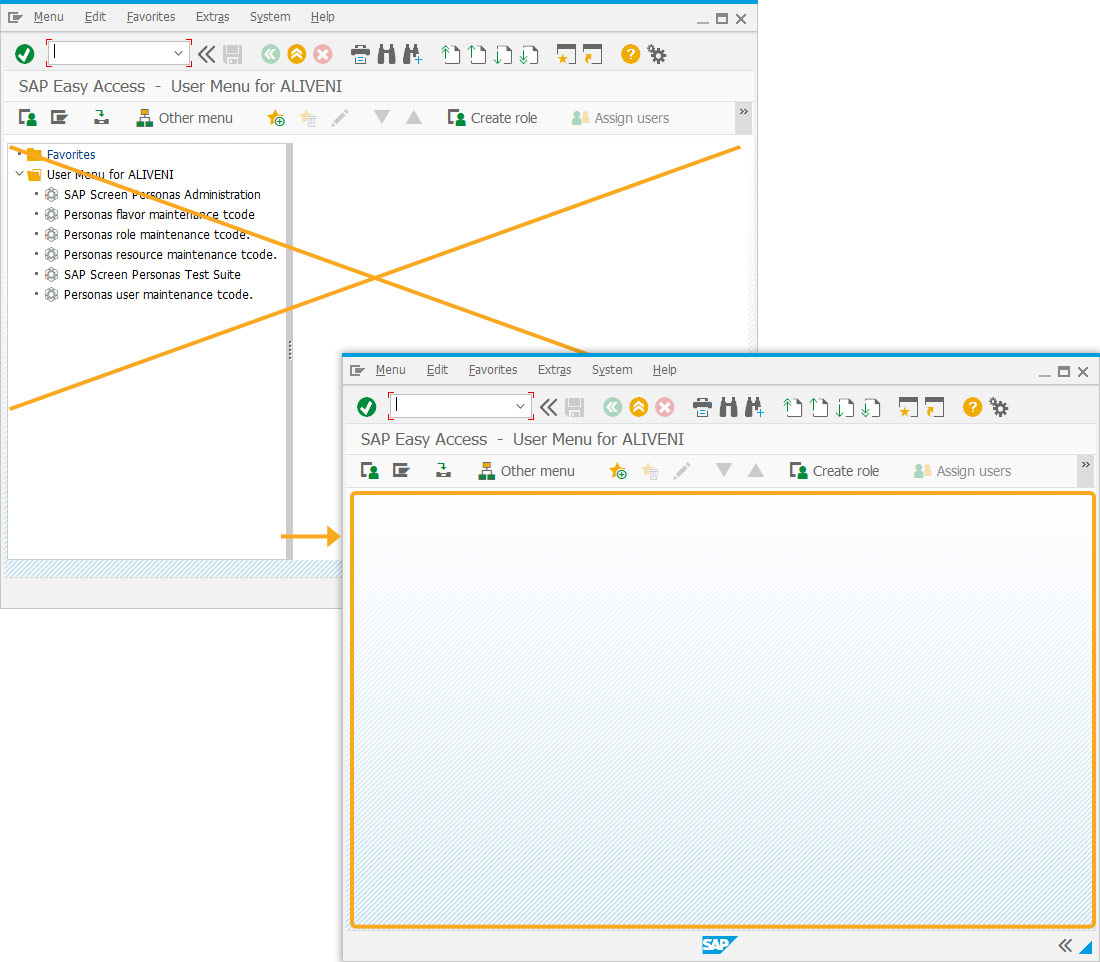
- Add two non-editable input fields labeled Order Number and Deliv. Number that displays the values.
//Creates two input fields Order Number and Deliv. Number that displays the values inputfield([1,1],"Order Number", [1,15], {"name":"z_num0", "size":"15", "readonly":true}); inputfield([2,1],"Deliv. Number", [2,15], {"name":"z_num1", "size":"15", "readonly":true});
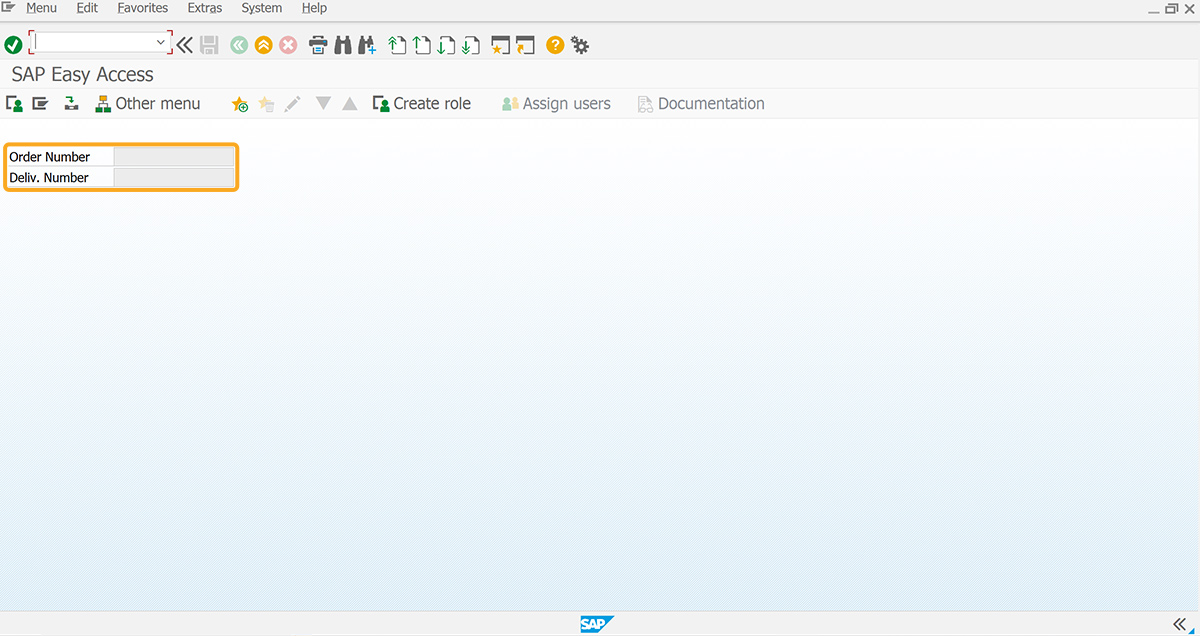
- Add a push button labeled Execute that, on click, executes a testFunction process.
//Creates a toolbar push button that executes a testFunction process on click pushbutton([TOOLBAR],'Execute','?',{'process':testFunction});
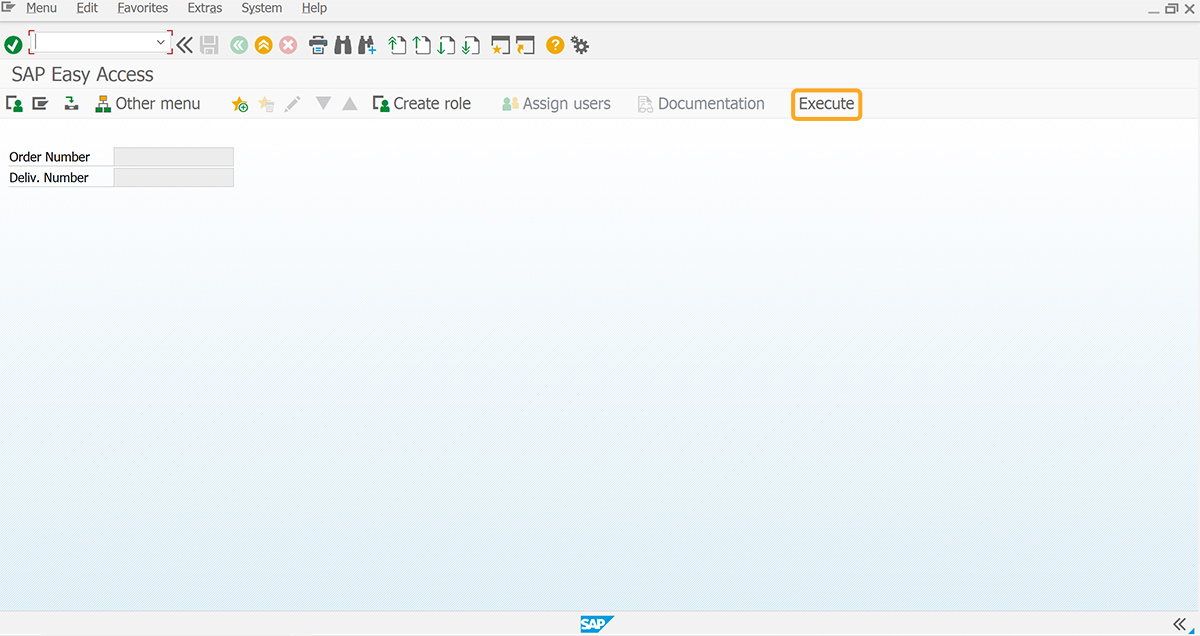
- Create a function to retrieve the required values from the message and assign them to the input field.
// Creates a function that extracts values from a message and displays them in the input field function testFunction(){ myarr = []; mymsg = 'The order 123021213 is saved and 542321 updated'; // Sample message var res = mymsg.match(/[-+]?[0-9]*\.?[0-9]+/g); myarr = res.toString().split(','); // Store the numbers in an array for(var idx=0;idx<myarr.length;idx++){ set('V[z_num&V[idx]]',myarr[idx]); } }
SAP Process
- Open the SAP Easy Access screen and click the Execute toolbar push button that displays the values in the input fields, as shown in the image below.
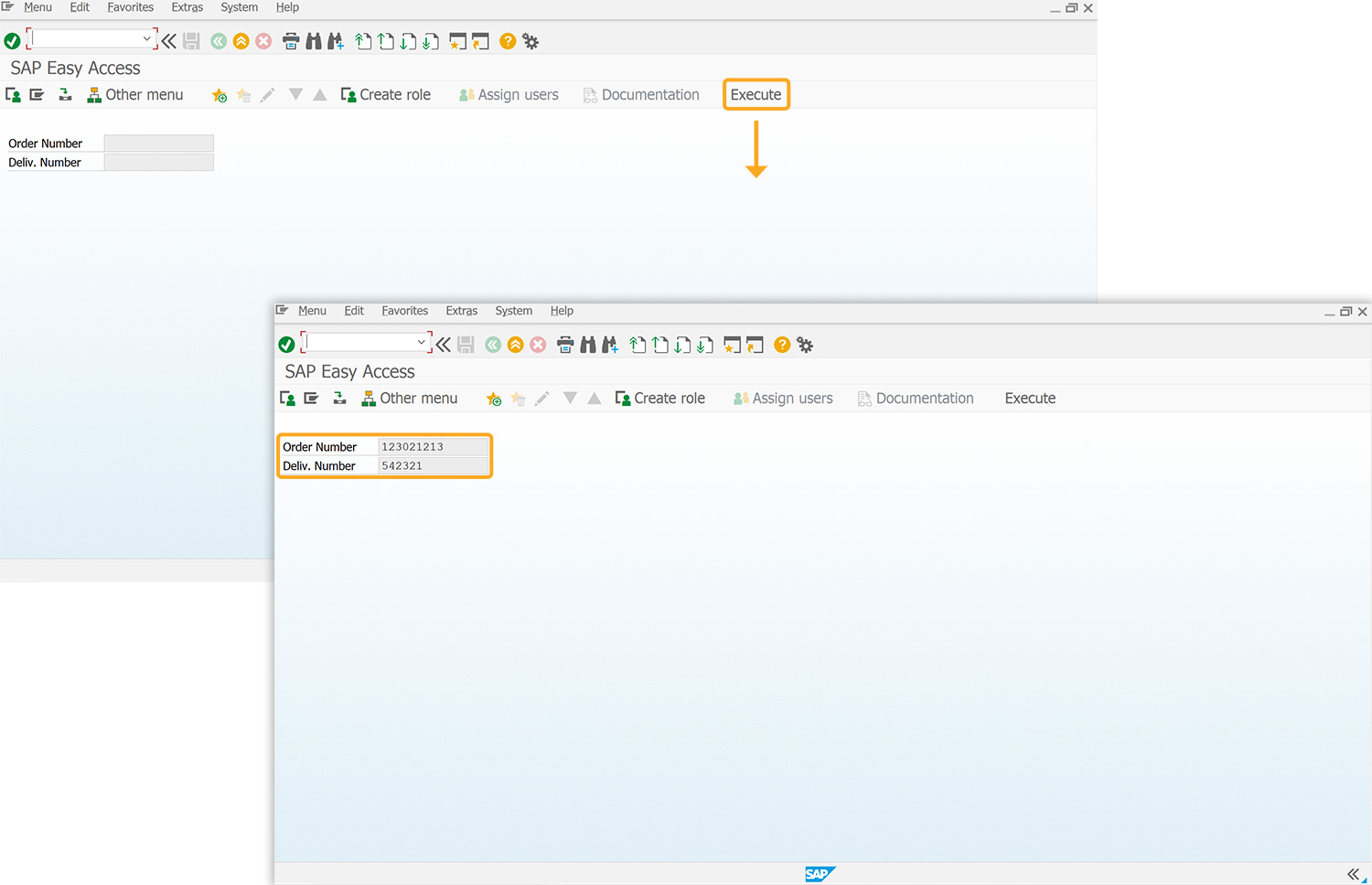
Next Steps

Translate text to another language
Learn how to translate the text entered in the input field using wscurl.
Learn how to translate the text entered in the input field using wscurl.
10 min.
This article is part of the Take a deep dive into the input field and pushbutton tutorial.




