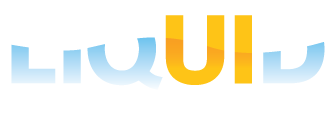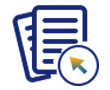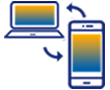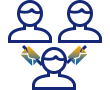This article will guide you through the licensing process for Liquid UI products via Self Purchase service and verify the details of your purchased license order.
Open the Liquid UI Access Management Portal (LAMP) (https://ps.liquid-ui.com) website. The login page consists of a Buy Now option in addition to creating a new user account, logging into the application, and resetting the password options.
Renew your license - you can initiate the renewal process through Self Purchase in three ways:
- Click the Buy Now button on the login page or the product pages to purchase the product license (New/Guest users can use this option to create a LAMP account and buy a license).
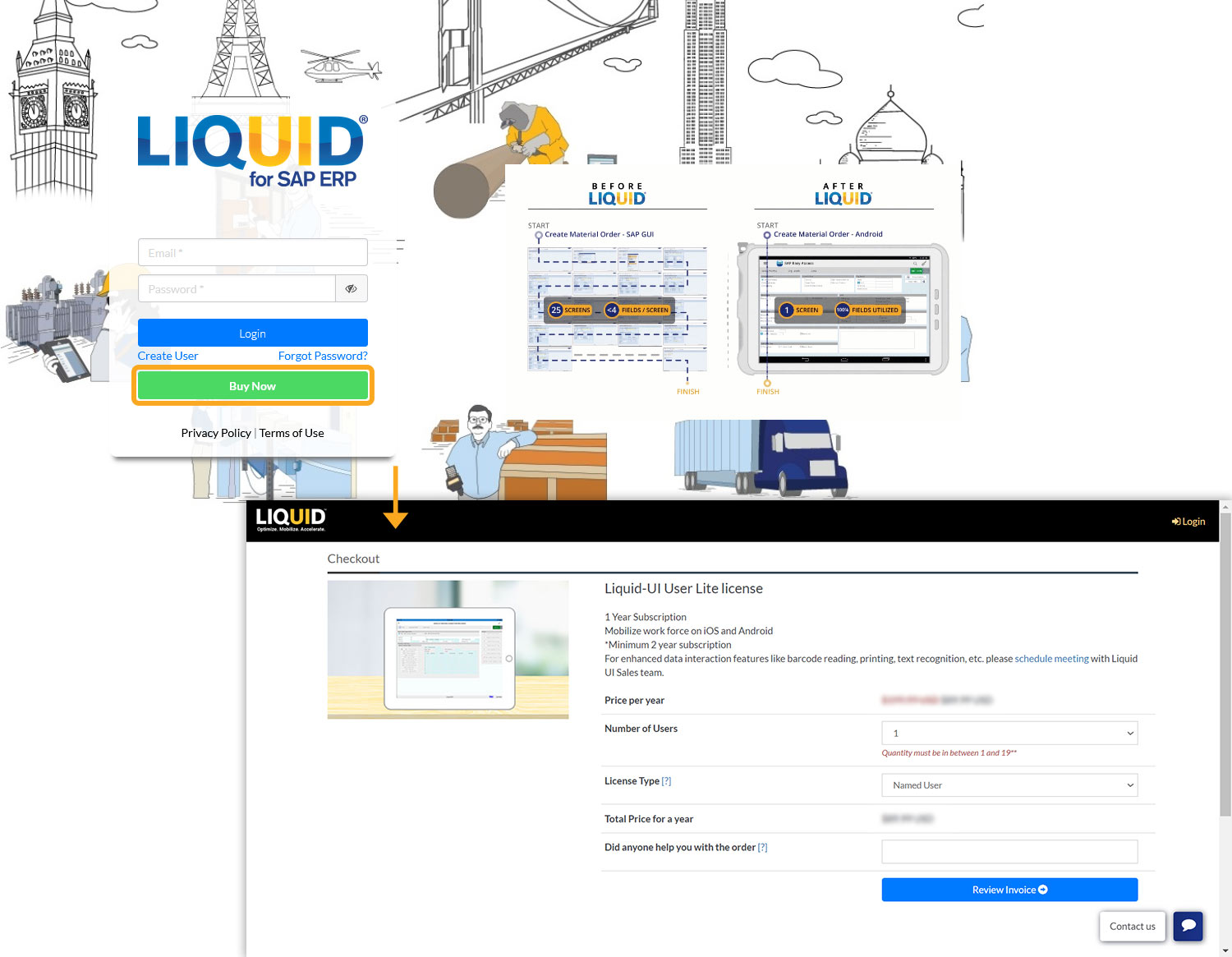
- Log into LAMP and select the Buy Now button next to your username in the top right corner to go to the Checkout page, as shown below.
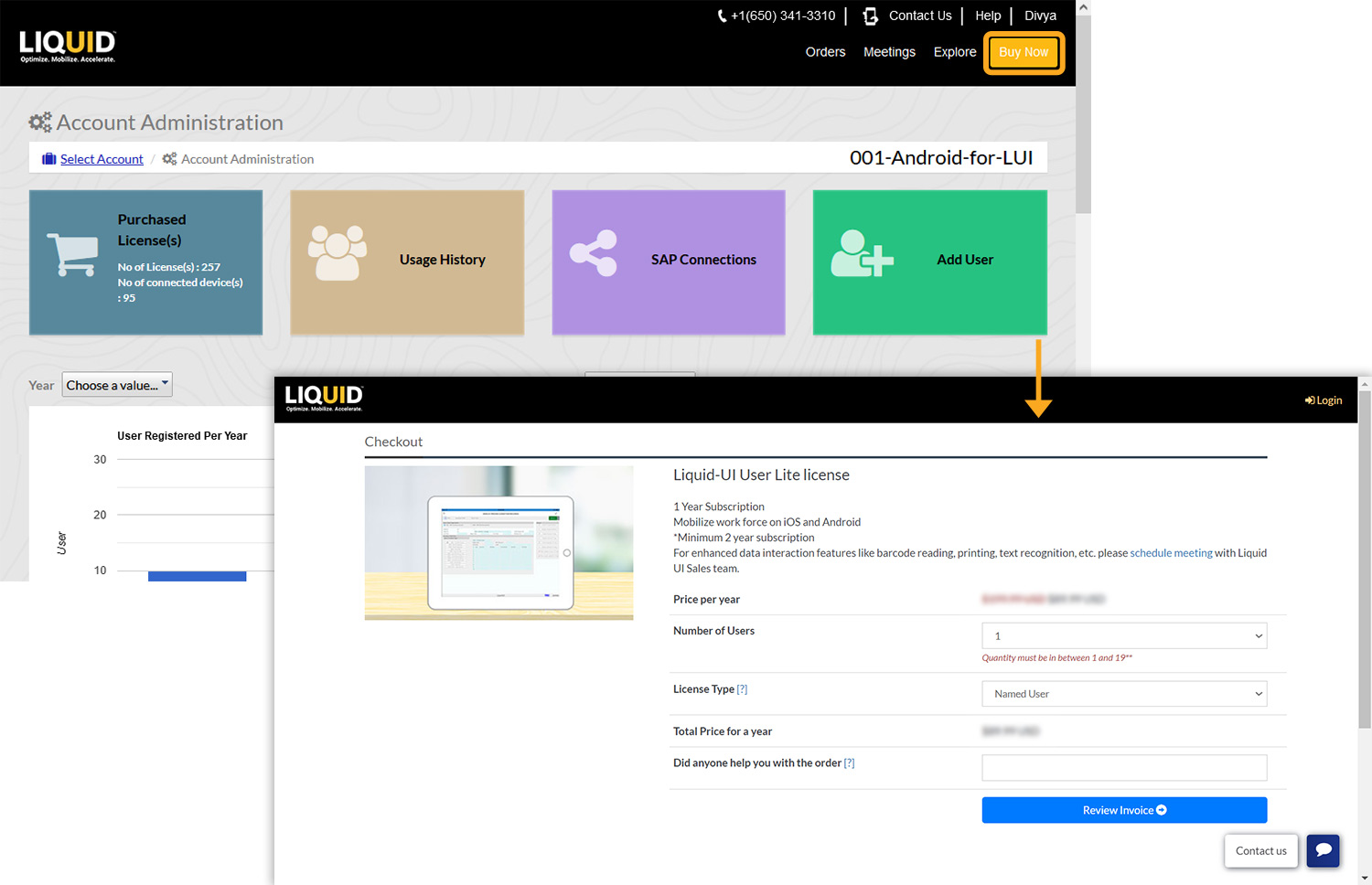
- Click on the Buy Now button situated at the right corner beside the Scrollbar on any of the Liquid UI for Android or Liquid UI for iOS product pages, as shown below.
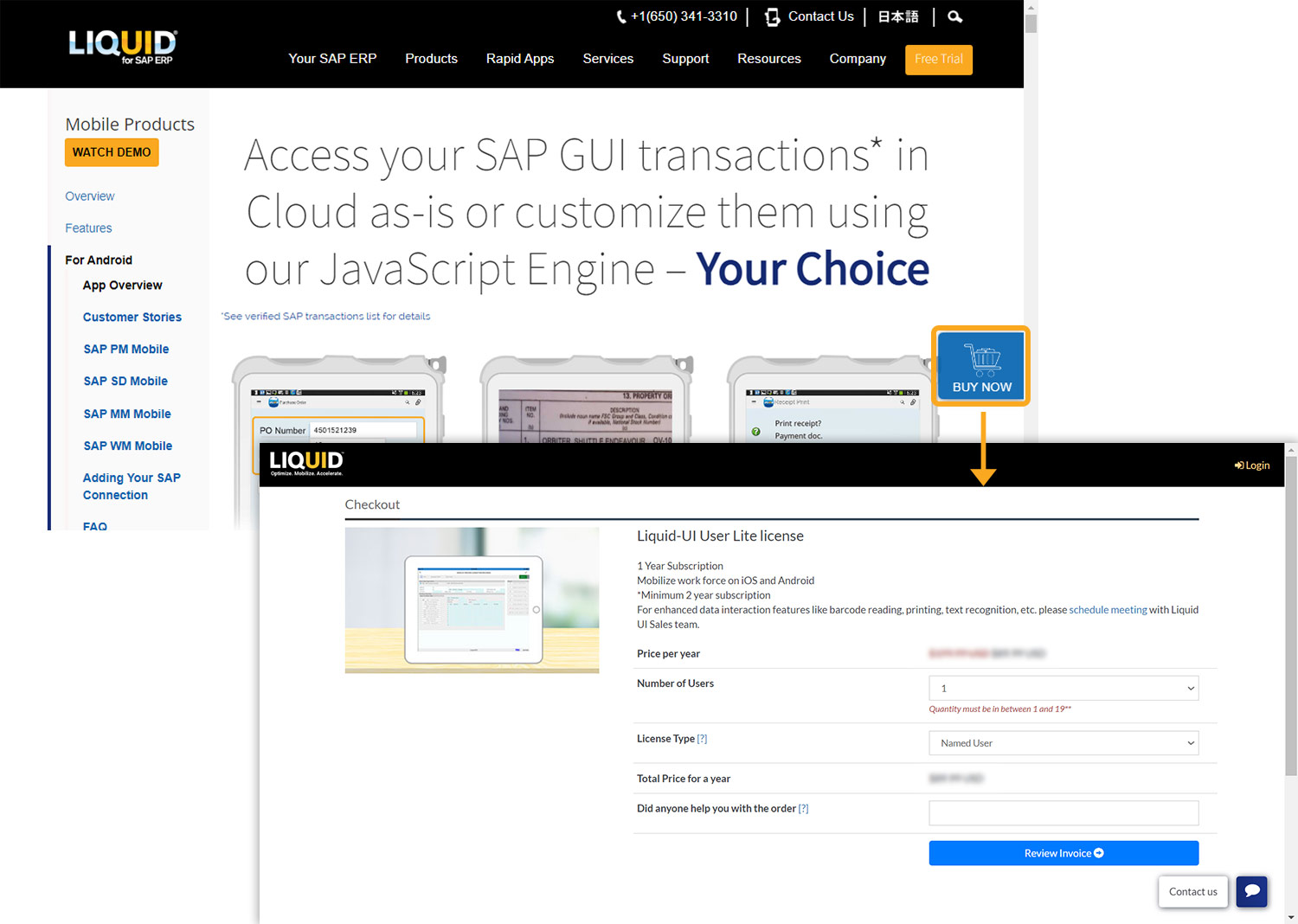
Fill in the required details on the Checkout page and click Review Invoice to proceed.
Details required/ available during checkout:
- Price per year: The yearly cost of a liquid UI product. Existing users see the current license pack price by default.
- Number of Users: Select the quantity between 1 and 19, each user will need their own license, if you’d like to purchase more than 19, please contact the license authority.
- License Type [?]: Select the license type that fits your needs during checkout: Named User or Device Based.

Note: Hover over the question mark for details on each option.
- Total Price for a year: The total sum incurred for purchasing the yearly license pack.
- Did anyone help you with the order [?] (Optional): Name of the Liquid UI member who assisted you.
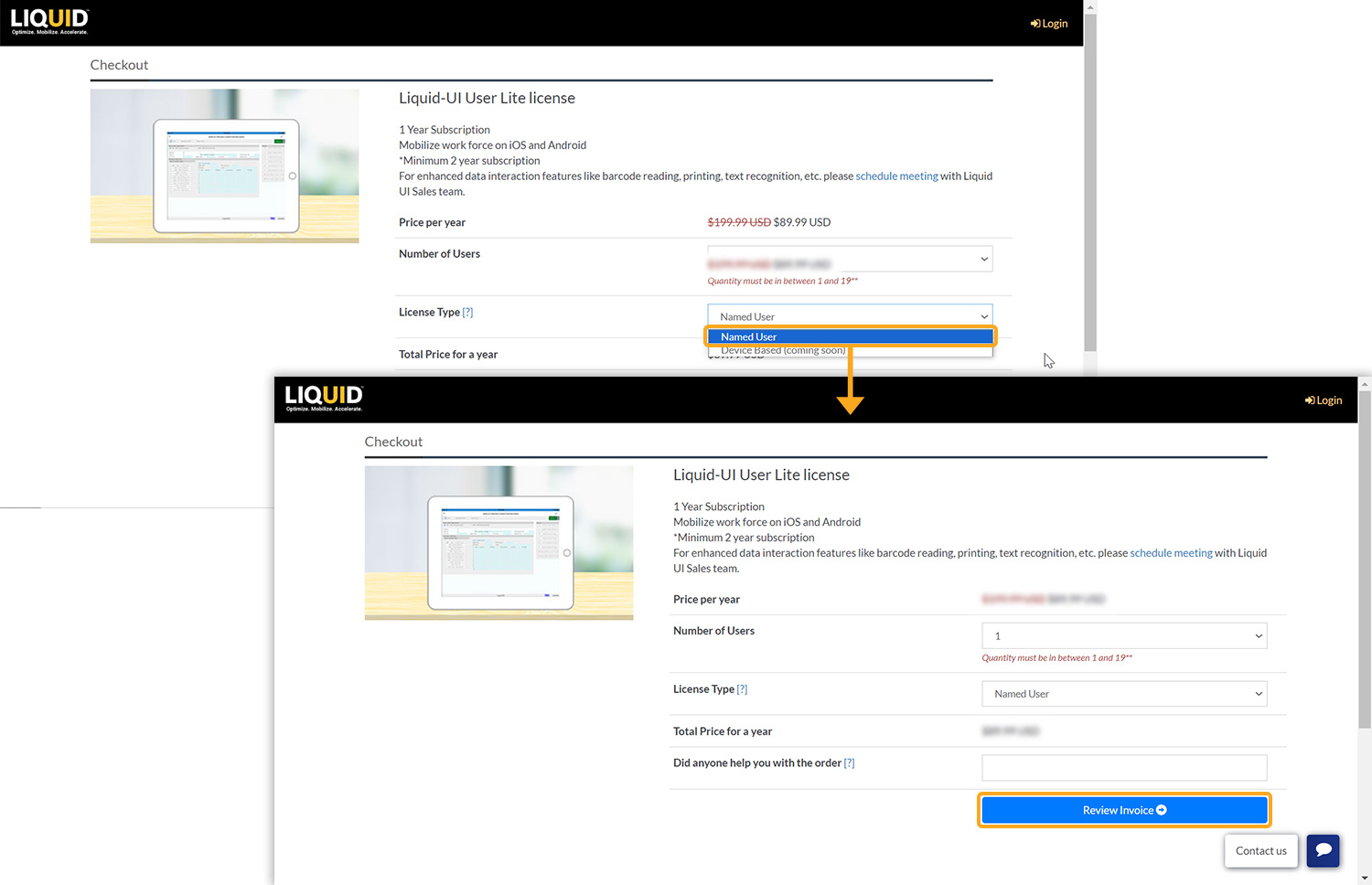
Then you will be navigated to the Checkout/Review Invoice screen, where you will see the following information.
- Invoice Number
- License validity, quantity, and price
- Terms
- Order summary
- Price Breakup
It also contains two payment options (radio buttons) - CreditCard/DebitCard and PayPal. Select your payment gateway to proceed.
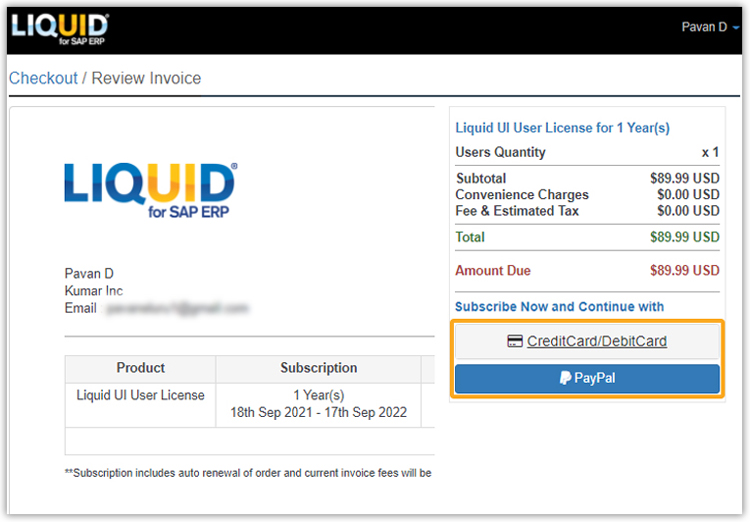
- For Card Payments:
- If you choose the CreditCard/DebitCard option, you will be navigated to the payment screen, where you need to enter the card details, as shown below. After entering the details, click Pay Now.
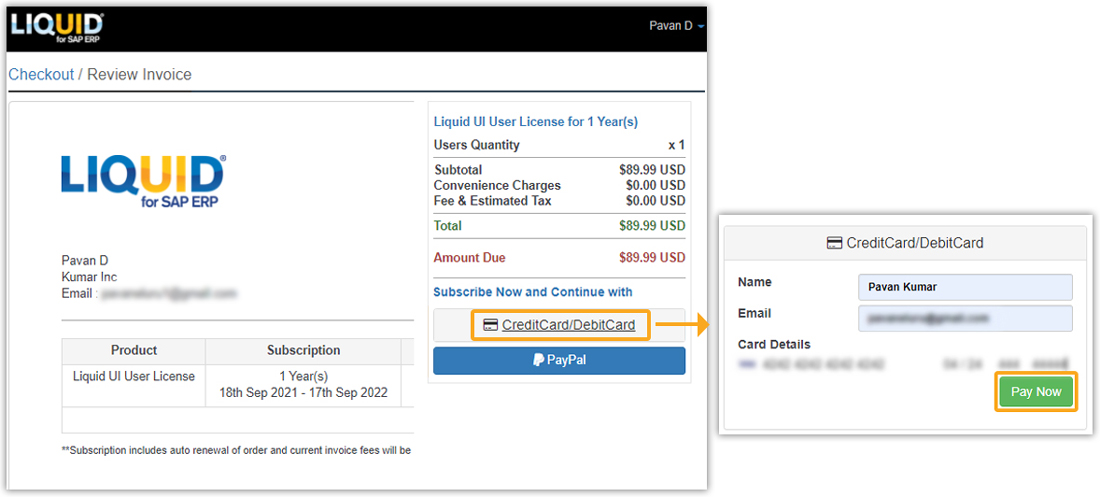
- After a successful transaction, select the order's cart icon to view the subscription details, as shown below.
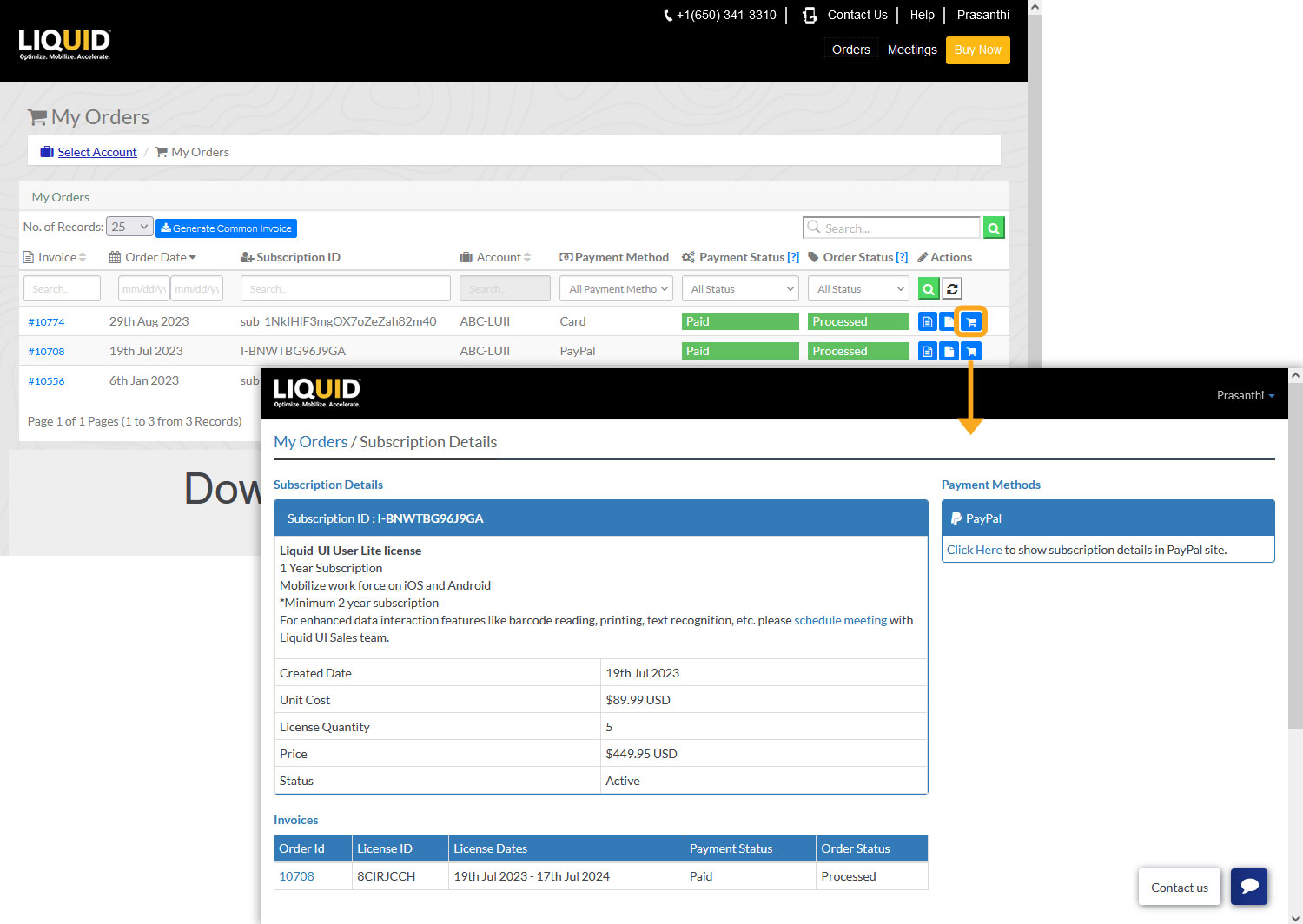
- For PayPal Orders:
- Choosing PayPal for payment will display the following screen. Please enter your PayPal details and click Continue to proceed.
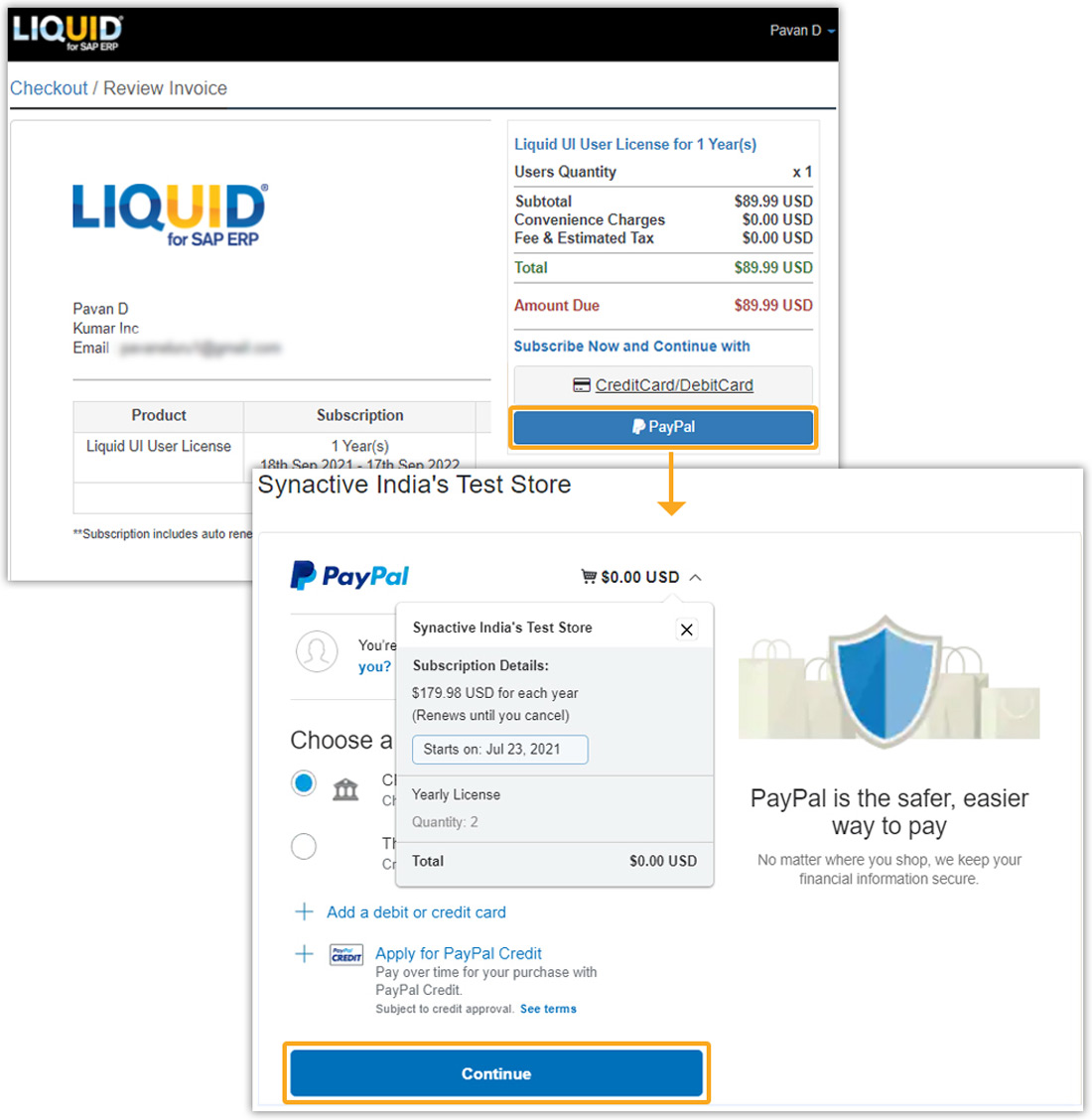

Note: The license will be auto-renewed every time using this payment gateway until the subscription is terminated.
- After successful payment, you will also receive an email from LAMP with the newly created account and license pack details.

- Choosing PayPal for payment will display the following screen. Please enter your PayPal details and click Continue to proceed.
- After the License Assistance team activates the license, the admin will receive an email with invoice details, as shown below.
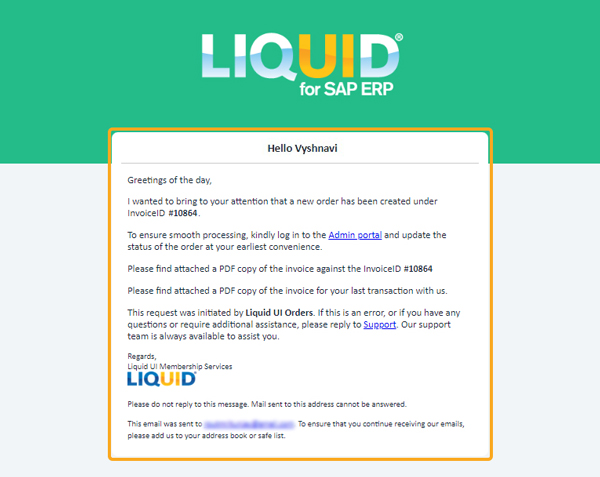
- After activation, you will receive a confirmation email, as shown below.
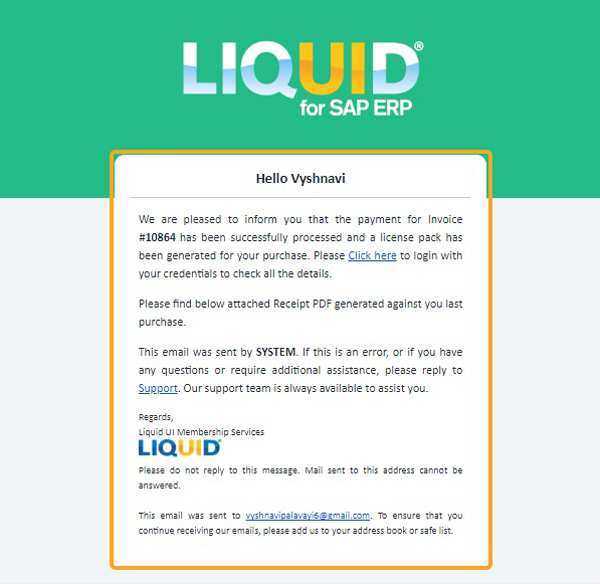
- If you choose the CreditCard/DebitCard option, you will be navigated to the payment screen, where you need to enter the card details, as shown below. After entering the details, click Pay Now.